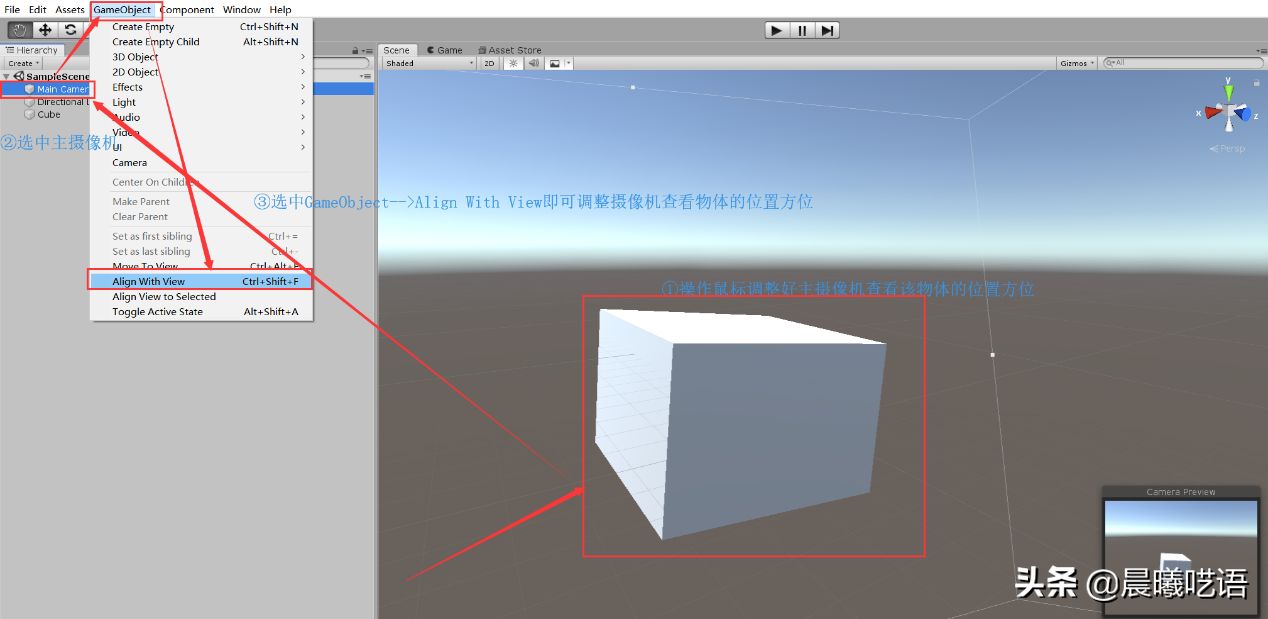一、介绍
注意:我这里接下来所有的Unity版本均以Unity2018.4.1.f1为例说明。
1.1 Unity2018.4.1.f1启动界面
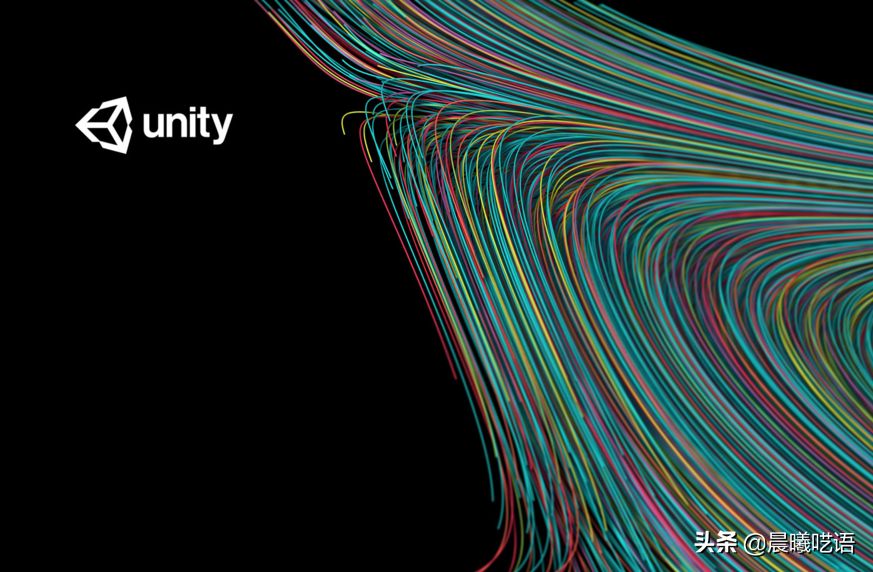
1.2 Unity的项目导航界面
该导航界面主要是展现最新的项目列表,方便直接进入项目;其次是方便用户创建项目和打开项目;整个导航界面分为三大部分内容:
①窗口左上角的"Projects"、"Learn"、"Activity"对应中文解释为项目、学习、激活功能,我们一般使用项目功能;左中部对应的"On Disk"、"In the Cloud"对应中文解释为本地磁盘、云项目;
②窗口右上角的"New"、"Open"、"My Accont"对应中文解释为新建项目、打开项目、我的账号功能。③中间显示内容是最近打开过的项目,如果是安装好初次打开则是空的。
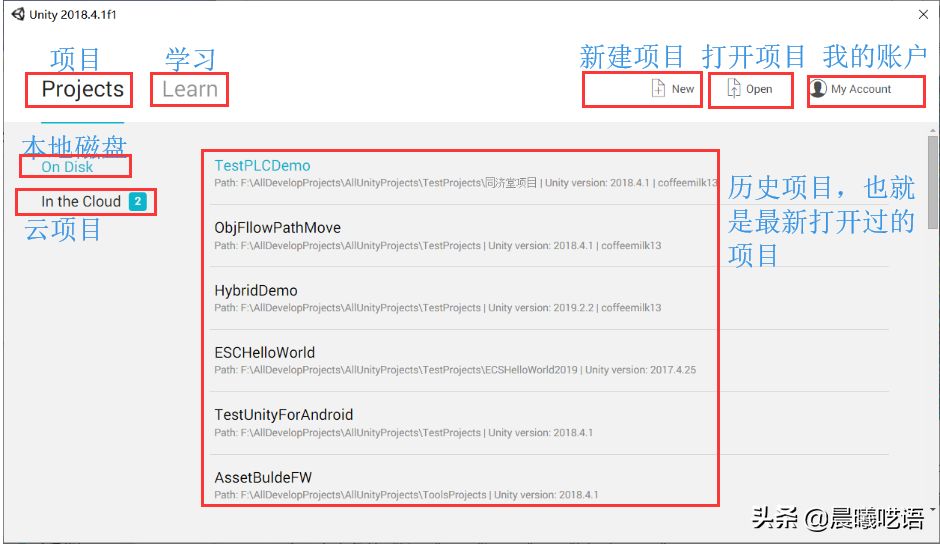
1.3 创建一个新项目
创建一个新项目,操作步骤如下:
①点击导航界面的右上角的"New"图标。
②修改项目名称、项目类型、项目存储路径然后点击创建项目按钮即可创建一个新项目。
③具体界面如下图所示。
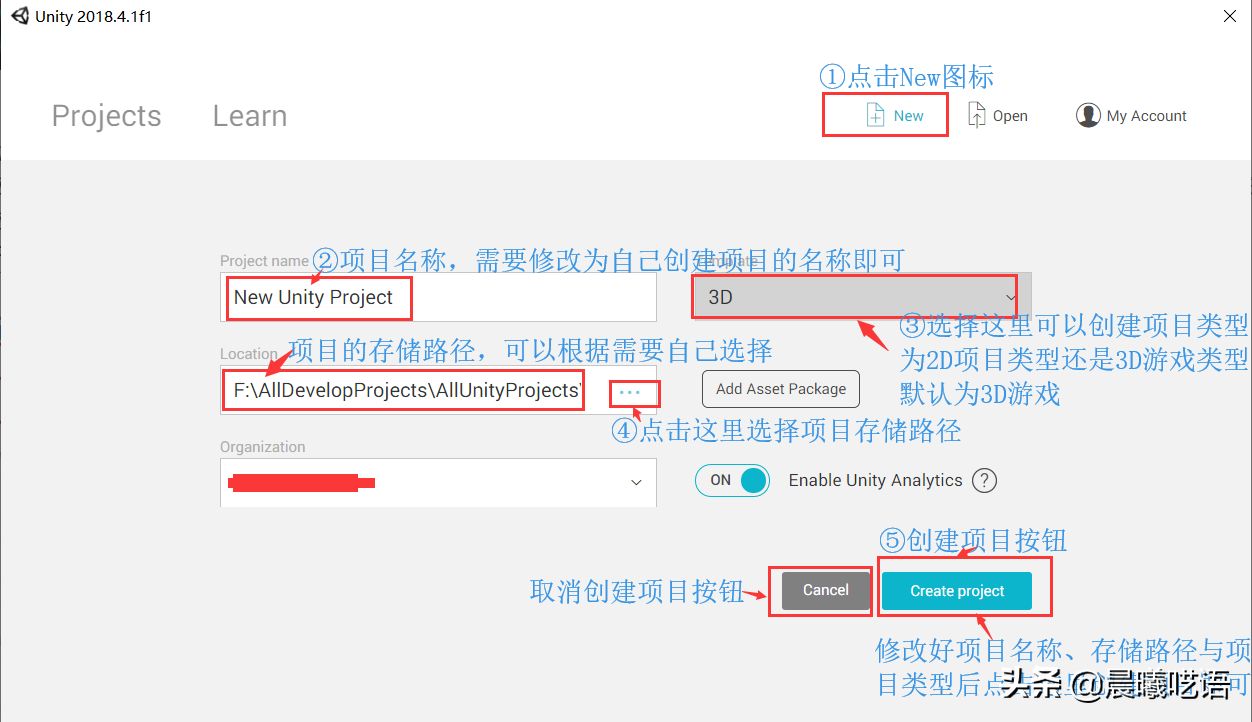
1.4 Unity编辑器的整体介绍
新建好项目的Unity编辑器如下所示,总共分为7大部分:
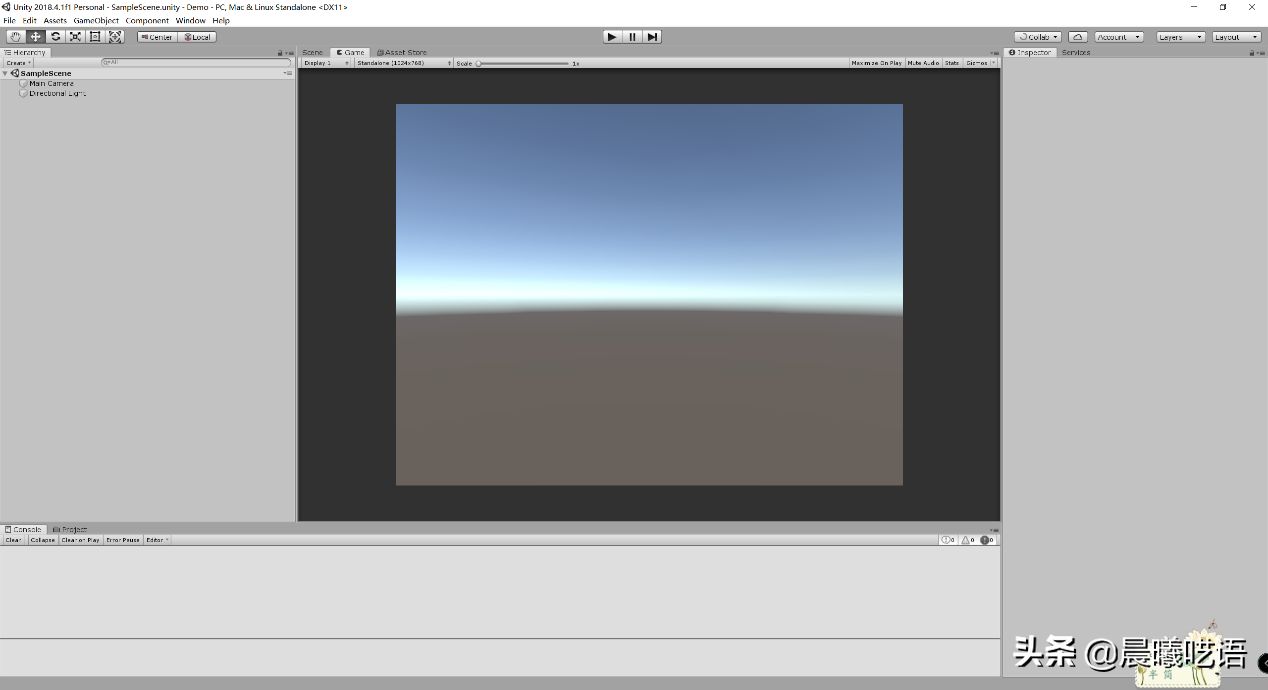
①左上角的菜单栏,从左向右依次是文件、编辑、资源、游戏对象、组件、窗体、帮助7个大类
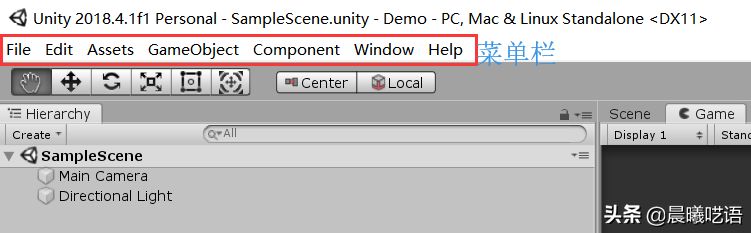
②左上角的快捷工具栏,从左向右依次是手柄工具、移动工具、旋转工具、缩放工具、矩形工具、综合工具;这几个工具从左项目依次对应的快捷键为的Q、W、E、R、T、Y
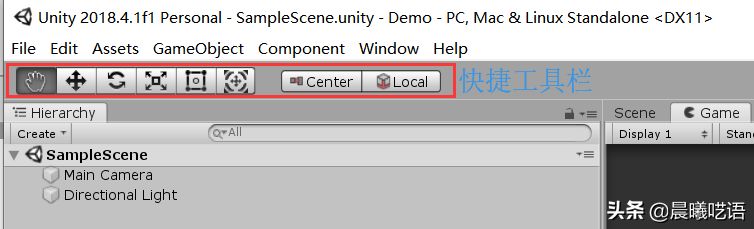
③左上角的层级视图,用于管理项目场景中的所有资源文件和结构,方便操作人员进行资源的排放、编辑调整等操作。
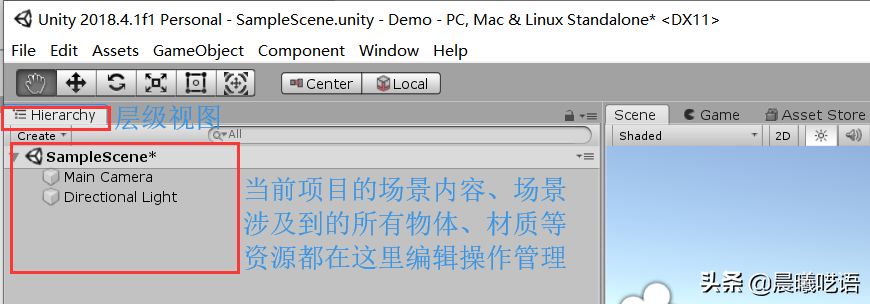
④左下角的项目视图、控制台,其中项目视图示用于存放整个项目中涉及到的所有资源文件内容(比如模型、材质、贴图、音频、视频、逻辑控制脚本等资源),在这里可以对整个项目的资源内容进行增、删、查、改操作。其中控制台式用于运行程序进行调试查看打印信息用。
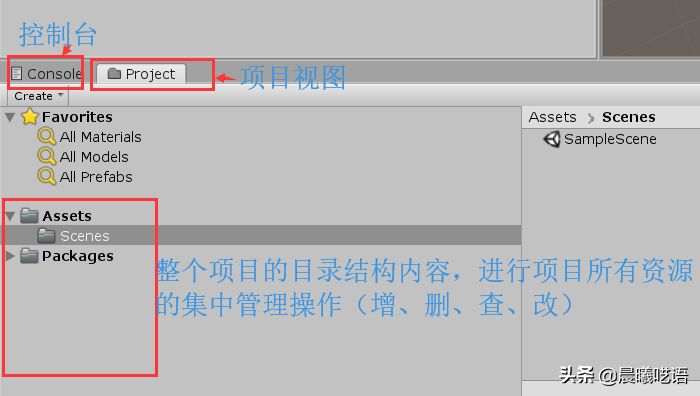
⑤场景视图,用于可视化的进行场景中所有游戏对象(比如:UI界面、三维模型等内容)的调整操作。
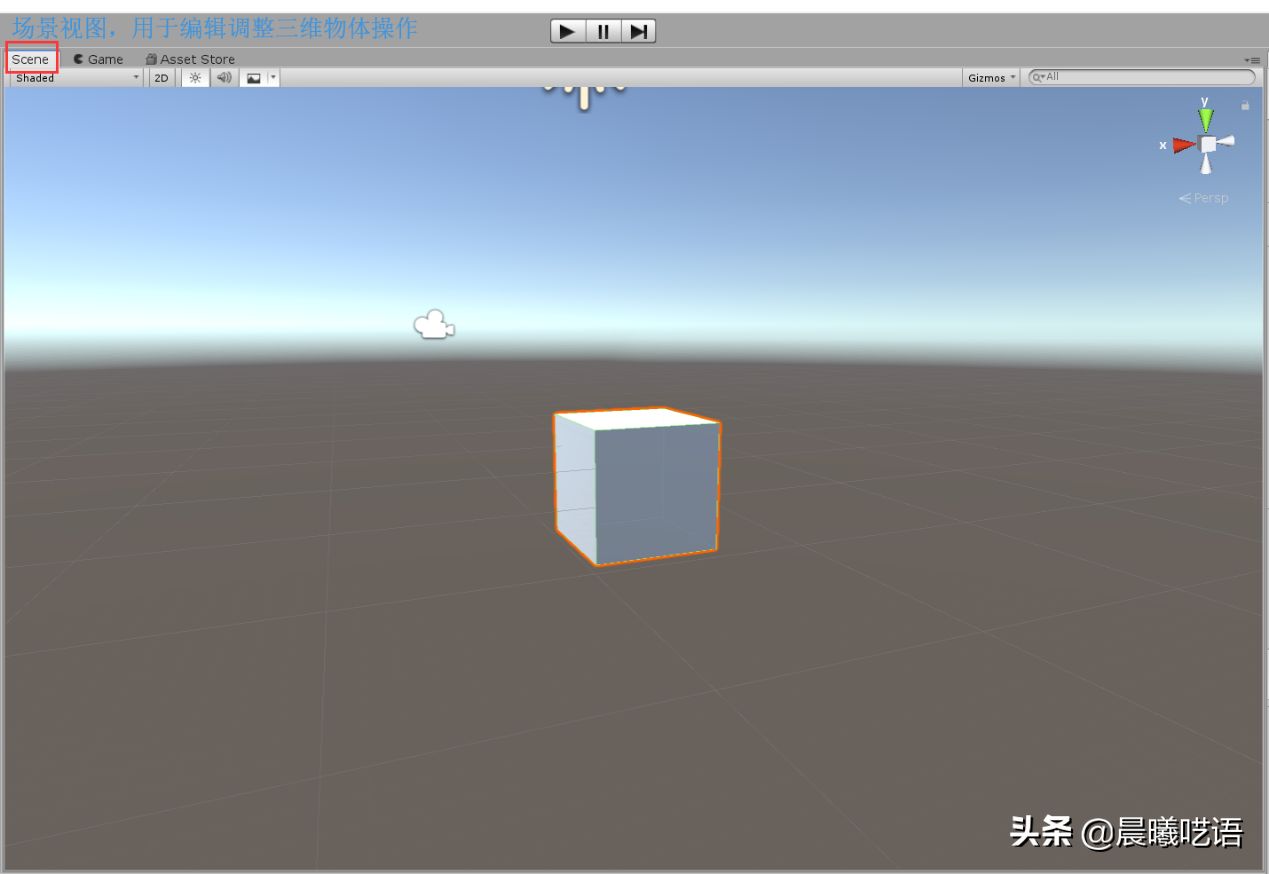
⑥游戏视图,主要是运行项目可以查看到摄像机观察到的内容,和测试逻辑控制操作内容,进行项目的调整测试使用。
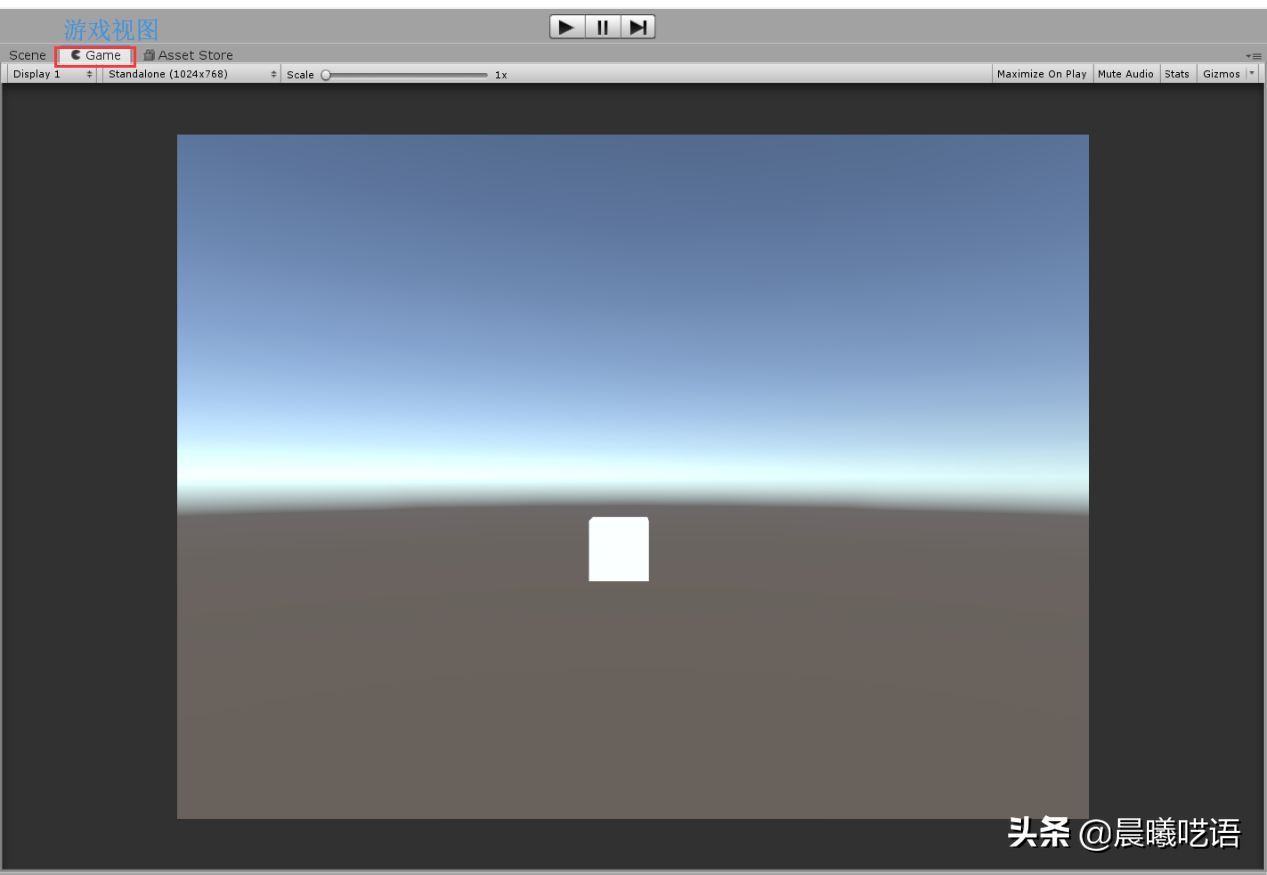
⑦属性视图,是对每一个游戏对象进行编辑的可视化窗口内容,包含对象的名称、标签、位置、旋转、缩放,是否显示对象,添加各种逻辑控制脚本和组件的窗口。
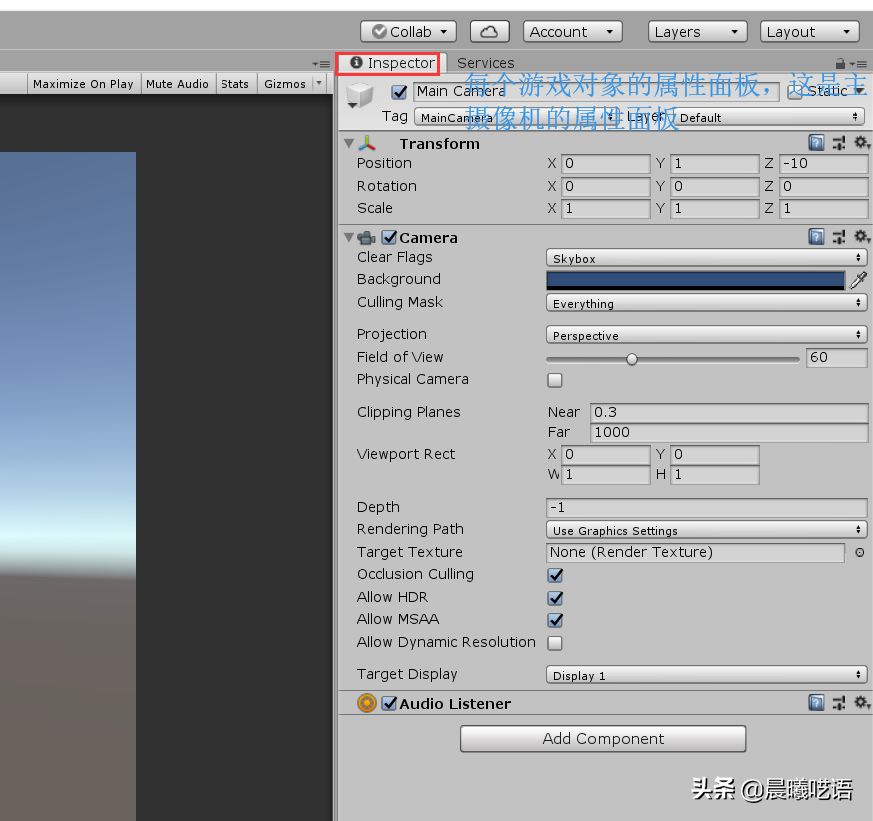
二、基础操作
2.1 创建物体
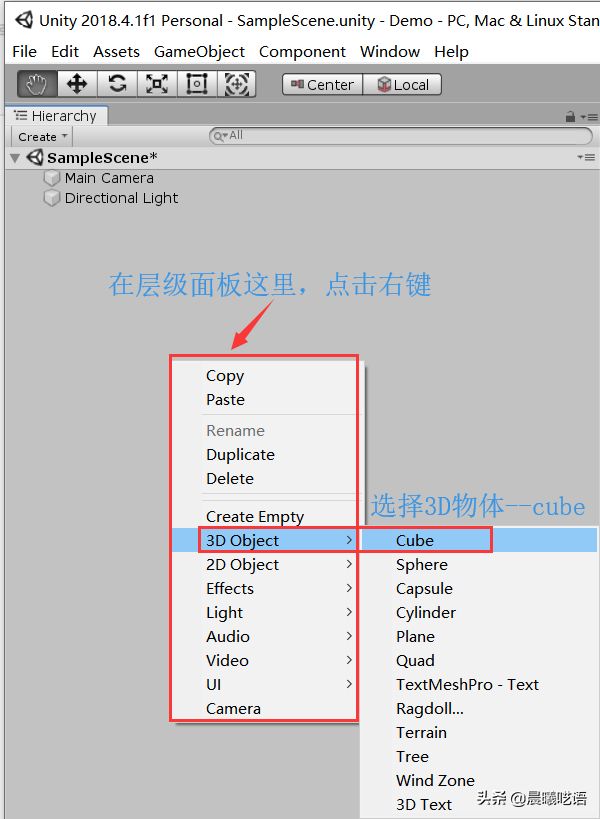
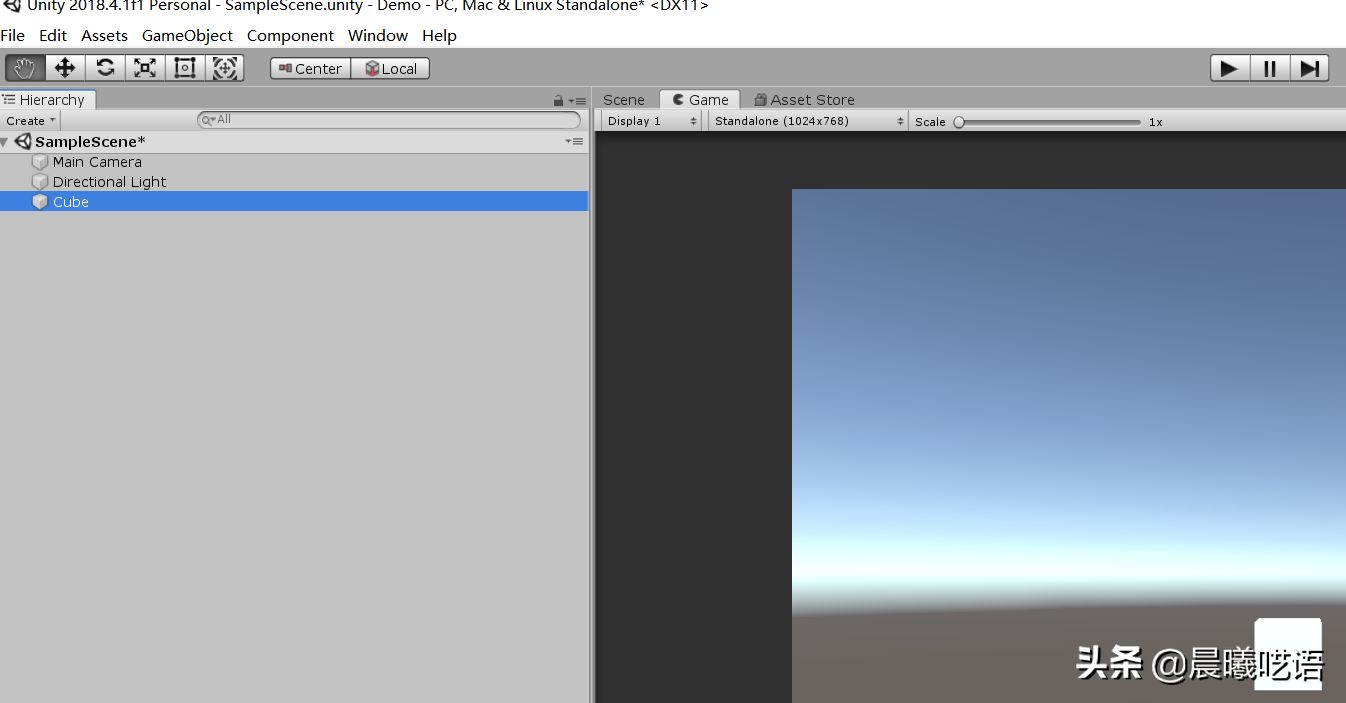
2.2 对创建好的Cube(立方体)操作
①可以使用鼠标点击Scene场景视图里面的Cube物体,先按下Q键发现有一个小手,或者鼠标点击左上角的小手图标,然后测试左右移动鼠标可以自由移动查看这个物体;同时按下Alt+鼠标左键可以自由旋转查看这个Cube物体;如下所示:
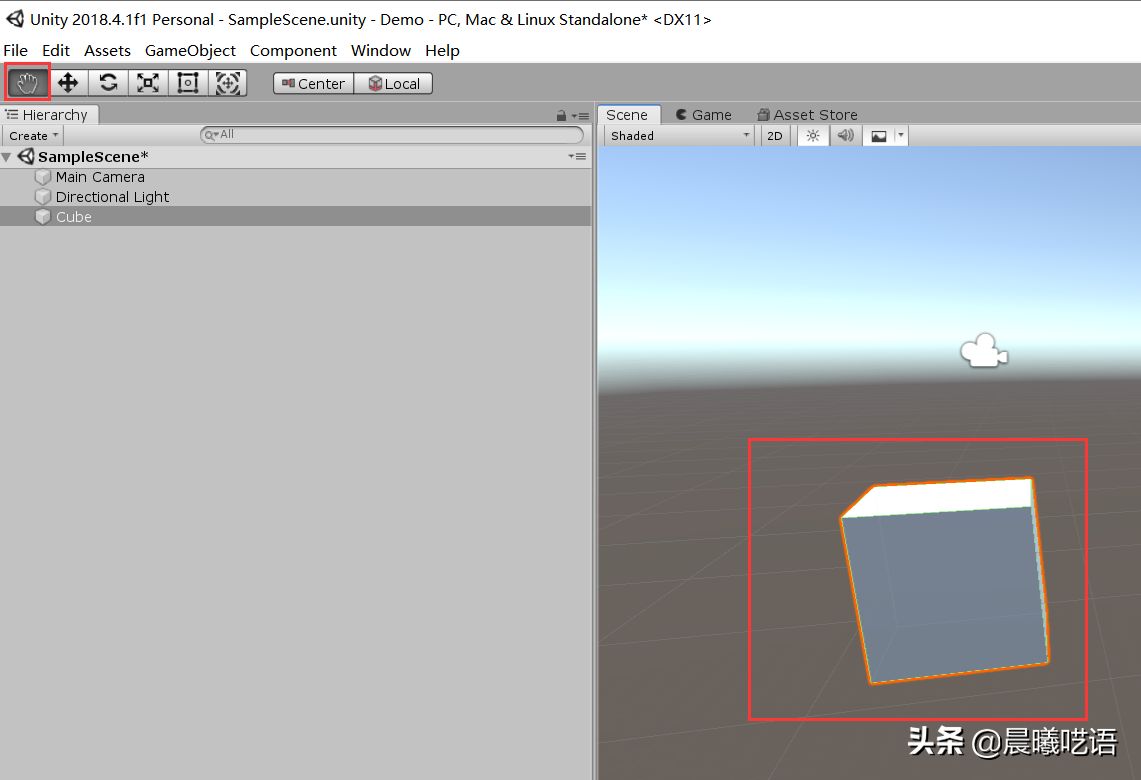
②按下键盘的W键,或点击左上角的移动工具图标,此时在场景视图选中物体上有3个坐标轴。分别为X、Y、Z坐标轴,鼠标选中任意一个坐标轴,按下鼠标左键不放任意拖动则物体也向指定的坐标轴方向移动。
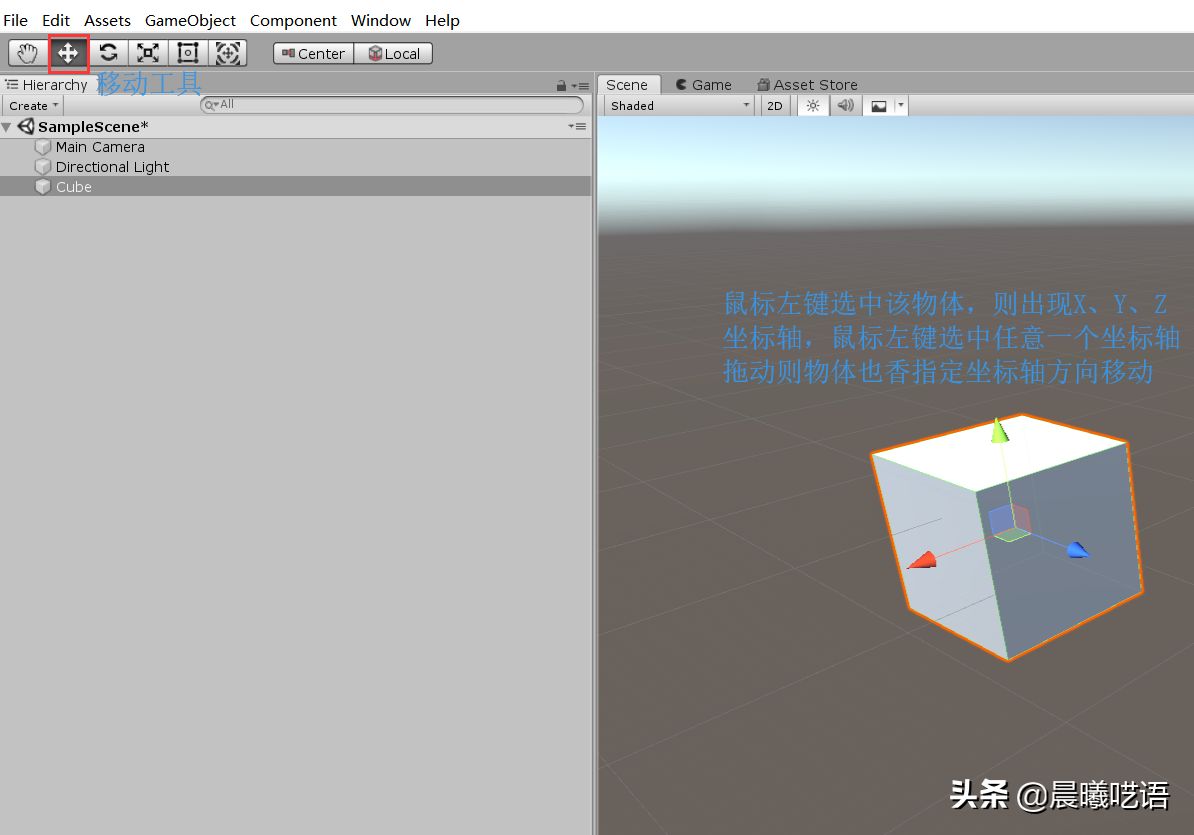
③按下键盘的E键,或点击左上角旋转图标,此时在场景视图中选中物体,则可以看到物体被3个不同颜色的圆圈线包裹着,选中其中的任意一个线按下鼠标左键不放,则可以旋转物体的角度。
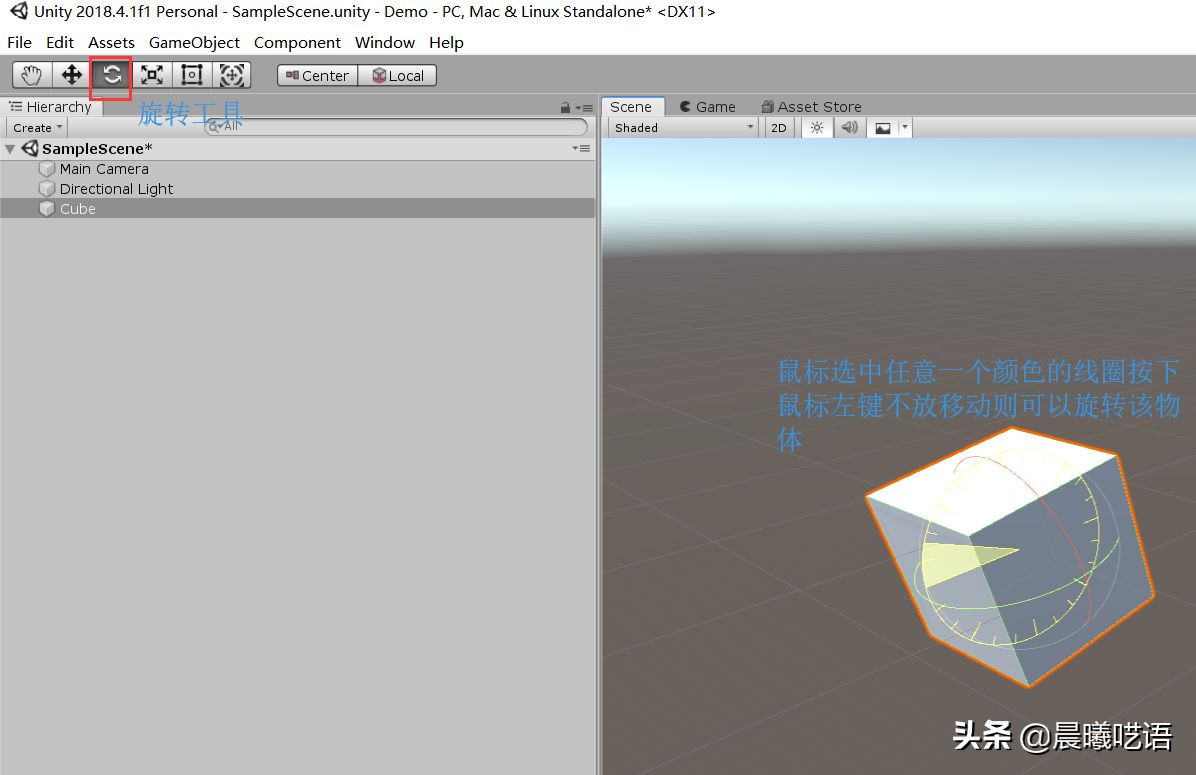
④按下键盘的R键,或点击左上角缩放图标,此时在场景视图中选中物体,则可以看到物体被3个不同颜色的X、Y、Z线,选中其中的任意一个线按下鼠标左键不放,则可以缩放物体的大小。
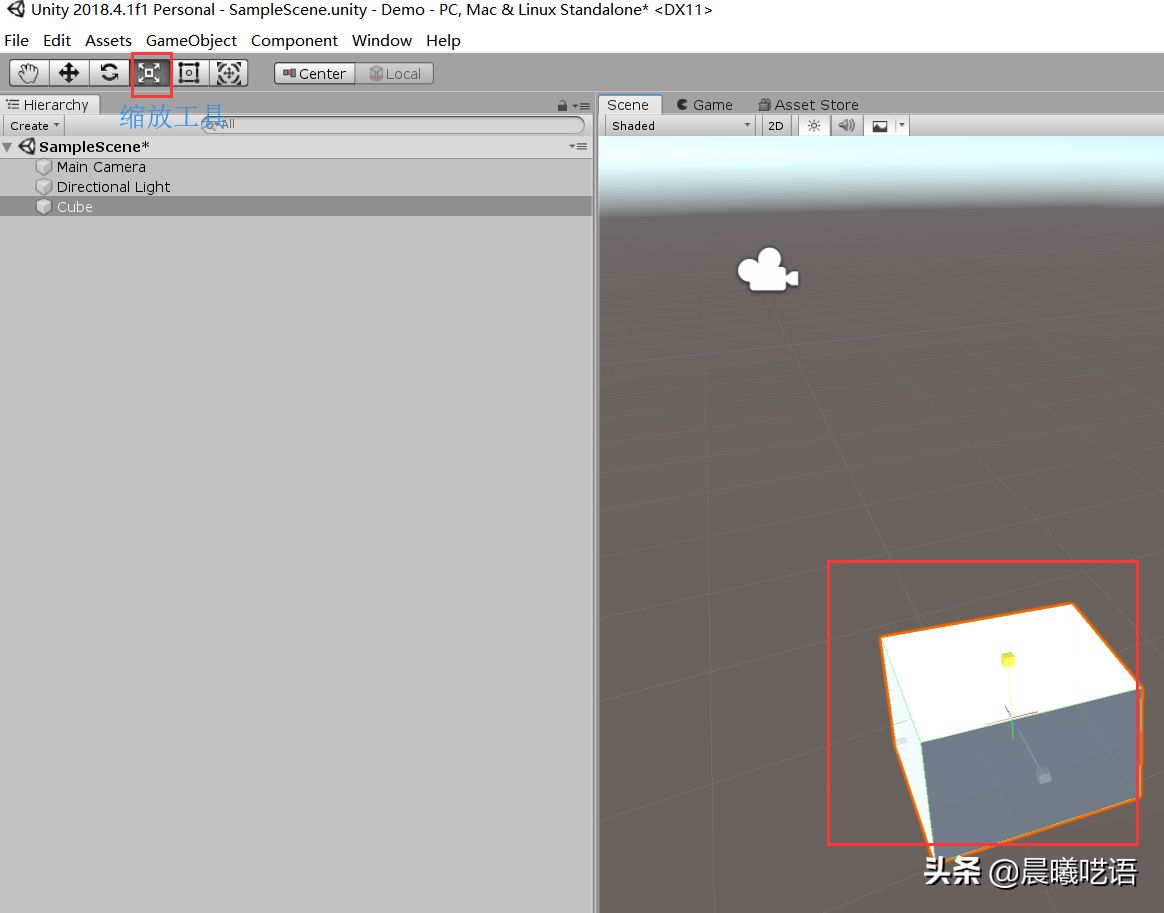
⑤按下键盘的T键,或点击左上角矩形图标,此时在场景视图中选中物体,则可以进行物体的一侧缩放操作。
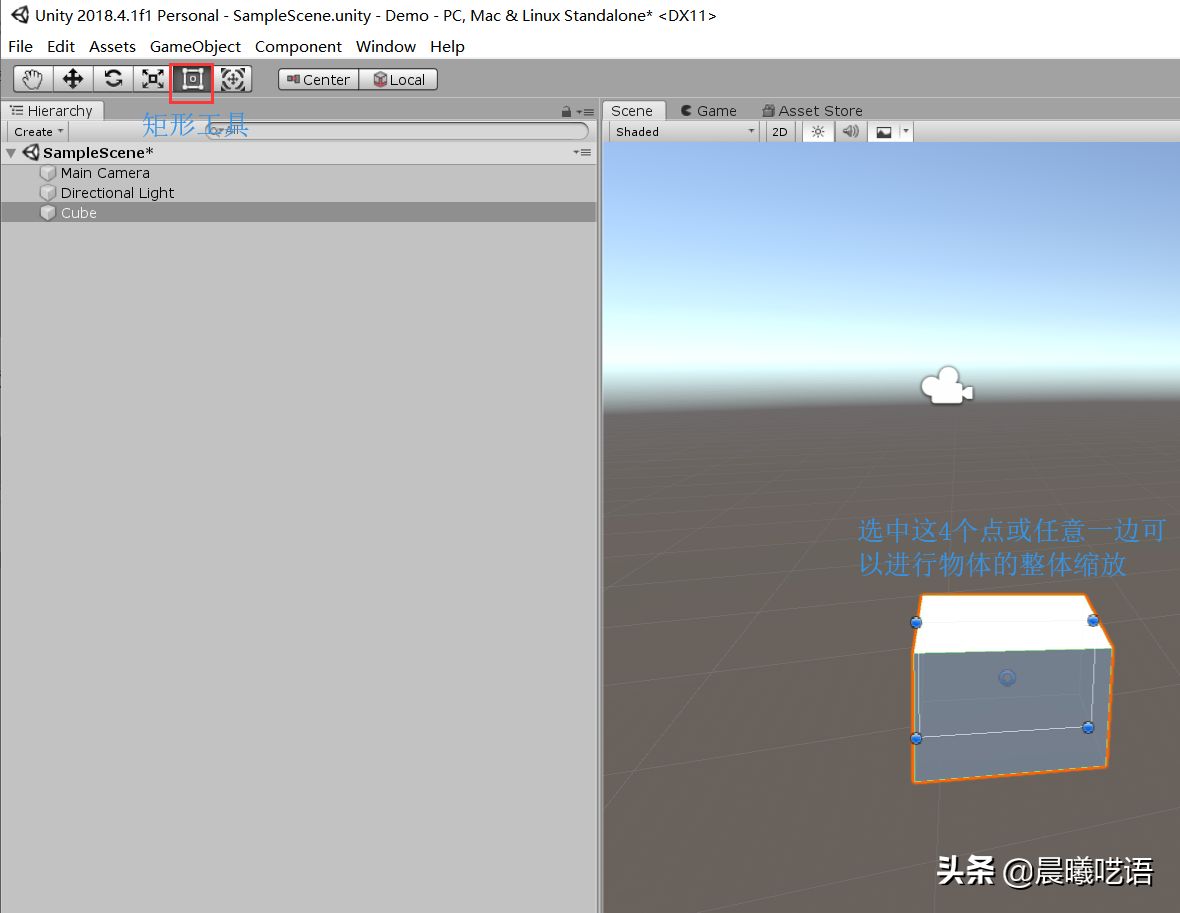
⑥按下键盘的R键,或点击左上角综合图标,此时在场景视图中选中物体,则可以进行物体的整体操作,一般不常用。
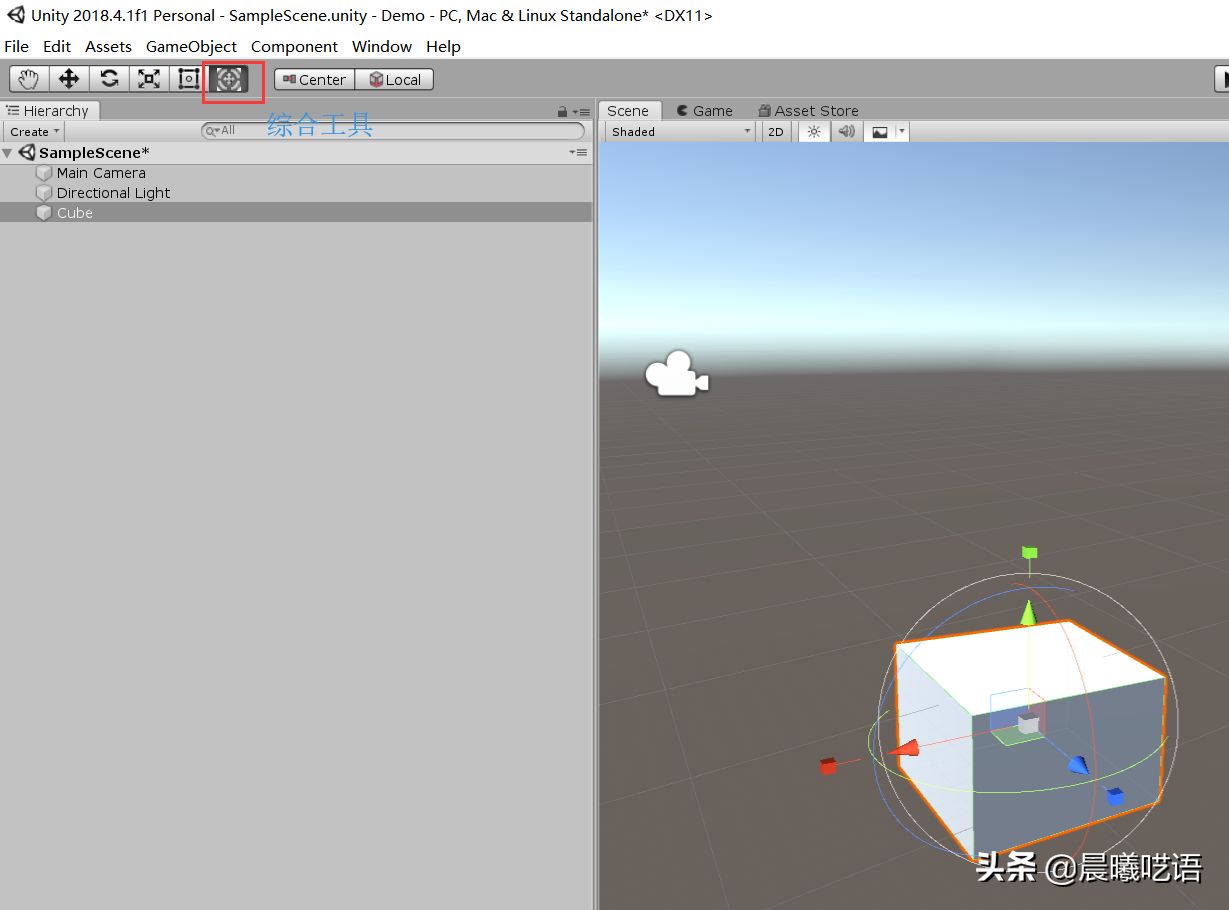
2.3、使用物体的属性面板进行物体的位置、旋转、缩放精确调整操作,如果只是进行一个方向的位置移动、旋转、缩放操作,则在那个框位置按下鼠标左键移动观察物体即可。
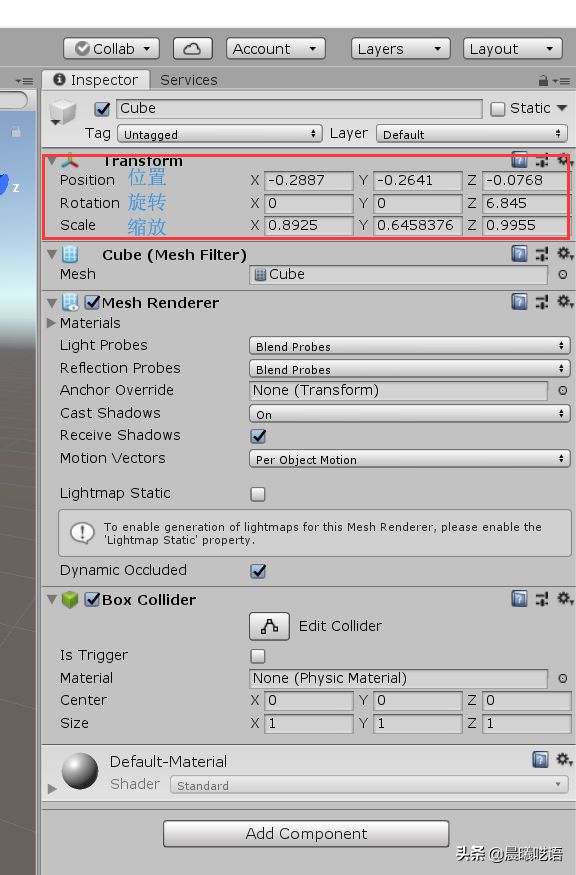
注意:可以使用鼠标滚轮进行物体观察的缩近缩远观察。
2.4、调整主摄像机的位置
①首先按下Q键或者鼠标点击左上角的小手工具,然后按下鼠标左键上下左右移动摄像机观察物体的位置,然后配合滑动鼠标的滚轮进行缩进缩远观察的距离,还可以同时按下Alt+鼠标左键进行自由旋转主摄像机查看物体的方位。
②首先选中主摄像机,然后选择菜单栏上的GameObject-->Align with View,即可调整摄像机观察物体的位置。
③如下图所示: