VMware网络模式
VMware提供了三种网络工作模式分别是:Bridged(桥接模式)、NAT(网络地址转换模式)、Host-Only(仅主机模式),可以在Vmware虚拟机的菜单栏中选择“编辑”下的“虚拟网络编辑器”来进行配置。安装VMware是会默认配置虚拟交换机VMnet0设置为“桥接模式”、虚拟交换机VMnet1设置为“仅主机模式”、虚拟交换机VMnet8设置为“NAT模式”,同时在主机上对应的有VMware Network Adapter VMnet1和VMware Network Adapter VMnet8两块虚拟网卡分别作用于仅主机模式与NAT模式下。
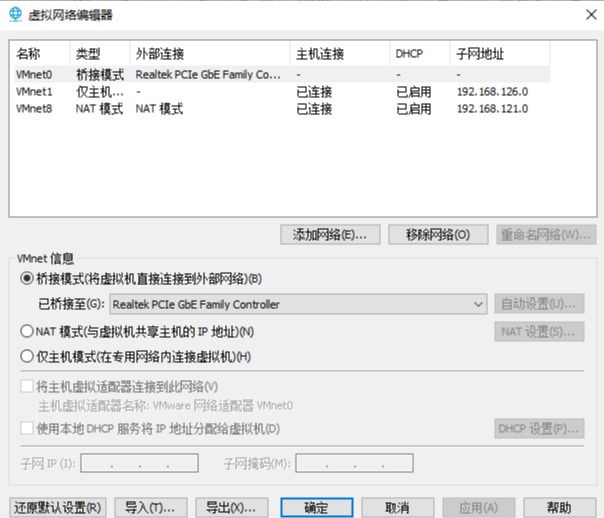
Bridged(桥接模式)
桥接模式通过虚拟网桥将主机上的网卡和VMware虚拟网卡进行连接,将VMnet0作为一个交换机将主机接收到的信息转发给虚拟机。这时就相当于在局域网虚拟一台独立的的主机,它可以访问内网(注意是同一网段)任何一台机器。当然这就需要将虚拟系统IP地址、子网掩码与主机配置在同一网段,如果需要联网则网关与DNS也需要与主机配置一致。
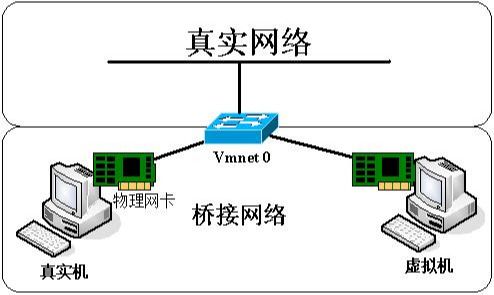
桥接模式网络设置
先检查本地网络连接属性中的VMwareBridge Protocol选项是否勾选,一般安装Vmware时会自动勾选的(这里确认一下)。这是虚拟机的网桥协议,要想实现网络桥接就必须遵从这个协议。接着在Vmware虚拟机的菜单栏中选择“编辑”下的“虚拟网络编辑器”中找到VMnet0,在VMnet信息中选择“桥接模式(将虚拟机直接连接到外部网络)(B)”。
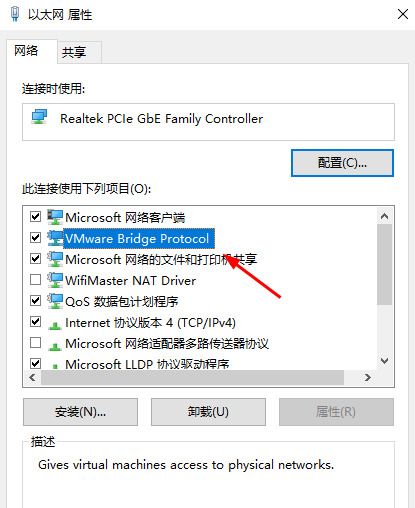
虚拟机配置
打开虚拟机设置页面,找到【网络适配器】选项选择桥接模式(复制物理网络链接状态可选可不选)。
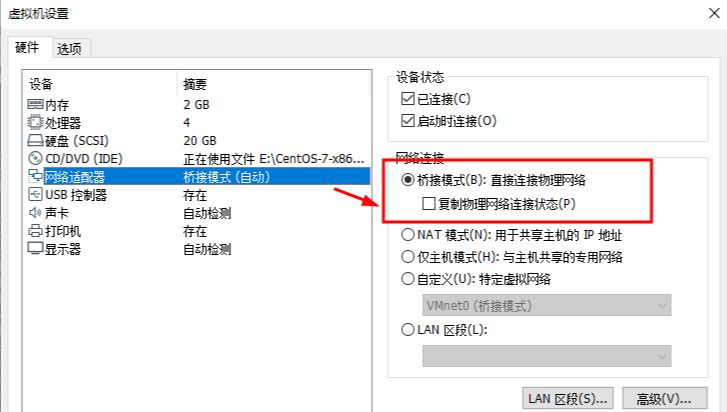
查看宿主机网络配置
在开始列表中找到 “运行”(快捷键ctrl+r)输入:cmd,在CMD命令窗口然后输入:ipconfig/all指令就会显示DNS,IP,子网掩码,默认网关等网络配置信息。也可以在右下角的网络连接图标,点击“网络和interner设置”->“以太网”->”更改适配器设置”进入“网络连接“,找到对应的网卡右键->“状态”->“详情信息”也同样可以查看到网络配置信息。
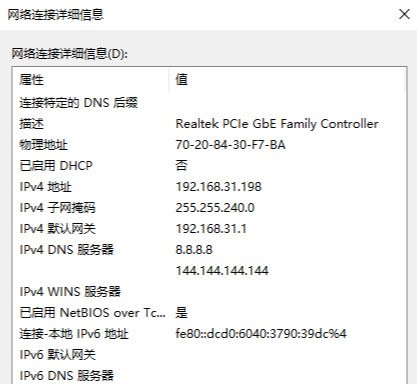
桥接模式中虚拟机设置
在VMWare的虚拟机中找到编辑虚拟机配置->网络适配器->网络连接,选择“桥接模式”然后启动CentOS虚拟机,其网络配置主要在
/etc/sysconfig/network-scripts/ifcfg-eth33文件中。用vi命令打开文件ifcfg-eth33,添加或修改网卡配置信息。虚拟系统配置IP地址、子网掩码,而且还要和宿主机器处于同一网段,这样虚拟系统才能和宿主机器进行通信。
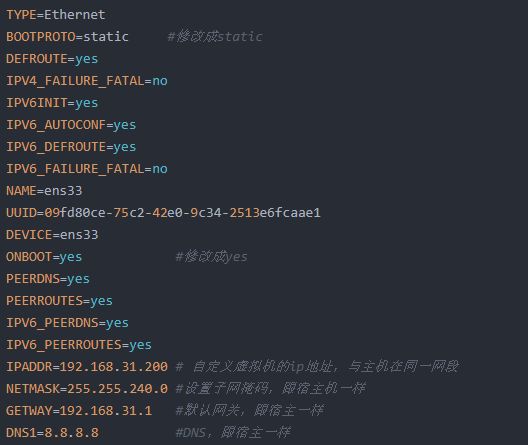
添加网关地址
通过cat /etc/hosts可以查看主机的ip和hostname的映射配置,通过对方hostname可访问局域网内对应主机。执行指令:vi /etc/sysconfig/network 添加网关地址,HOSTNAME就是刚才查的hostname,NETWORKING=yes指开启网络,GATEWAY=192.168.1.1设置与宿主机相同的网关IP即可。
| NETWORKING=yes | |
| HOSTNAME=localhost6.localdomain6 #来至cat /etc/hosts | |
| GATEWAY=192.168.31.1 #默认网关和宿主机相同 |
重启网络
配置完成之后重启网络,执行指令:systemctl restart network( centos7的网卡重启方法)或者service network restart(centos6的网卡重启方法)都可以。
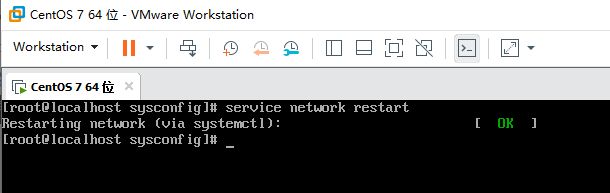
network is unreachable无法访问网络
配置完成之后虚拟机可以和宿主机正常通信,也可以ping通局域网内的设备,但是就是无法ping通外网并提示network is unreachable或者Name or service not know。各种方法都试过了都不行,原因竟然是公司锁定了MAC地址....
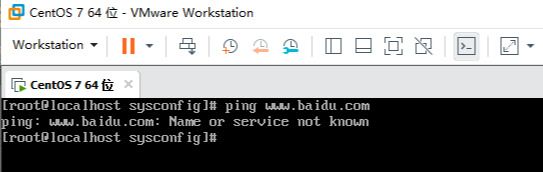
总结:
以上内容是小编给大家分享的【Linux实战010:VMware桥接配置Centos网络】,希望对大家有所帮助.