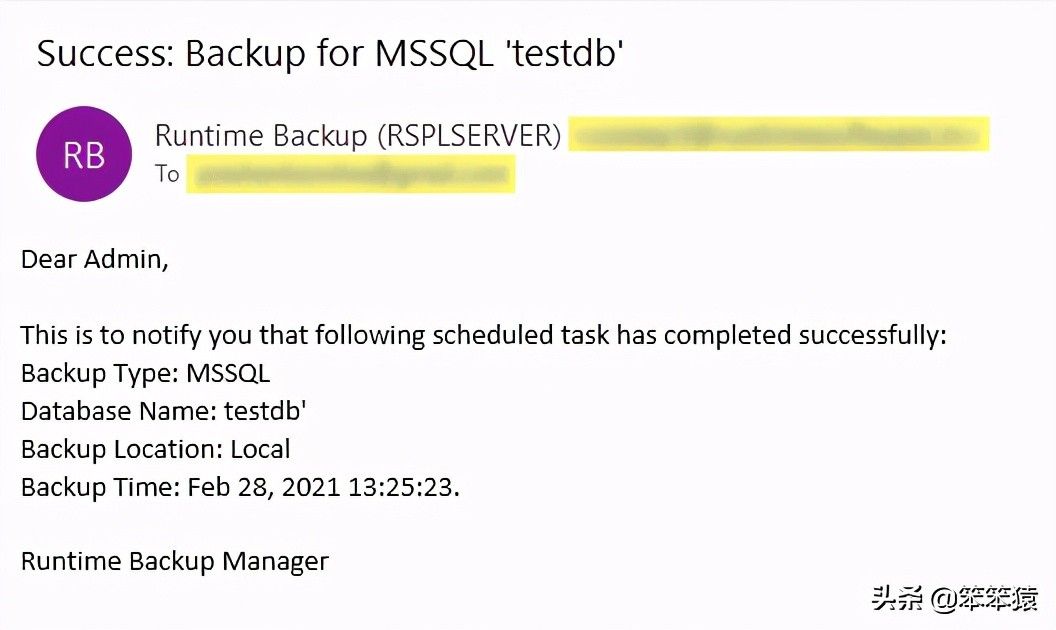介绍
为服务器提供自动备份策略的重要性这是非常有必要的。
每个服务器管理员都必须完成设置备份的繁重工作,包括编写脚本、安排任务、设置警报等等。
为了简化这个任务,我分享一个实用程序来帮助服务器管理员和数据库管理员自动化备份。此实用工具可以自动执行MSSQL、MySQL和文件夹备份。
这是一个在GitHub托管的开源项目,可从以下位置下载:
https://github.com/runtimesoftware/runtime-backup-manager
第1部分 - 安装实用程序
- 从GitHub存储库(Installer\bin文件夹)下载安装文件
- 安装在需要设置备份的服务器上
运行应用程序后,您将看到以下屏幕:
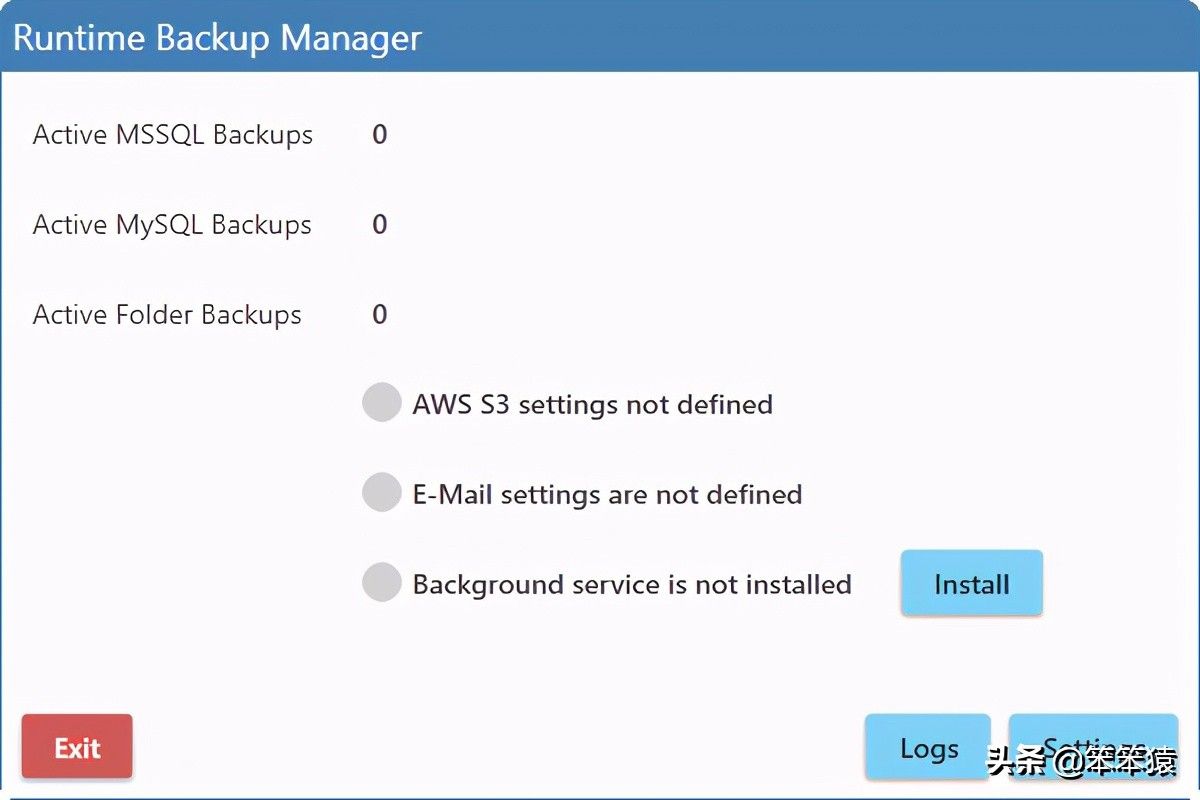
第2部分 - 定义备份作业
单击右下角的“设置”按钮配置备份作业。
在第一个选项卡“MSSQL服务器”上,单击“添加”按钮添加新的MSSQL备份。
定义服务器详细信息,如下所示。选中“启用备份”并指定备份时间。
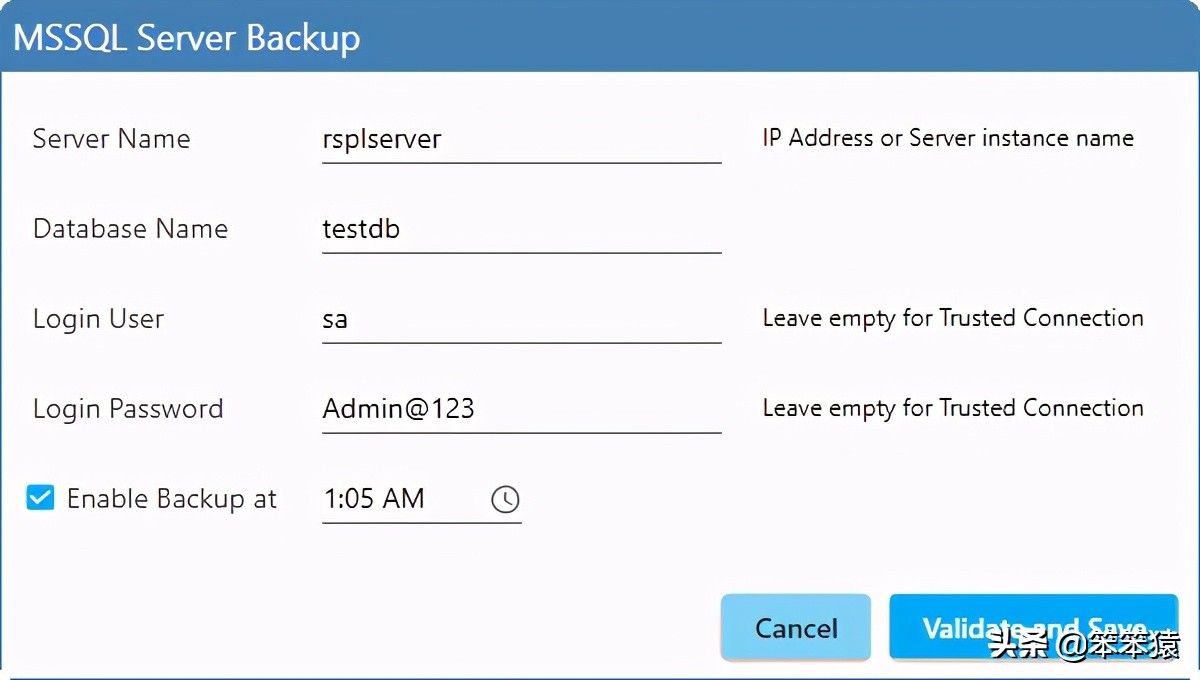
输入详细信息后,单击“验证并保存”。
该工具将尝试使用给定的凭据连接MSSQL服务器。
如果连接成功,条目将被保存,您将在列表中看到它,如下所示,
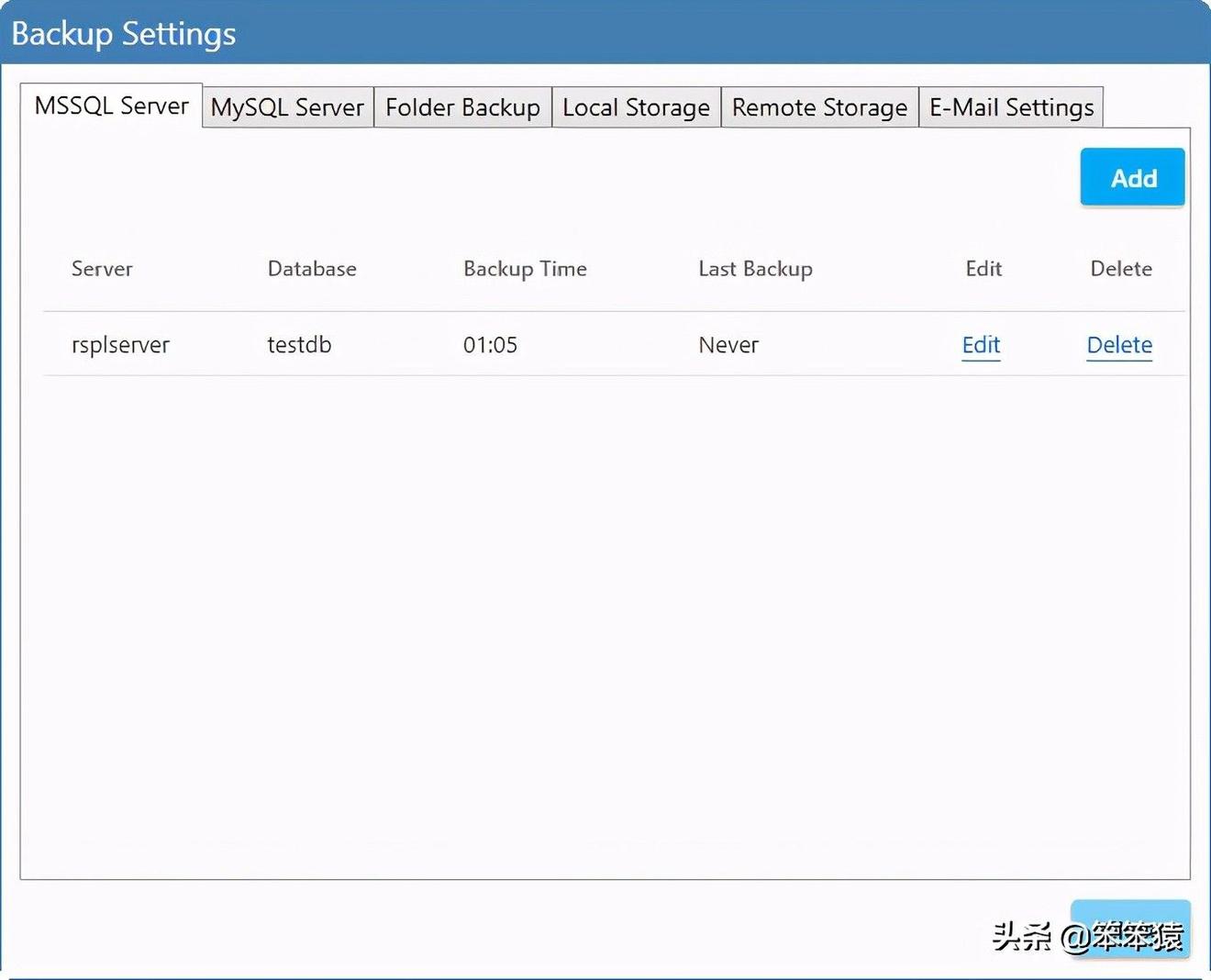
类似地,转到第二个选项卡“MySQL Server”,然后单击“Add”按钮添加MySQL备份。
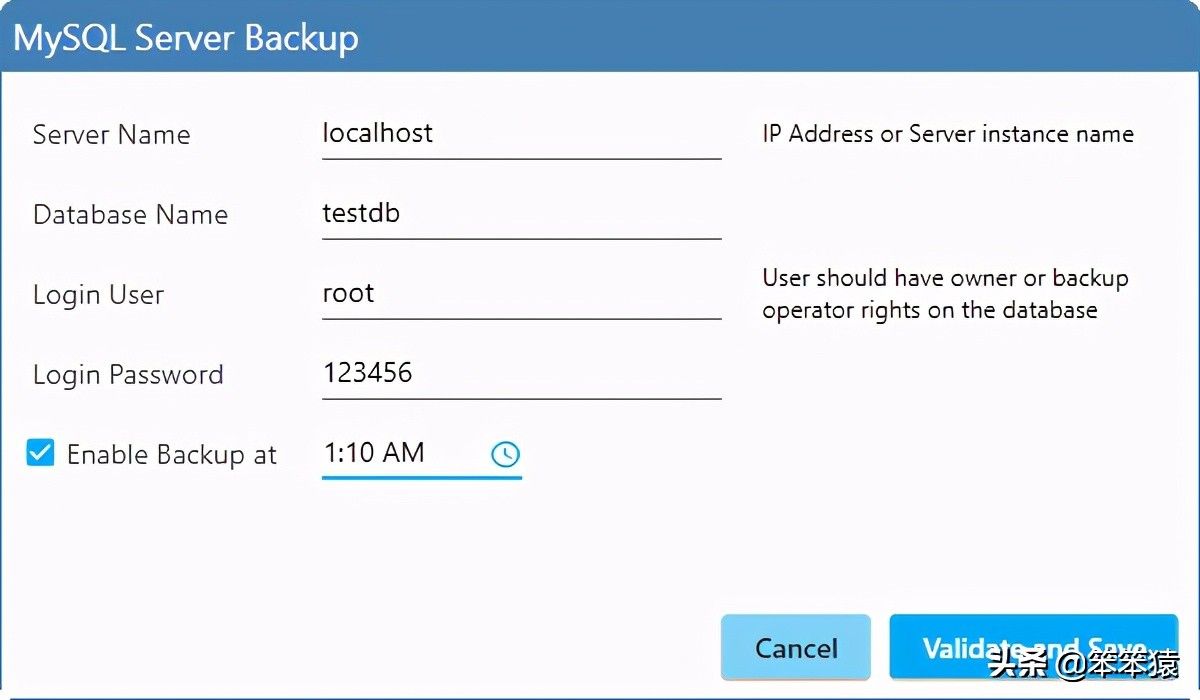
您还可以使用“文件夹备份”选项卡备份特定的服务器文件夹。
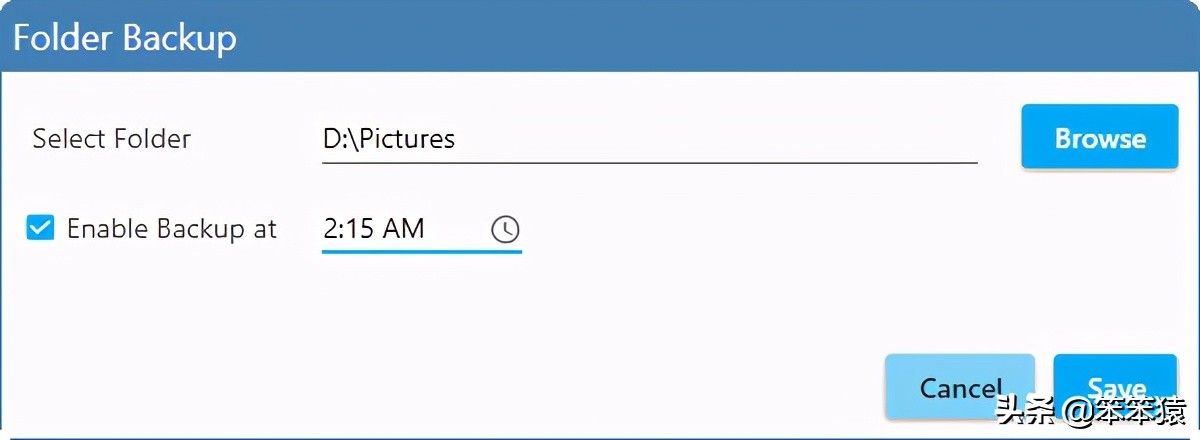
第3部分 - 指定本地存储位置
定义备份作业后,转到“本地存储”选项卡,并在服务器上指定要存储备份的文件夹。
请注意,此文件夹不应是备份文件夹之一,否则程序可能会出现意外行为。
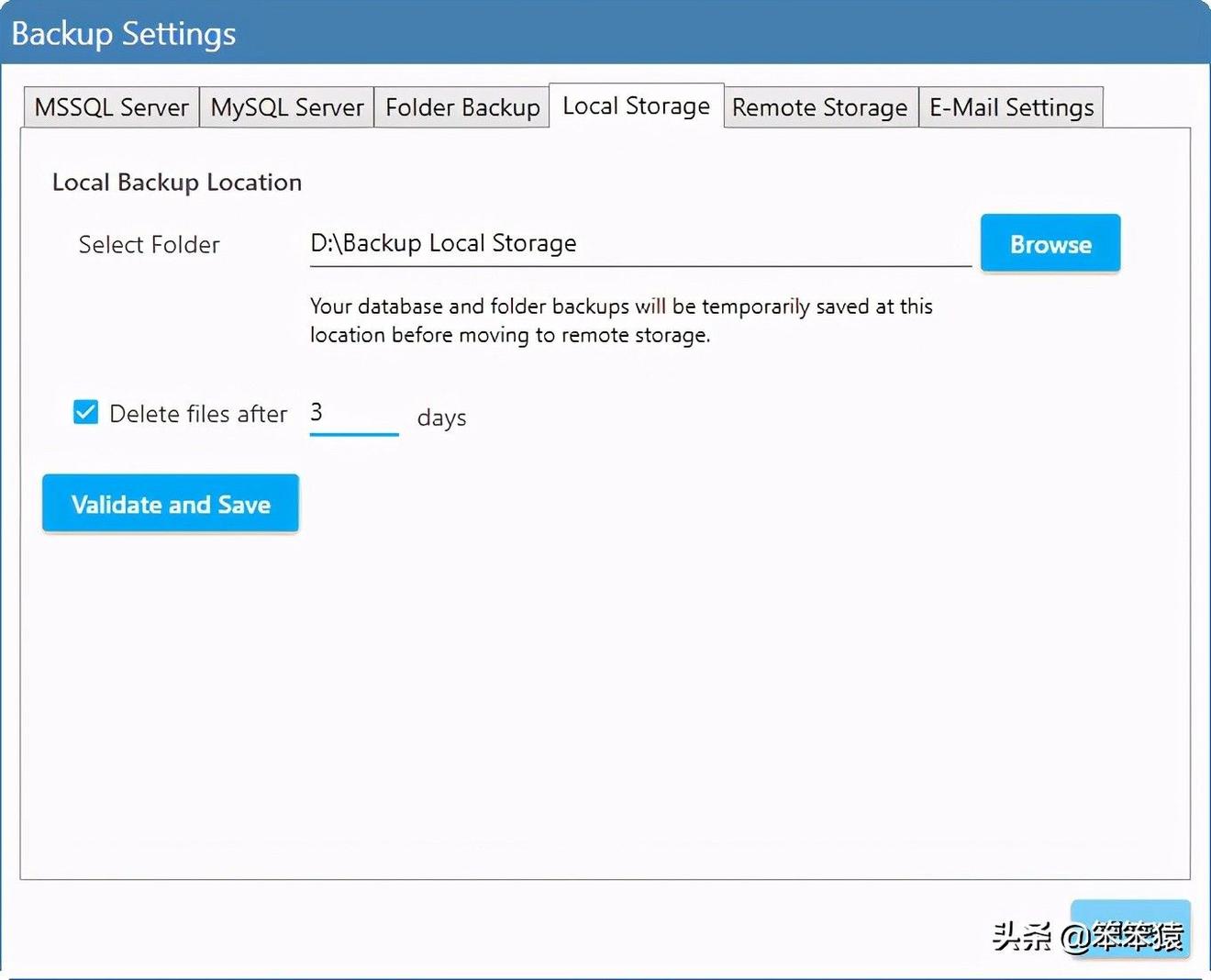
由于所有备份都将存储在此文件夹中,因此建议设置如上所示的自动删除策略。
您可以根据您的方便设置更长的持续时间,如15天左右。
第4部分 - 远程存储
在服务器本身本地备份文件之后,我们需要将它们移动到远程存储。
目前,该实用工具支持amazons3备份。转到“远程存储”选项卡并定义AWS凭据以自动将文件从“本地存储”移动到“远程存储”。
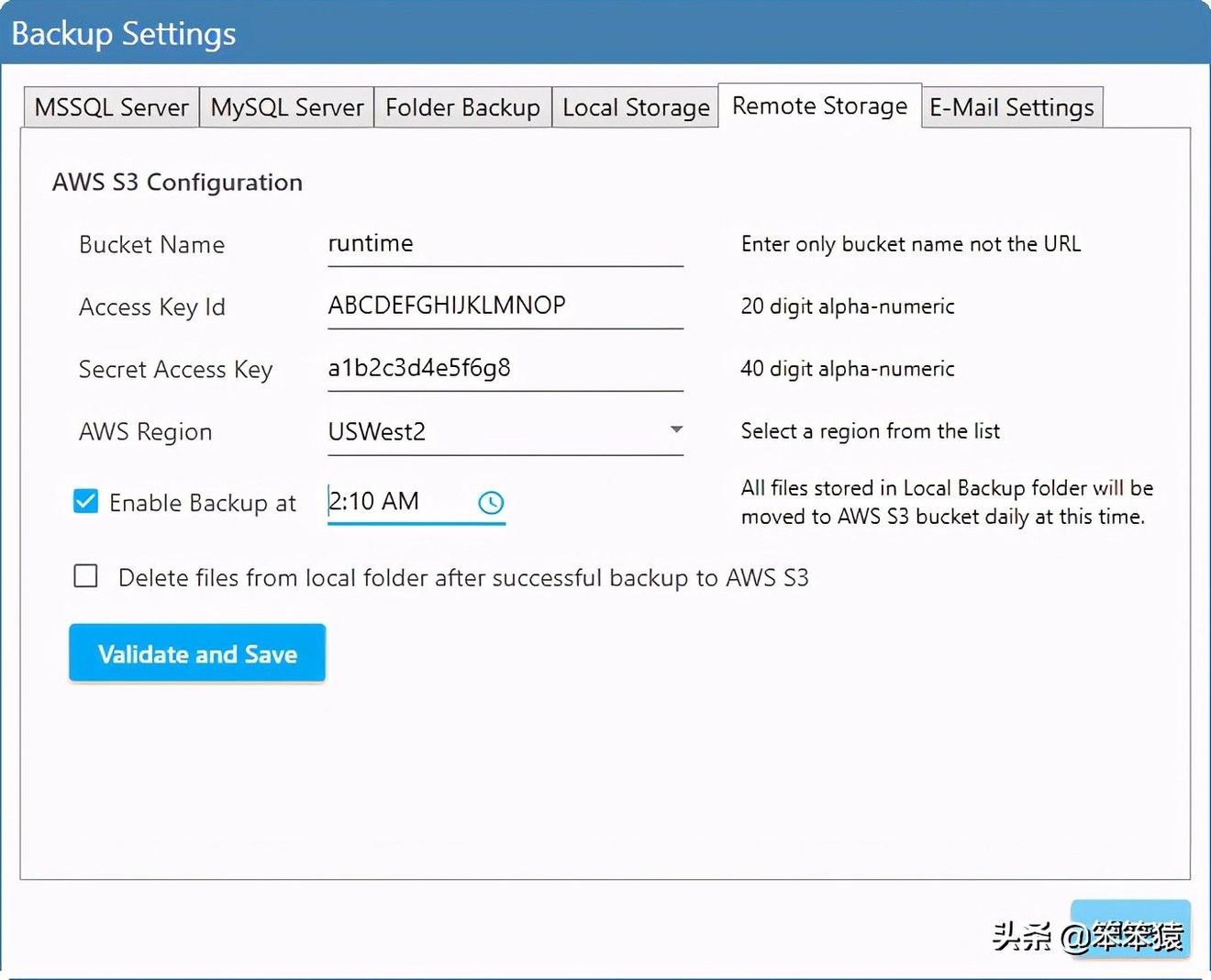
您还可以选择在文件上载到AWS S3后立即自动删除文件的选项。
单击“验证和保存”以检查您输入的凭据是否有效,以写入AWS S3 bucket。
第5部分 - 电子邮件警报
您可以轻松设置电子邮件警报,以通知成功/失败的备份作业(本地和远程备份)
单击“电子邮件设置”选项卡并定义您的SMTP凭据,如下所示。
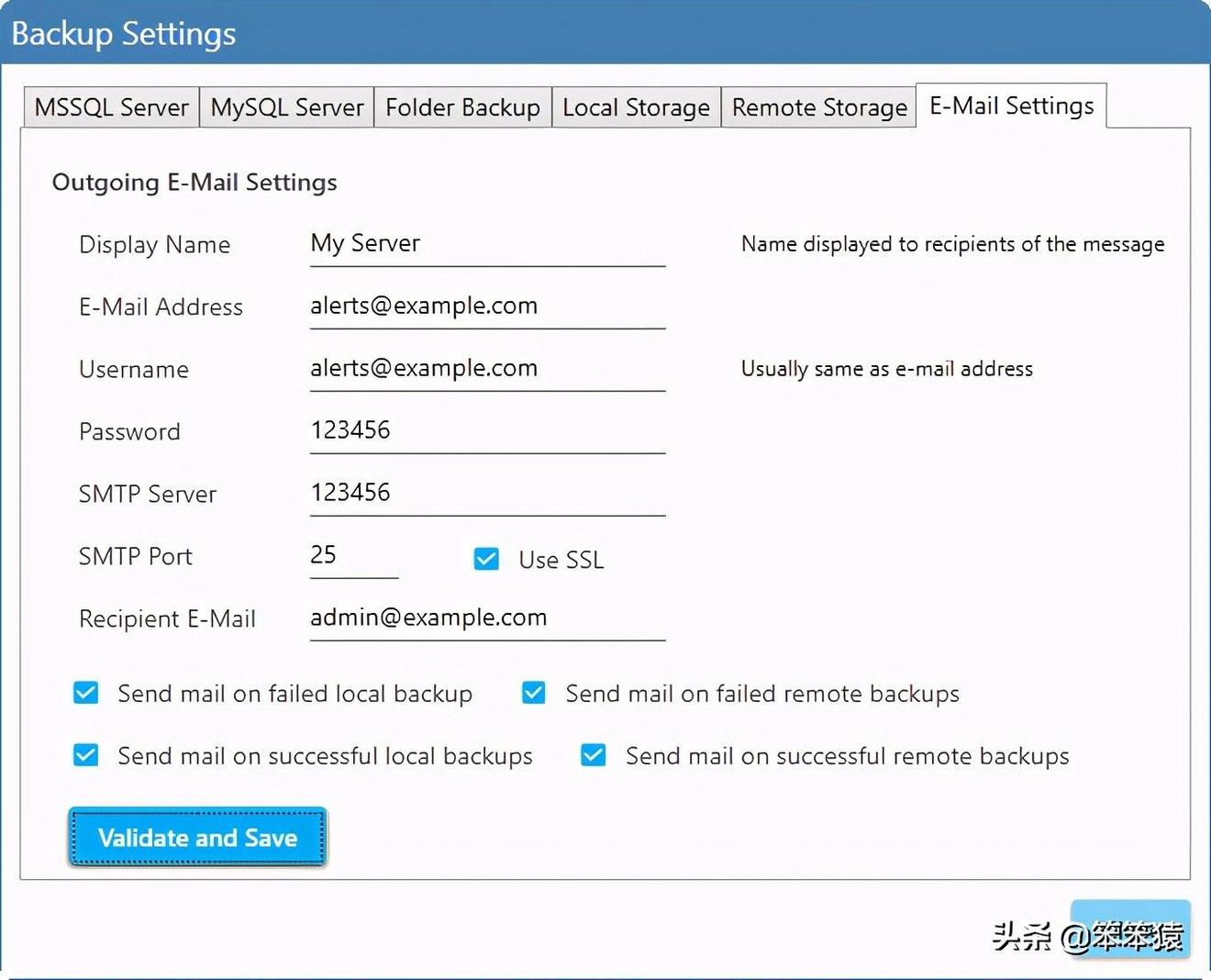
有四种类型的警报可用:
- 本地备份失败时发送邮件
- 远程备份失败时发送邮件
- 本地备份成功时发送邮件
- 成功远程备份时发送邮件
单击“验证并保存”检查您的电子邮件凭据。这将向“收件人电子邮件”地址发送测试邮件。
单击“关闭”返回主屏幕。
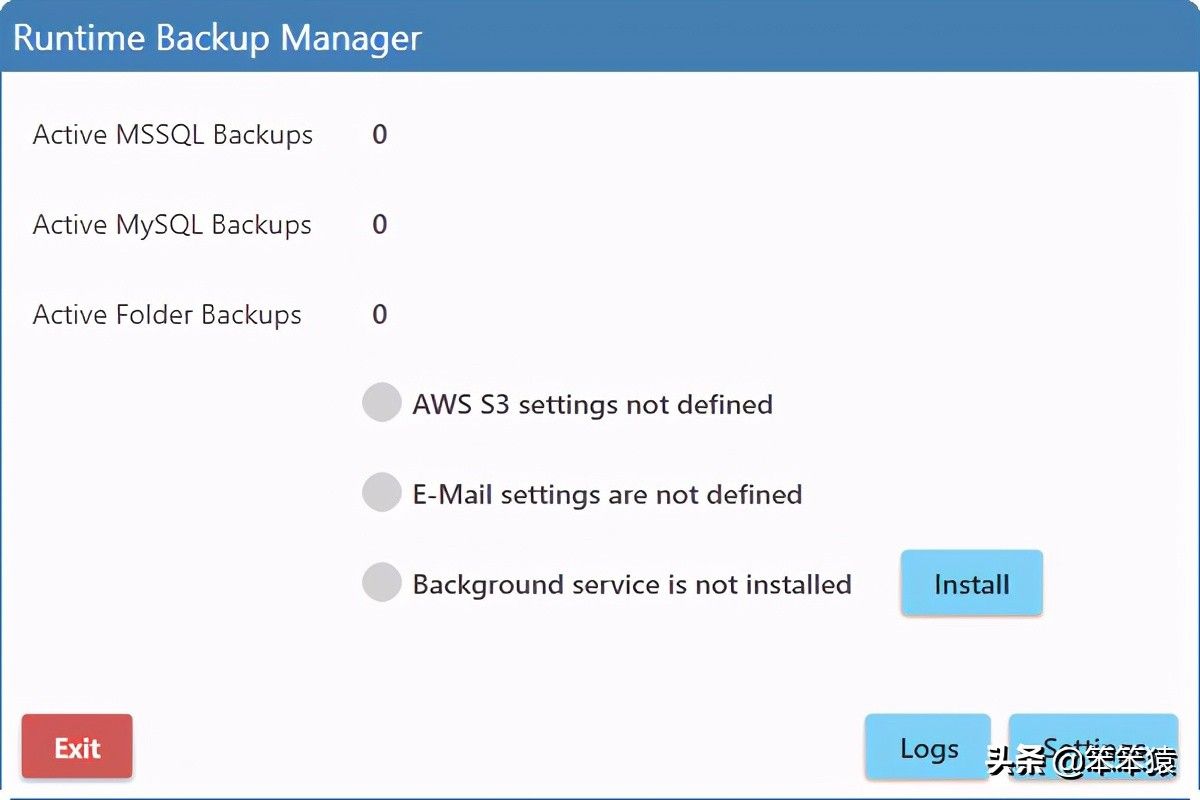
此处将显示定义的备份数。它还将显示AWS S3设置和电子邮件设置的状态。
单击“安装”按钮安装备份服务,以便在后台处理作业。
这可能需要几秒钟。状态将发生变化,如下所示:
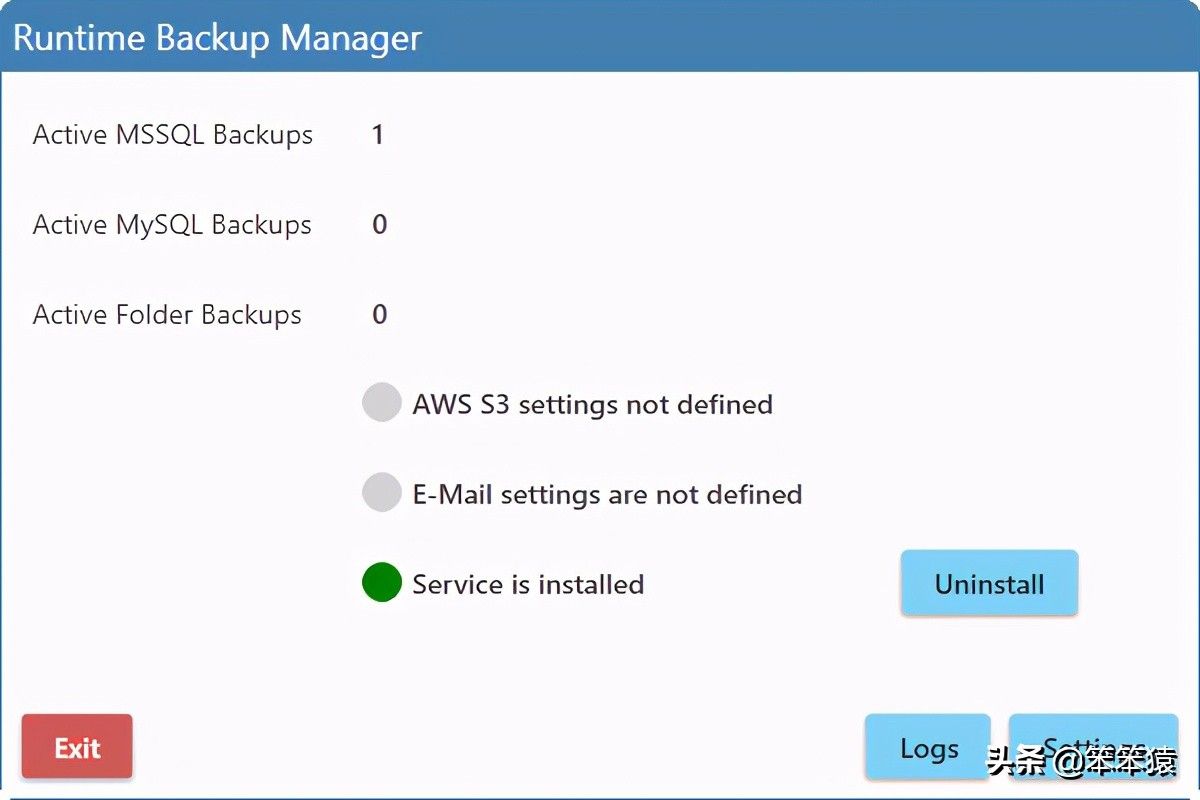
要查看日志,请单击“日志”按钮。在这里,您可以找到备份作业的日志和结果,以进行故障排除。
在此之后,您可以单击“退出”关闭用户界面。
备份服务将在后台继续运行,并将负责定义的备份作业。
要验证备份服务状态,请打开'服务.msc'并检查服务名称'Runtime Backup service'
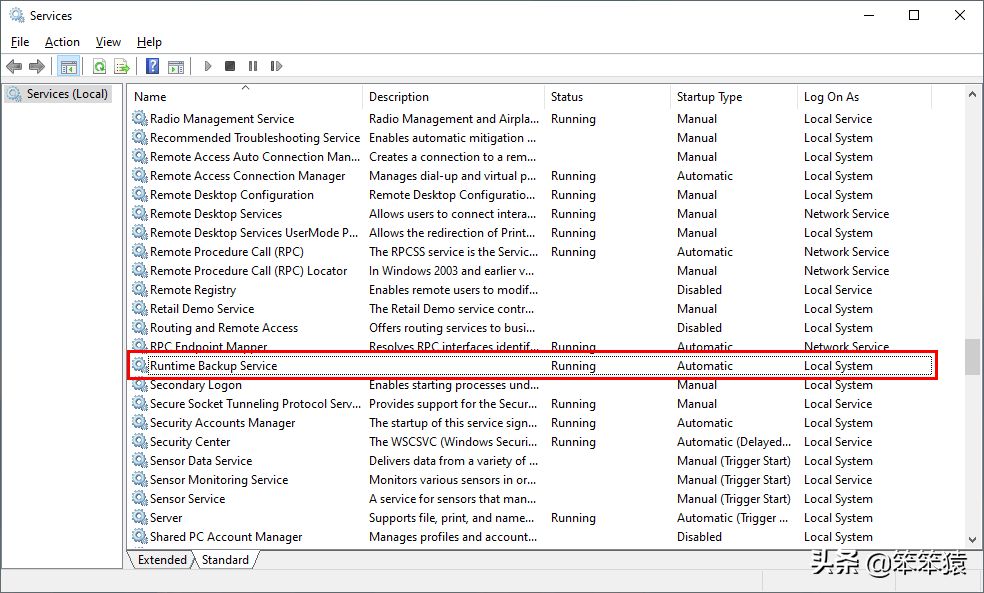
以下是实用程序发送的电子邮件示例: