1. 查看元素伪类 css 样式
例如我想查看元素触发 hover 时的 css 样式。先选中该元素,然后按下图操作:
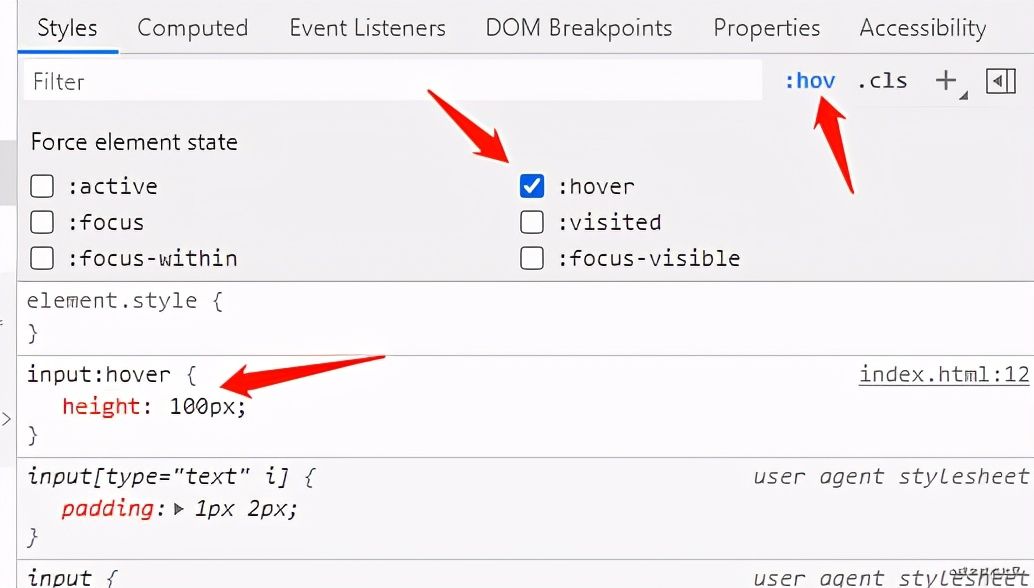
2. 临时增删元素 class
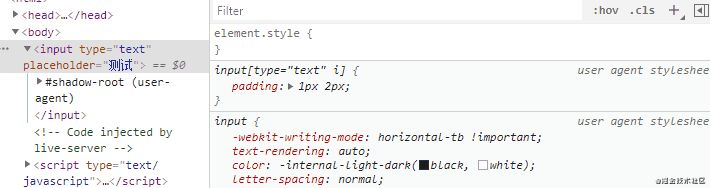
3. document.body.contentEditable="true"
在控制台输入 document.body.contentEditable="true",就可以对页面直接进行编辑。
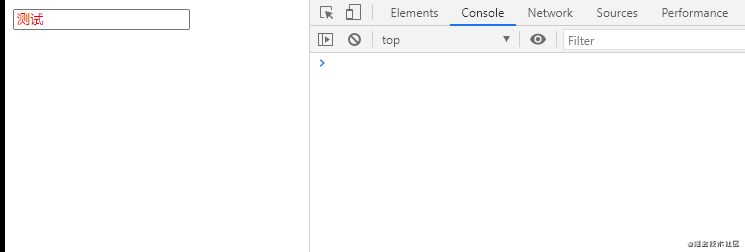
4. 查看 placeholder 样式
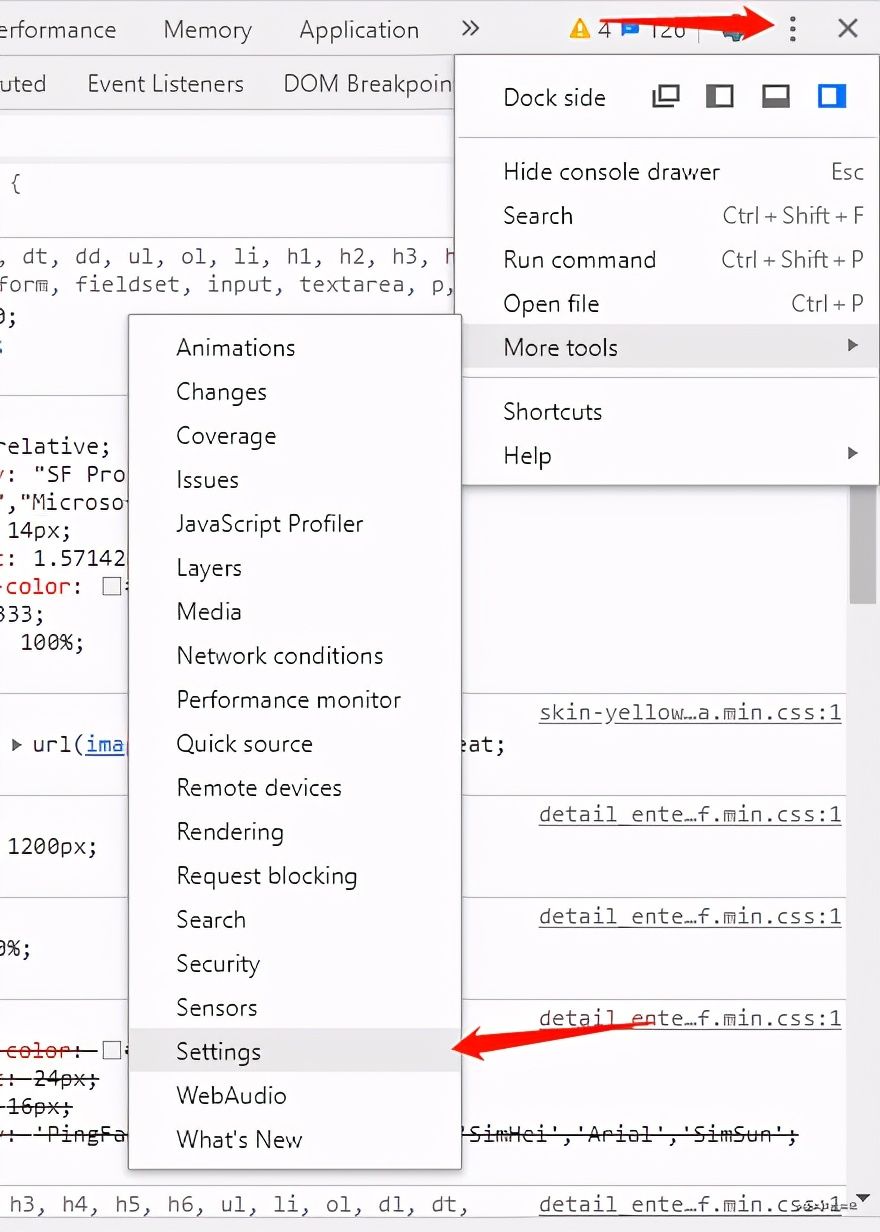
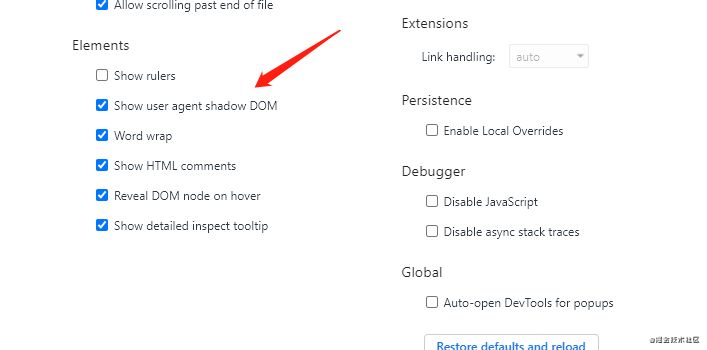
现在可以查看元素的 placeholder 样式了:
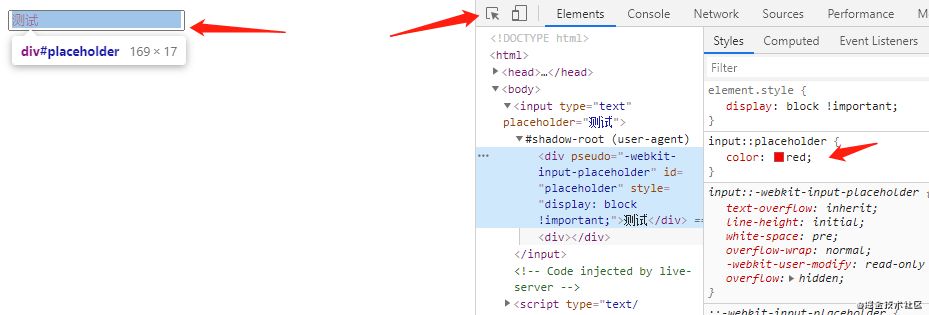
5. 测试页面性能和 SEO
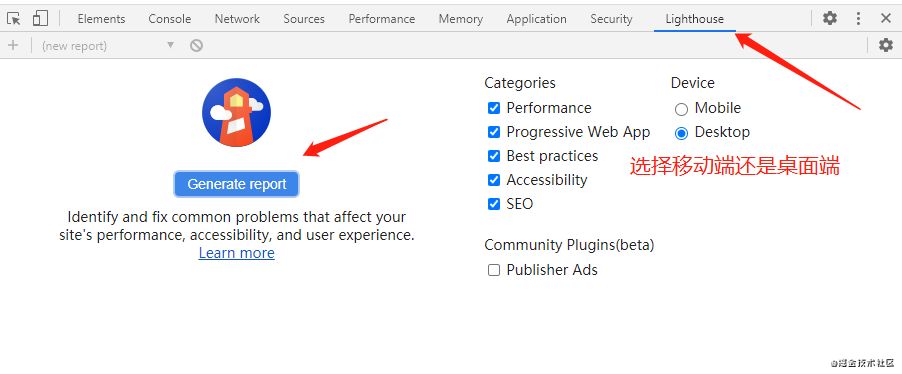
下面是测试报告:
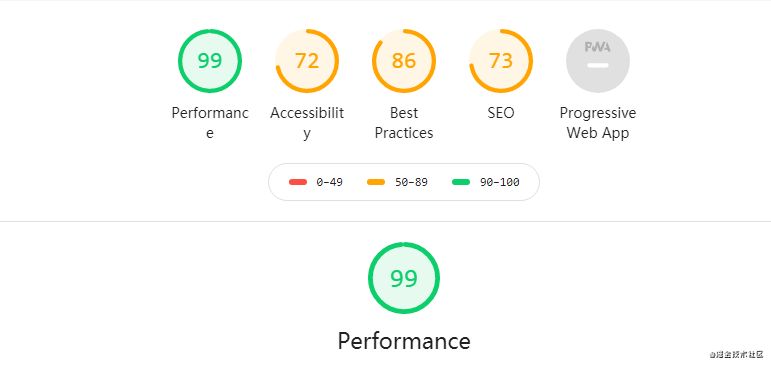
参考资料:
- 使用 Lighthouse 审查网络应用
6. Network 显示资源的其他信息
一般 Network 会显示加载资源的详细信息,但它默认只显示部分信息。如果我想查询网页资源是通过 HTTP1.1 还是 HTTP2 加载的,要怎么做呢?
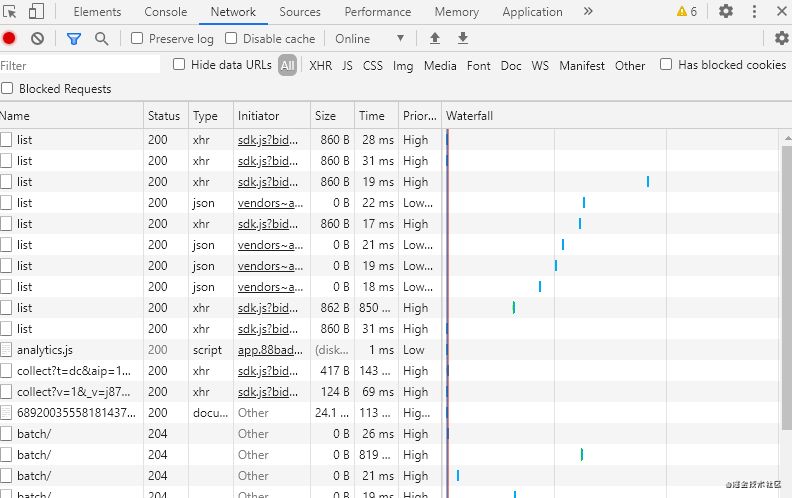
从 GIF 中可以看出,除了 HTTP 协议版本外,还可以查看其他信息,例如 HTTP 请求的方法、域名等等。
7. 查看元素绑定事件
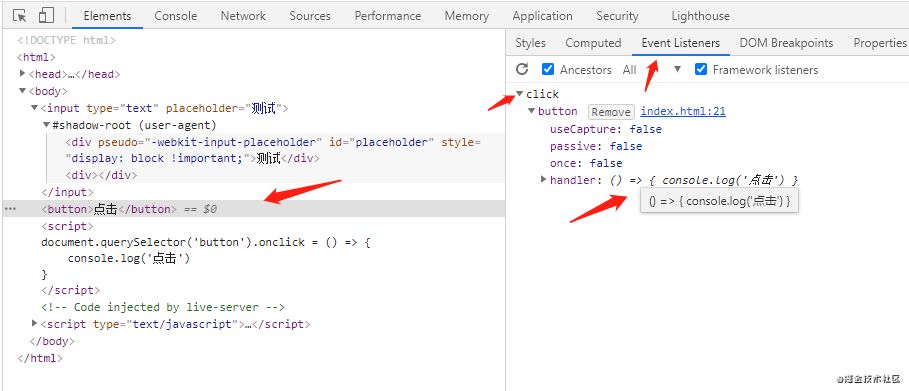
鼠标移到 handler 上,可查看具体的函数代码。
8. 全局搜索代码
打开开发者工具,点击 Console 标签,按 ESC 弹出:

点击左边竖形排列的三个小点,选择 Search:
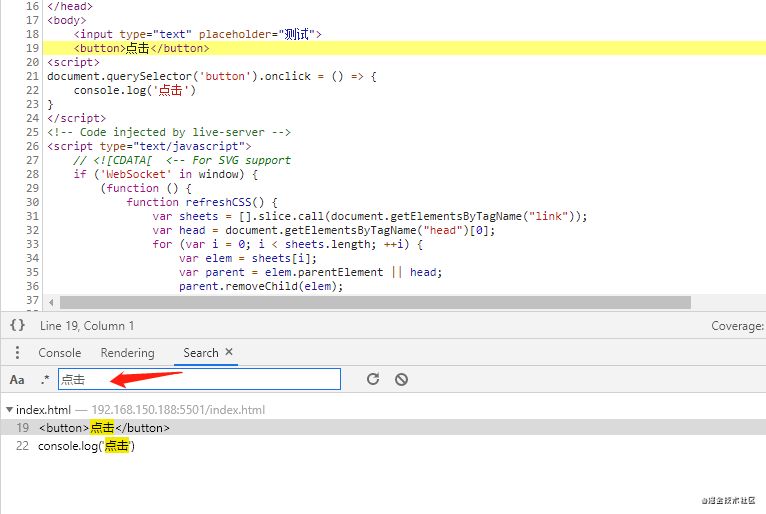
点击搜索结果,会跳到具体的源码文件。它会搜索该网页下所有引入的文件。
9. 利用 Performance 检查运行时性能
打开开发者工具,点击 Performance 标签:

点击左上角的 Record 按钮开始记录,然后你模拟正常用户使用网页。测试完毕后,点击 Stop。
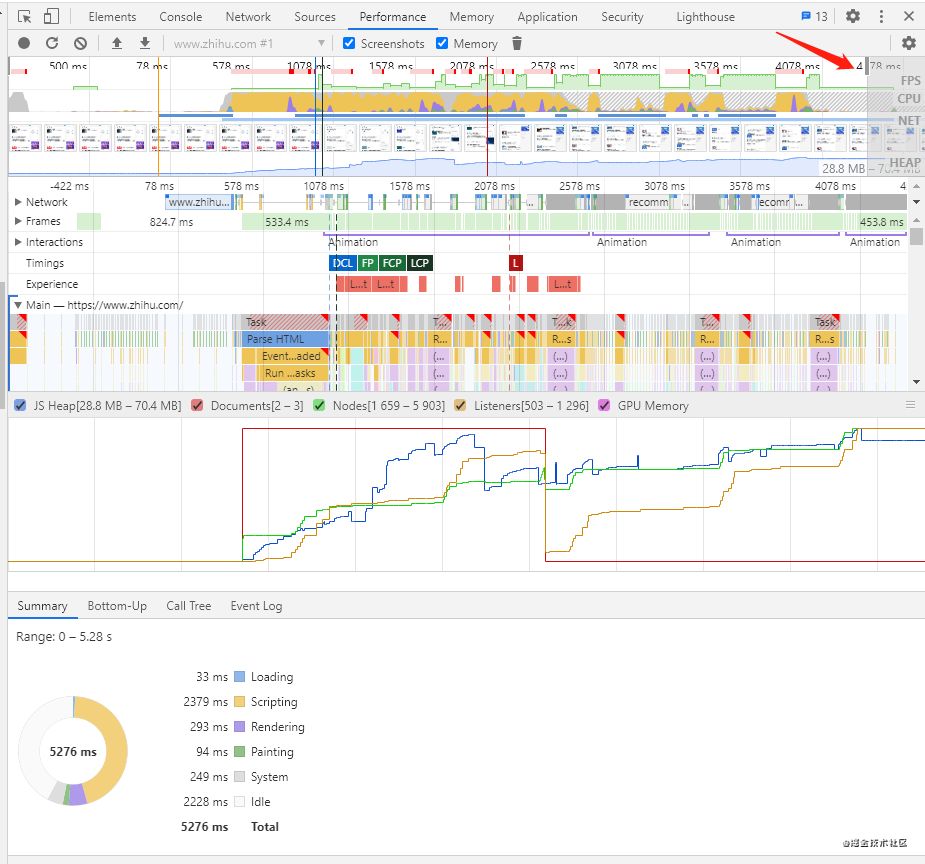
可以看到右上角分别有 FPS、CPU、NET、HEAP:
- FPS 对应的是帧率,红色代表帧率低,可能会降低用户体验;绿色代表帧率正常,绿色条越高,FPS 越高。
- CPU 部分上有黄色、紫色等色块,它们的释义请看图的左下角。谁的占比高,说明 CPU 主要的时间花在哪里。
- HEAP 就是堆内存占用。
NET 最好点击下面的 Network 查看,可以看到具体的加载资源等。

一般根据这些信息就能判断出网页性能问题出在哪。
如果想了解更多,请查看下面的参考资料,需要翻 qiang。或者用搜索引擎搜索 chrome performance,也有很多讲解使用方法的文章。
参考资料
- Get Started With Analyzing Runtime Performance
10. Rendering 实时检测网页变化
打开开发者工具,点击 Console 标签,按 ESC 弹出:

点击左边竖形排列的三个小点,选择 Rendering:
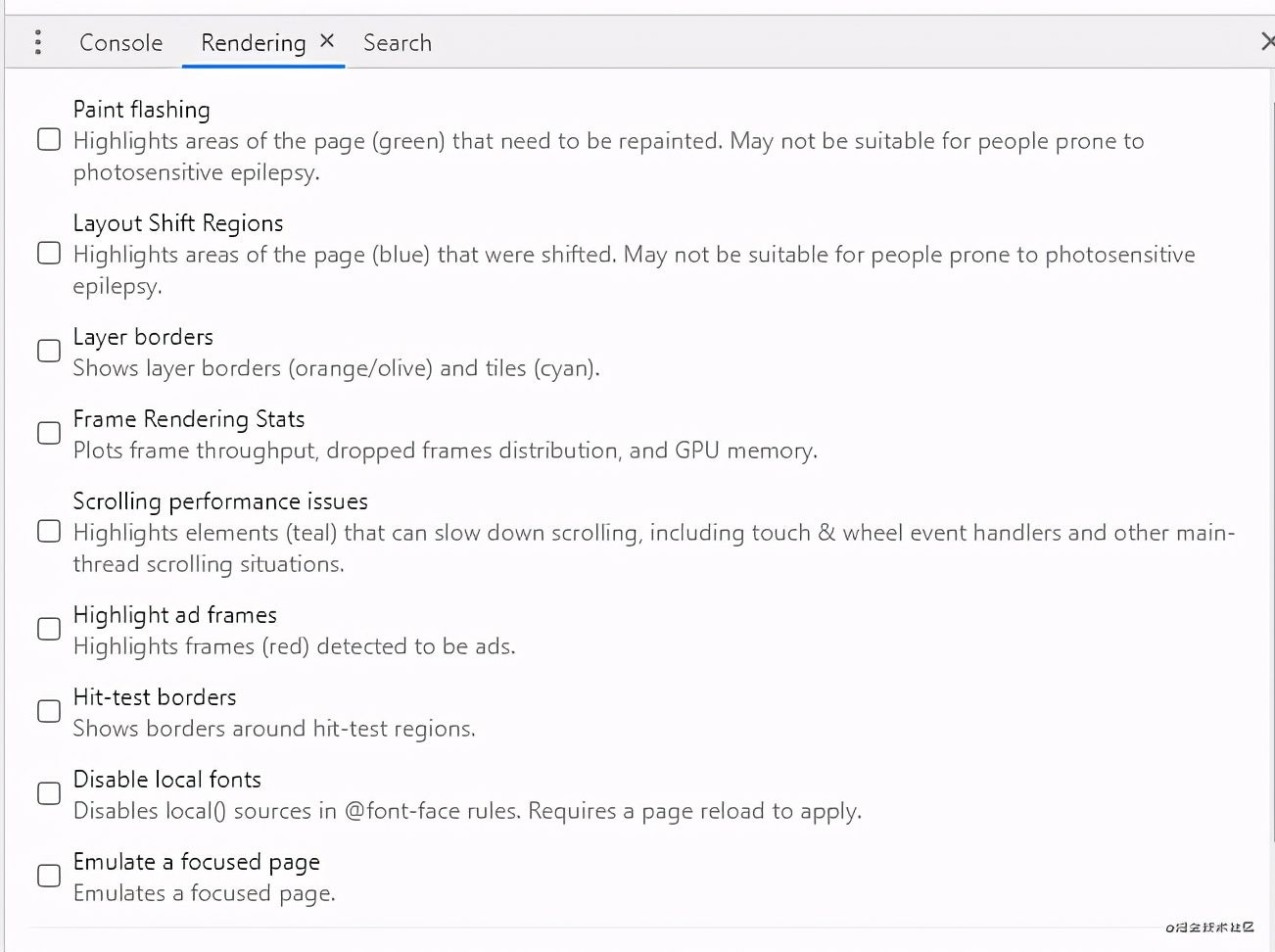
下面是比较实用的功能:
- Paint flashing,实时高亮重绘区域(绿色)。
- Layout Shift Regions,实时高亮重排(重新布局)区域(蓝色)。
- Layer borders,将合成层用边框标出来(橙色、橄榄色、青色)。
- Frame Rendering Stats,显示 GPU 的信息,旧版本还有实时 FPS 显示,但新版本不知道为何没有(chrome 86)。
11. Application 查看应用信息
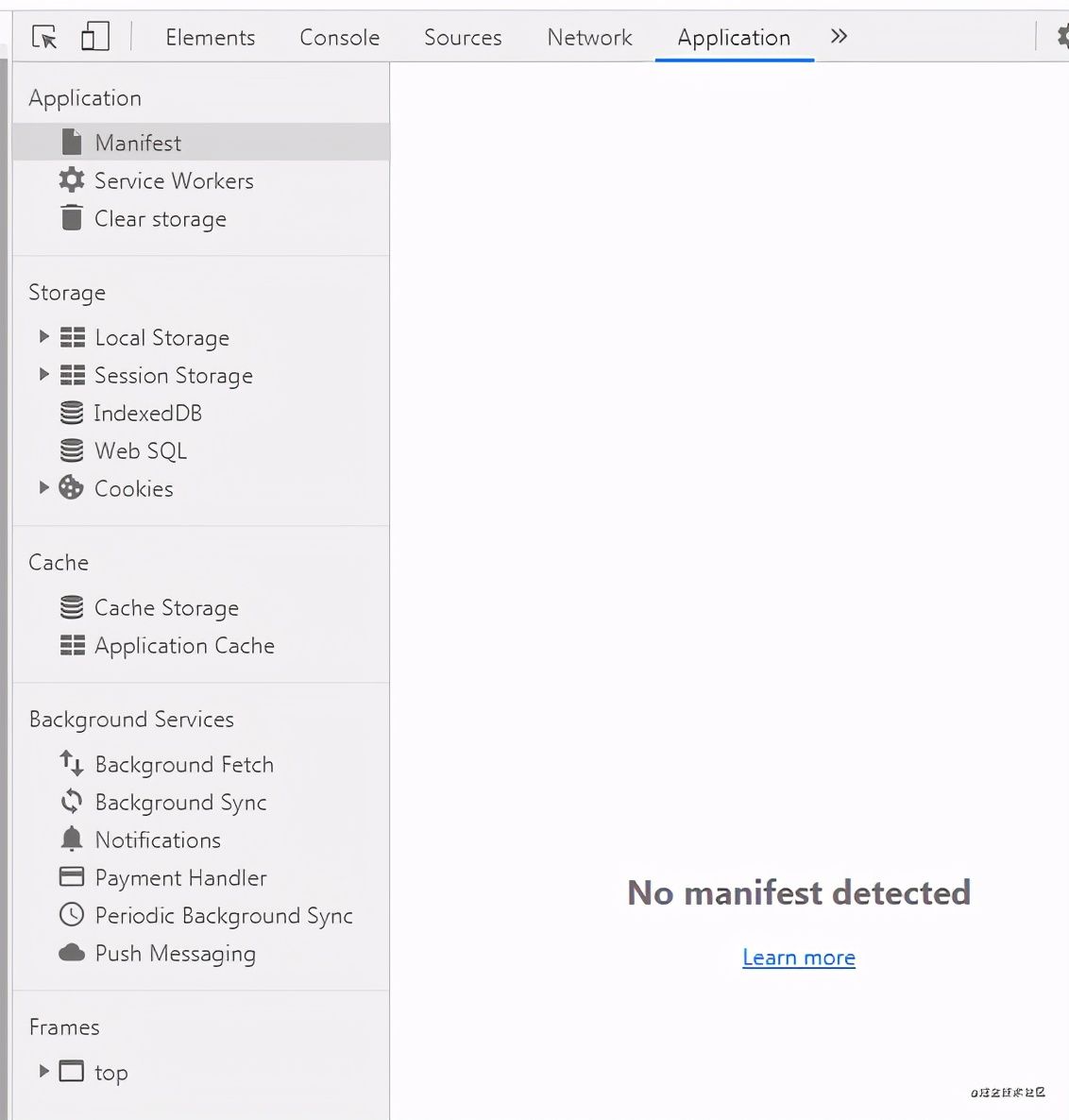
从图中看到,在 Application 标签下可以查到本页面很多信息。拿 localStorage 举例,现在我执行代码 localStorage.setItem('token', '123'),然后打开 Application:
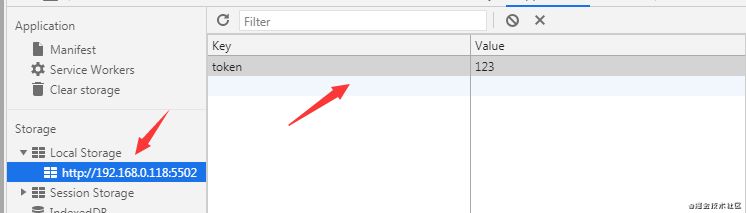
不出意外,能看到新增的 localStorage 信息。