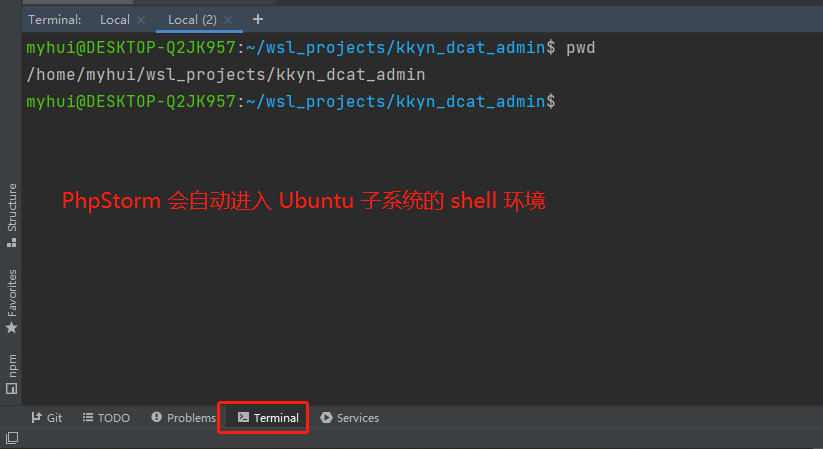微软的 wsl2 随着 Windows10 20H1 版本一同发布了,跟 wsl1 相比,wsl2 拥有了完整的 Linux 内核。基于 wsl2 运行的 Docker 可以得到原生 Linux 下的体验。
附:比较wsl1和wsl2
我有一个基于 Dcat Admin 开发的管理后台,将开发环境迁移到 Laravel Sail( Docker ) 后,打开页面的速度快了很多倍,再也没有之前的卡顿感了(相信用过 Homestead 开发项目的小伙伴深有体会)。因虚拟机与宿主机之间羸弱的跨 OS 文件性能,导致 Homestead 中运行的项目在宿主机浏览器打开时,给人的感觉总是很卡。而且每次启动 Homestead 耗时也很长,每次 coding 前,光打开 Homestead 这个「重量级」开发环境,就让人头疼。然而使用 Laravel Sail 后,几秒钟就能启动 Docker 容器,马上就能投入开发。即使是在笔记本电脑上,Laravel Sail 也显得特别轻量,风扇不再像之前那样狂转了。是时候将我们的开发环境由「卡慢」的 Homestead 迁移到Docker下了。
注意:摆脱卡顿感的前提是项目代码放在linux子系统中,而不是放在宿主机上。IDE或编辑器通过网络位置来打开项目,后面我会介绍。教程《搭建 Laravel Sail 开发环境 - Windows》中将项目代码放在/mnt/c/code或/mnt/d/code这样的宿主机目录中,我认为是不恰当的,因为wsl2是运行在虚拟机中的,所以 wsl2 跨 OS 文件系统的性能同样很差。将代码放到宿主机目录,你的项目运行速度跟 Homestead 中运行一样卡。
写作约定
我们将使用 $ 表示命令提示符,表示命令运行在 Ubuntu 子系统中,如:
$ echo "Hello Laravel!"
不过,我们有很多命令需要运行在宿主机的 Windows PowerShell 或者 cmd 中,我们约定使用 > 标记,如:
> echo "Hello,Windows"
Laravel China 的 Sail 环境搭建存在的问题
虽然Laravel China 发布的《搭建 Laravel Sail 开发环境 - Windows》中介绍了基于 Laravel Sail 的开发环境搭建,但教程是基于建立一个新项目的实践来进行。该教程是通过执行以下脚本来构建新项目的:
$ curl -s https://laravel.build/example-app | bash
但是执行该命令由于要预先构建一个「先导镜像」,再加上国内的网络问题,导致非常耗时而且非常容易安装失败。所以我自己在实践中总结出了一条可行的方法,现在分享给大家。
基础环境准备
基础环境要求主要有以下几点:
- windows 操作系统版本要达到要求
- 开启 wsl2
- 安装实用工具 Windows Terminal 和 Visual Studio Code
- 安装 Ubuntu 子系统
- 安装 Docker Desktop 并让 Docker Desktop 基于 wsl2 来运行
- 基础环境准备可以完全参照《搭建 Laravel Sail 开发环境 - Windows》来进行,我跟教程作者不同的是「六、创建测试项目 」及后面的部分,前面的部分都可以参照教程来进行。基础环境准备方面我们就简单的走一遍流程。
windows操作系统版本
- 执行
winver命令查看 Windows 版本,你的 Windows 版本不能低于 20H2 版本。
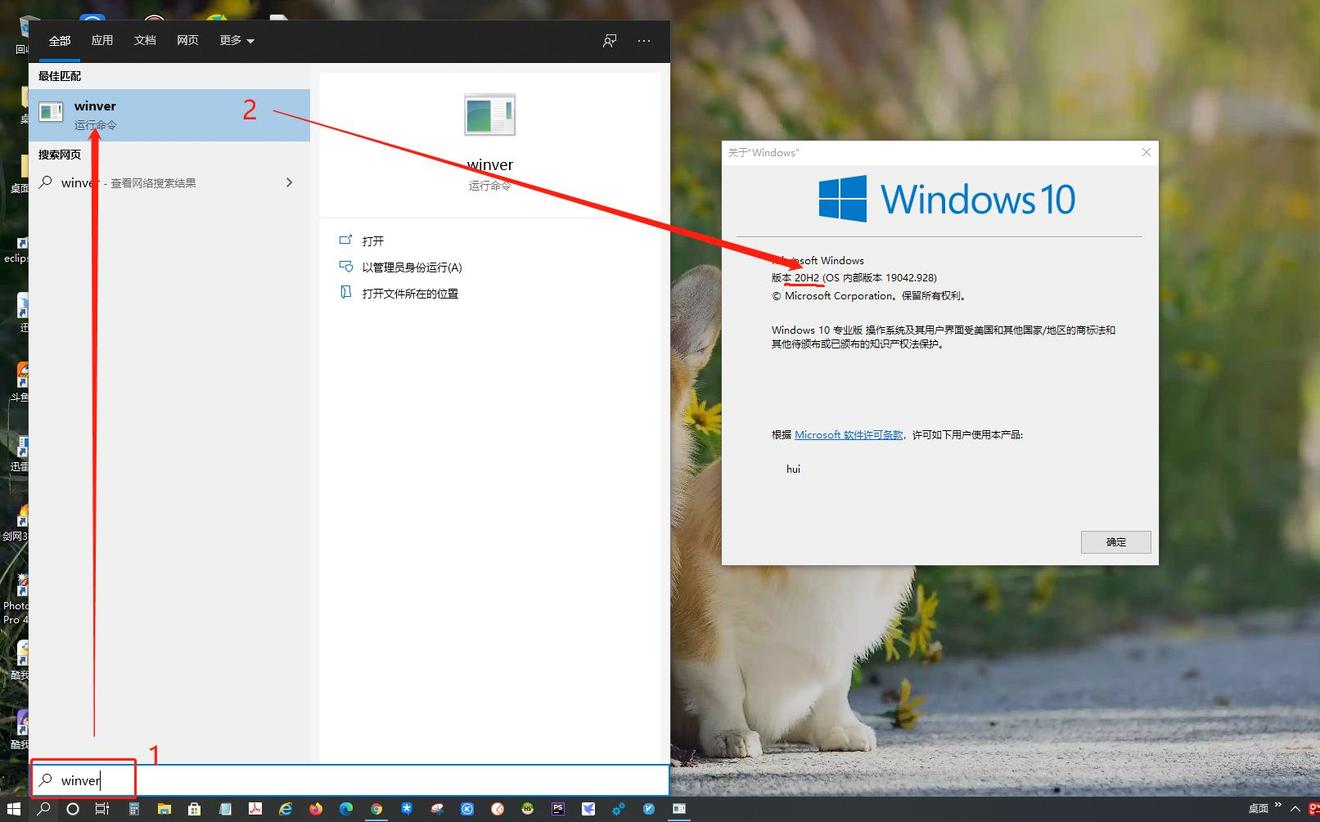
如果你的操作系统版本较低,可以使用 Windows 更新或者「微软易升」来升级你的操作系统。而且我测试过了 Windows10 家庭版也可以满足环境要求,不需要花钱升级到专业版。
启用wsl2
点击win10左下角的搜索按钮,输入「功能」,打开「 windows 功能」界面:
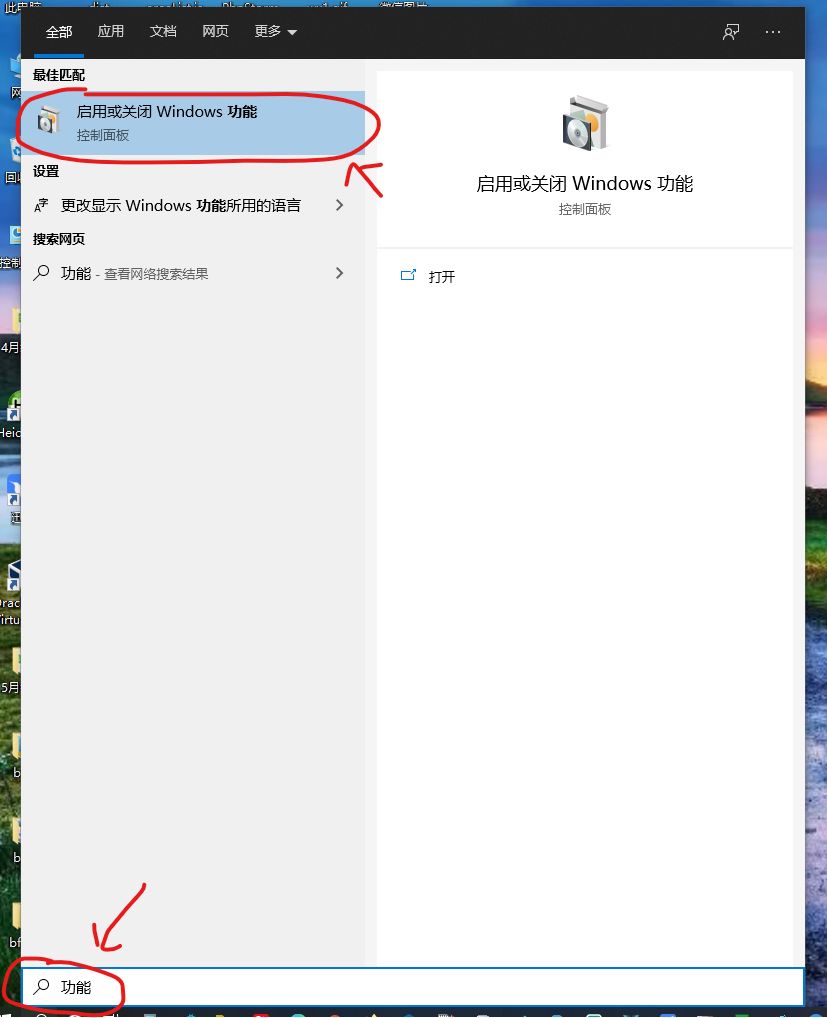
开启以下功能:「适用于 Linux 的 Windows 子系统」、「虚拟机平台」两项功能。等待电脑重启后,就安装好了。
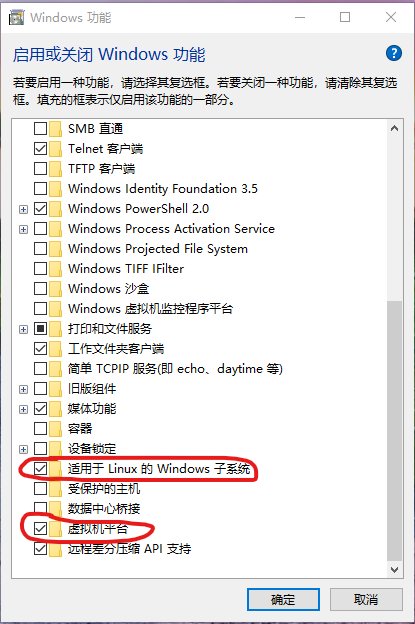
注意: 如无必要,不要开启「Hyper-v」,Hyper-v 的保留端口经常会导致 Docker 容器启动失败,很多时候启动容器时提示端口被占用,但是运行netstat -ano | findstr xxx又找不到占用端口的进程,这种情况就是 Hyper-v 导致的。安装实用工具
- Windows 应用商店搜索安装 Windows Terminal;
- 安装 Visual Studio Code,安装 VS Code 时,如果提示是否将 VS Code 加入系统环境变量,选择 「是」。
- 这里就不再赘述
安装 Ubuntu 子系统
Windows 应用商店搜索 Ubuntu,选择安装 Ubuntu 或者 Ubuntu 20.04LTS,两者二选一即可:
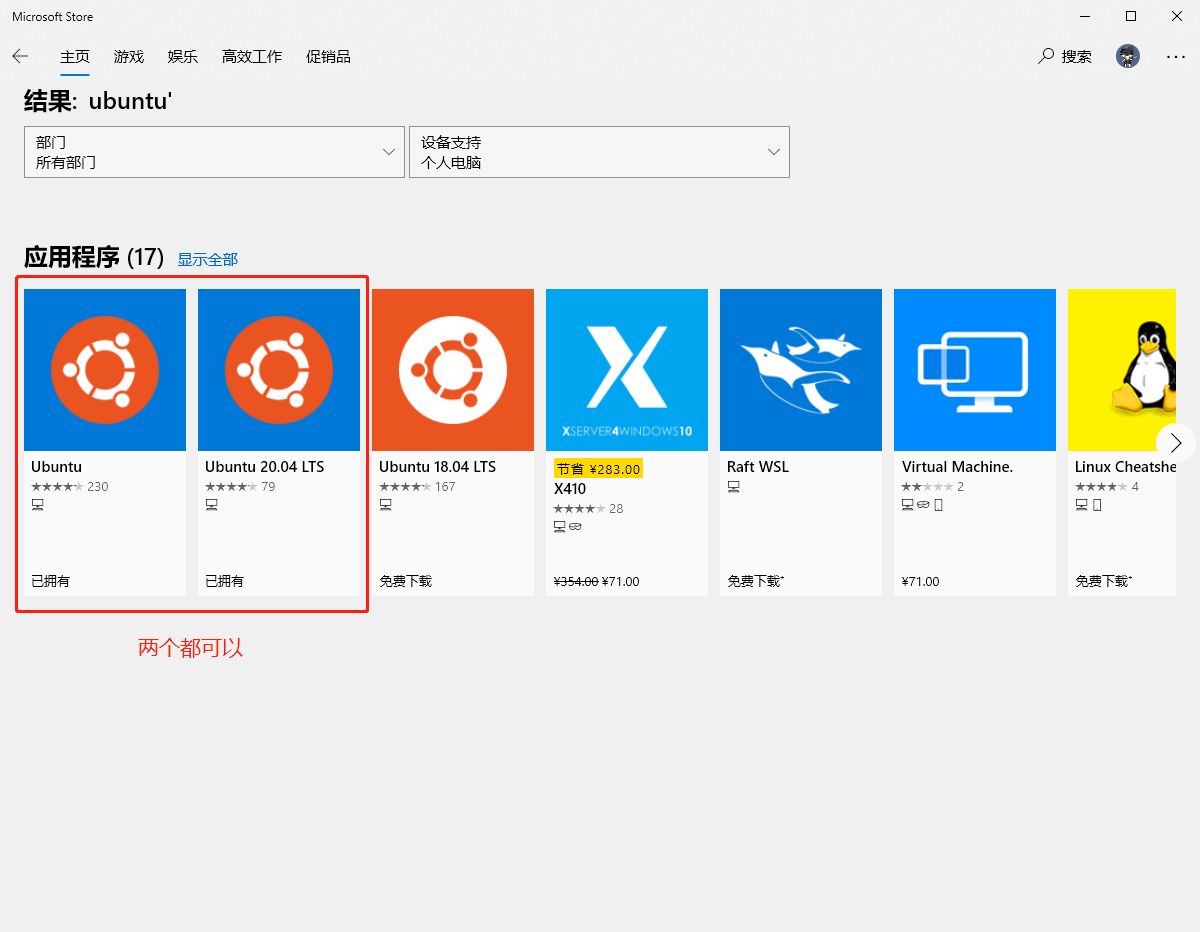
点击开始菜单 Ubuntu 图标,启动 Ubuntu,按照提示设置用户名、密码,同时请记住自己设置的用户名和密码。启动中如果遇到问题,请使用搜索引擎搜索,一般都有解决方案。
附: 使用 WSL2 出现“参考的对象类型不支持尝试的操作”解决办法:
- 下载此软件:NoLsp;
- 如果无法访问,使用百度网盘下载:
- 网盘地址:pan.baidu.com/share/init?surl=bVZ0...
- 提取码:
vjge - 管理员身份运行 CMD,cd 到
NoLsp.exe存放的目录,然后执行命令:
NoLsp.exe C:\windows\system32\wsl.exe
- 如果你是在安装 Ubuntu 子系统的过程中出现这个问题,没有正确进入设置 Ubuntu 账号密码的阶段,可以打开
开始菜单,右键Ubuntu图标,点击更多->应用设置,点击重置按钮,重置你的Ubuntu,如果你的 Ubuntu 子系统内有重要数据,请记得备份: 
解决方法出处: 关于使用WSL2出现“参考的对象类型不支持尝试的操作”的解决方法
打开 Windows Terminal( shell 工具选择 Powershell),将 wsl2 设为默认的 Linux 子系统环境:
> wsl --set-default-version 2
运行以下命令,查看相关应用运行的 wsl 版本:
> wsl --list --verbose
运行结果如下:
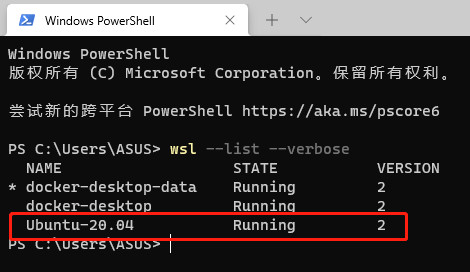
请确保你的 Ubuntu-20.04 是运行的 wsl 版本为 2,如果你的版本为1,请运行以下命令切换:
> wsl --set-version Ubuntu-20.04 2
安装 Docker Desktop
到 Docker 官网下载安装 Docker Desktop,安装完成后,打开 Docker,开启 WSL2 :
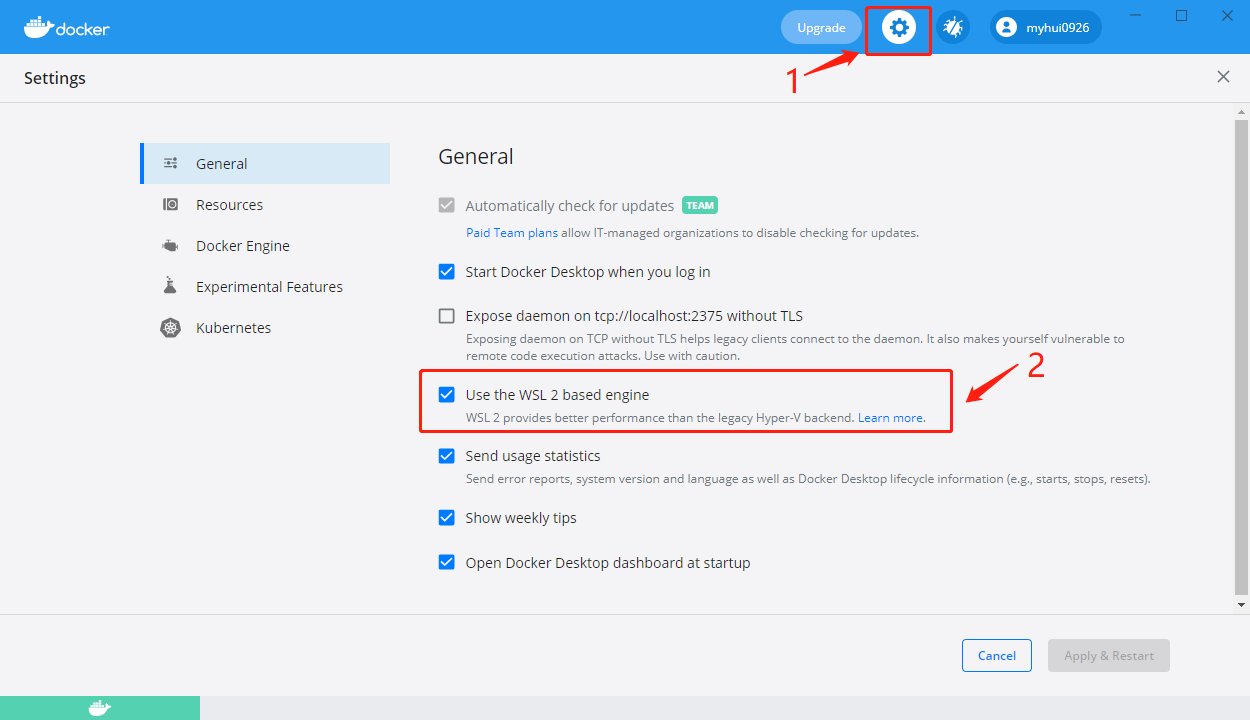
与 Ubuntu 进行整合:
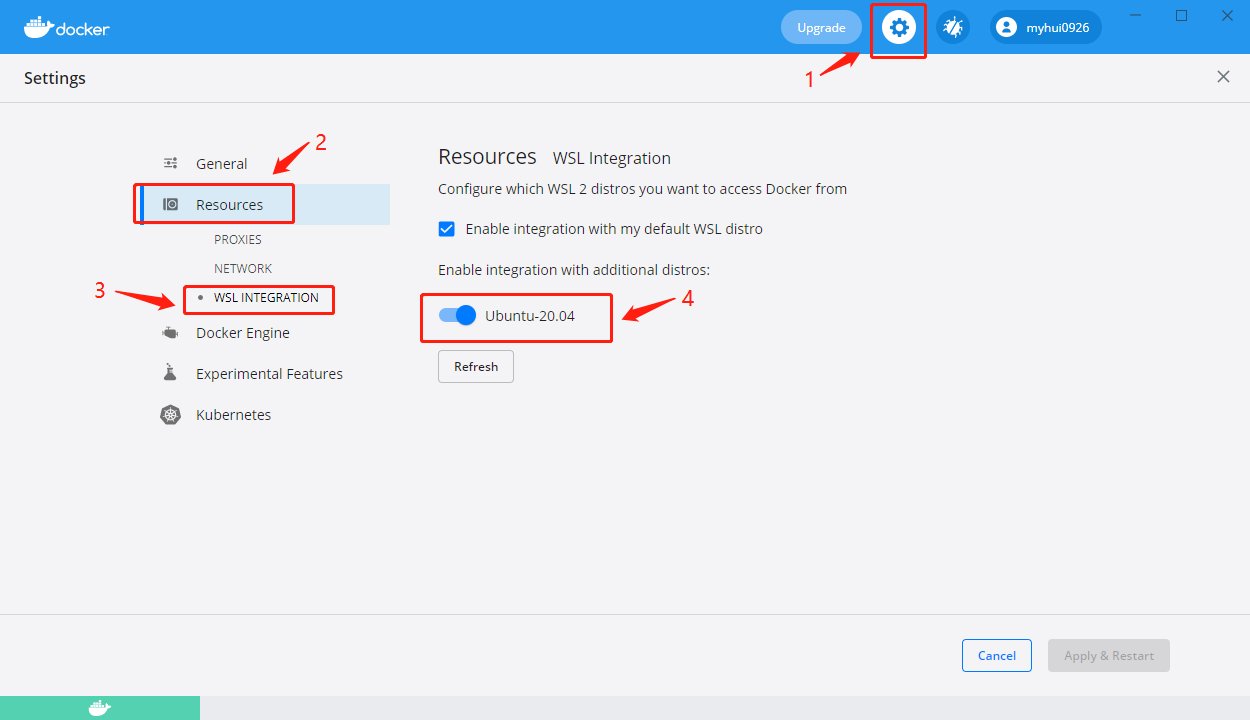
如果没看到Ubuntu选项,查看博客文章《搭建 Laravel Sail 开发环境 - Windows,docker选项设置 没有 ‘ubuntu’选项》来解决。
接下来配置 Docker Hub 镜像加速,按下图打开 Docker Desktop 配置界面:
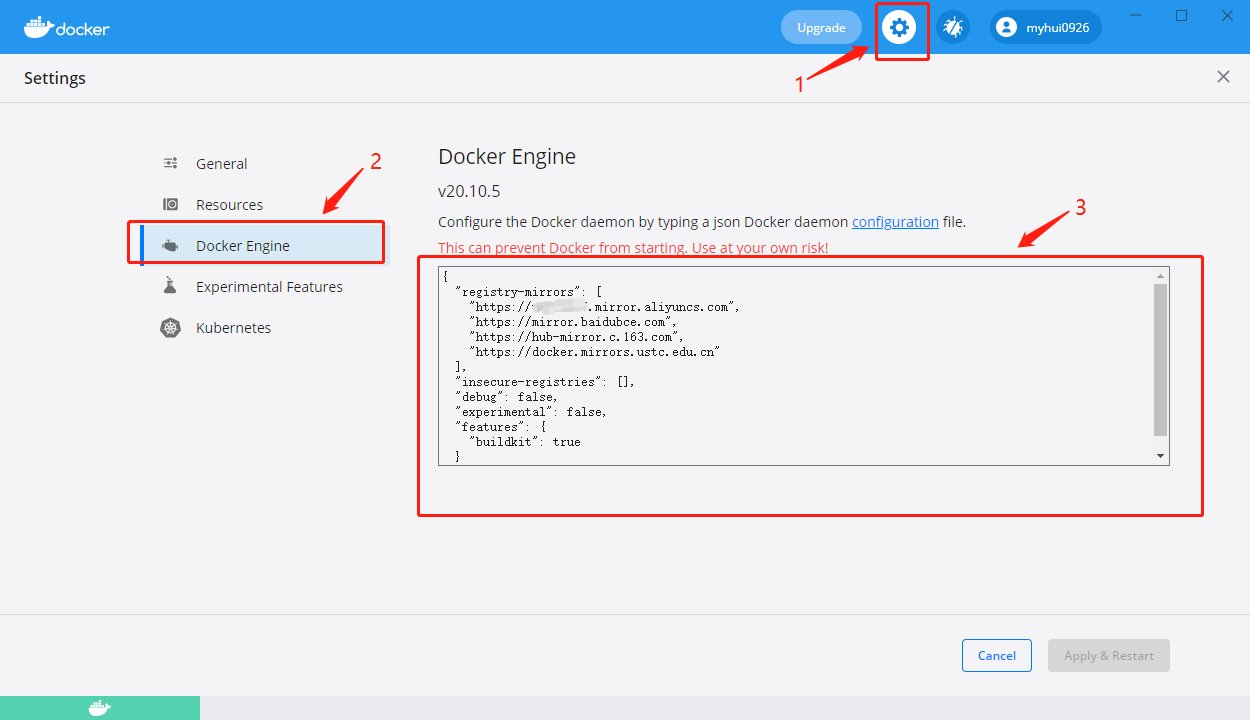
将镜像加速的配置粘贴到相应位置:
"registry-mirrors": ["https://mirror.baidubce.com","https://hub-mirror.c.163.com","https://docker.mirrors.ustc.edu.cn"],
如果需要阿里云的镜像加速地址,需要自己去注册一个阿里云账号,每个人的加速地址都不一样。
登录阿里云后点击控制台,按照下图指示找到镜像加速地址:
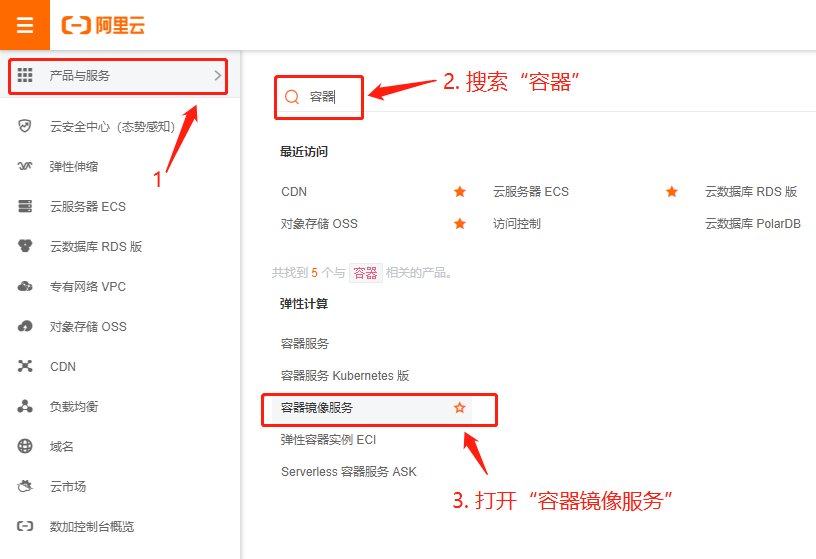
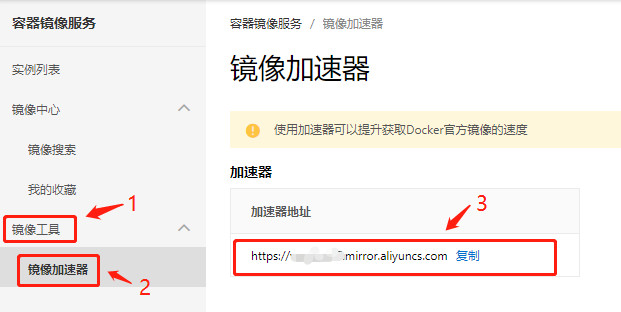
至此,基础的软件工具都安装配置好了,后面部分跟《搭建 Laravel Sail 开发环境 - Windows》有所不同。
在 Ubuntu 子系统中安装 PHP 基础运行环境
在使用 Laravel Sail 前,我们需要先通过 Composer 来安装它,所以需要基础的 PHP 运行环境。
在 Windows Terminal 中启动 Ubuntu
打开 Windows Terminal ,选择 Ubuntu-20.04 选项卡:
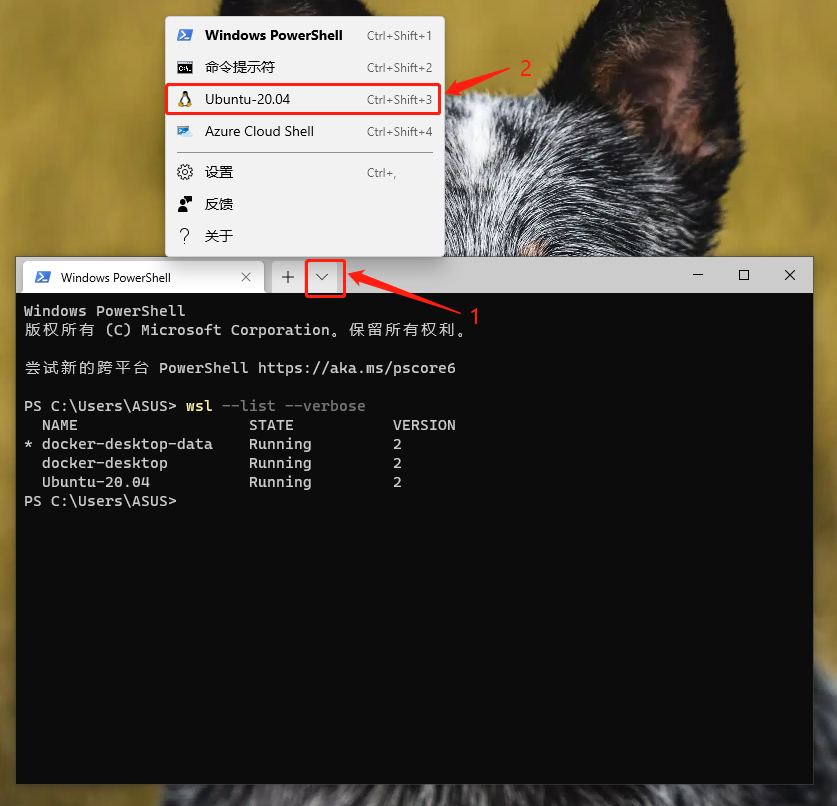
Ubuntu 更换国内源加速
首先备份原来的源,在 Ubuntu 子系统中运行以下命令:
$ sudo cp /etc/apt/sources.list sources.list.bak
使用 vim 打开 sources.list 文件:
$ sudo vim /etc/apt/sources.list
将 sources.list 的文件内容全部替换为以下内容并保存:
deb http://mirrors.aliyun.com/ubuntu/ focal main restricted universe multiverse
deb http://mirrors.aliyun.com/ubuntu/ focal-security main restricted universe multiverse
deb http://mirrors.aliyun.com/ubuntu/ focal-updates main restricted universe multiverse
deb http://mirrors.aliyun.com/ubuntu/ focal-proposed main restricted universe multiverse
deb http://mirrors.aliyun.com/ubuntu/ focal-backports main restricted universe multiverse
deb-src http://mirrors.aliyun.com/ubuntu/ focal main restricted universe multiverse
deb-src http://mirrors.aliyun.com/ubuntu/ focal-security main restricted universe multiverse
deb-src http://mirrors.aliyun.com/ubuntu/ focal-updates main restricted universe multiverse
deb-src http://mirrors.aliyun.com/ubuntu/ focal-proposed main restricted universe multiverse
deb-src http://mirrors.aliyun.com/ubuntu/ focal-backports main restricted universe multiverse
添加PPA源
在 Ubuntu 子系统中运行以下命令:
$ sudo sh -c "echo 'deb http://ppa.launchpad.net/ondrej/php/ubuntu focal main' > /etc/apt/sources.list.d/ppa_ondrej_php.list"
更新资源列表
在 Ubuntu 子系统中运行以下命令:
$ sudo apt update
如果产生以下错误:
W: GPG error: ppa.launchpad.net/ondrej/php/ubuntu focal InRelease: The following signatures couldn’t be verified because the public key is not available: NO_PUBKEY 4F4EA0AAE5267A6C
E: The repository ‘ppa.launchpad.net/ondrej/php/ubuntu focal InRelease’ is not signed.
N: Updating from such a repository can’t be done securely, and is therefore disabled by default.
N: See apt-secure(8) manpage for repository creation and user configuration details.

执行以下命令导入你的公钥即可( 4F4E...7A6C 这一串公钥要换成你自己屏幕上输出的那个):
$ sudo apt-key adv --keyserver keyserver.ubuntu.com --recv-keys 4F4EA0AAE5267A6C
设置成功后,重新重新更新资源列表:
$ sudo apt update
安装php8.0
在 Ubuntu 子系统中运行以下命令:
$ sudo apt install -y php8.0-cli php8.0-dev php8.0-pgsql php8.0-sqlite3 php8.0-gd php8.0-curl php8.0-memcached php8.0-imap php8.0-mysql php8.0-mbstring php8.0-xml php8.0-zip php8.0-bcmath php8.0-soap php8.0-intl php8.0-readline php8.0-msgpack php8.0-igbinary php8.0-ldap php8.0-redis
需要安装 fpm 或者 swoole 扩展的,在后面加上 php8.0-swoole、php8.0-fpm即可。
安装php7.4
在 Ubuntu 子系统中运行以下命令:
$ sudo apt install -y php7.4-cli php7.4-dev php7.4-pgsql php7.4-sqlite3 php7.4-gd php7.4-curl php7.4-memcached php7.4-imap php7.4-mysql php7.4-mbstring php7.4-xml php7.4-zip php7.4-bcmath php7.4-soap php7.4-intl php7.4-readline php7.4-pcov php7.4-msgpack php7.4-igbinary php7.4-ldap php7.4-redis
需要其他版本的PHP请自行安装。
你会发现我们并没有安装 php-fpm ,因为我们要使用 Docker 来构建开发环境,现在的 PHP 环境只要能够在 CLI 运行环境下运行 Composer 就够了。当然,由于 WSL2 中的 Ubuntu 拥有完整的内核,你可以直接在 Ubuntu 子系统中安装 Nginx , php-fpm, Mysql, Redis等,包括 swoole 扩展, 可以直接基于 Ubuntu 子系统来构建开发环境。这里我们就不再赘述。
切换PHP版本
由于很多扩展目前还不支持 PHP8.0,所以我们也同时安装了 PHP7.4 版本。很多时候我们需要切换不同版本的 PHP,通过以下命令来切换 PHP 版本:
- 切换 cli 运行模式下默认的 PHP 版本
$ sudo update-alternatives --config php
- 输入对应PHP版本的数字,完成切换:
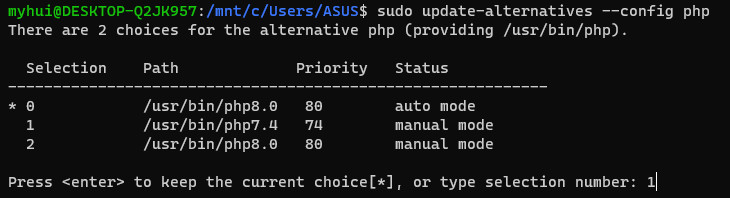
- 切换 phpize 版本:
$ sudo update-alternatives --config phpize
- 切换 php-config 版本
$ sudo update-alternatives --config php-config
- 确认现在的PHP版本:
$ php -v
安装 Composer
复制以下命令粘贴到 Ubuntu 子系统中执行,以安装 composer ,并将 composer 镜像配置为阿里云镜像:
sudo sh -c "curl -so /usr/bin/composer https://mirrors.aliyun.com/composer/composer.phar && chmod a+x /usr/bin/composer" \
&& composer --version \
&& composer config -g repo.packagist composer https://mirrors.aliyun.com/composer/ \
&& composer config -g -l | grep repositories.packagist.org.url
如果控制窗口显示出了 Composer 版本和镜像源地址,说明安装成功了:

至此,我们的PHP基础环境就安装好了。
开始安装 Laravel Sail
创建项目目录
进入你的 Ubuntu 子系统的家目录:
$ cd ~
注意: 这里是进入 Ubuntu 子系统的家目录,而不是Windows10的。
创建一个 projects 目录,用于存放项目代码:
$ mkdir projects
用 VS Code 打开家目录,VS Code 需要被加入到 Windows 的系统环境变量中:
$ code .
这里要注意,由于 WSL2 跨OS的文件性能很差,会导致项目运行速度很慢,所以我们的项目目录是存放在 Ubuntu 子系统中的家目录, 而不是 windows10 的家目录。后面调用code .命令是为了用 VS Code 打开我们的projects目录,以获取projects目录的网络位置路径,方便我们使用诸如 phpStorm 这样的 IDE 打开项目。
在 VS Code 界面,右键projects目录,选择Reveal in Explorer,也就是在 Windows文件管理器 中打开目录:
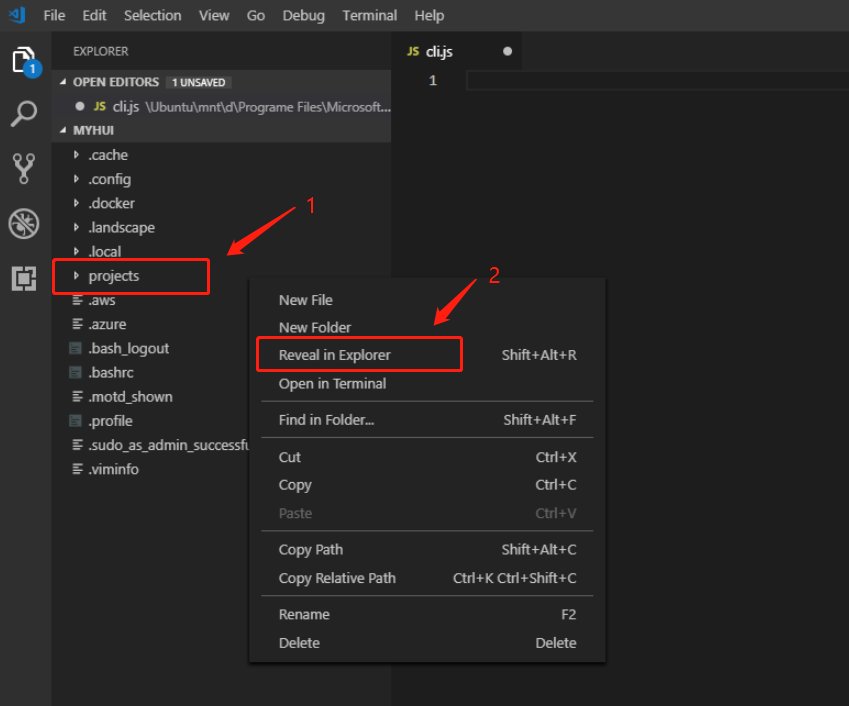
在windows资源管理器中,右键projects目录,选择固定到快速访问和发送到 -> 桌面快捷方式,便于以后打开项目目录。
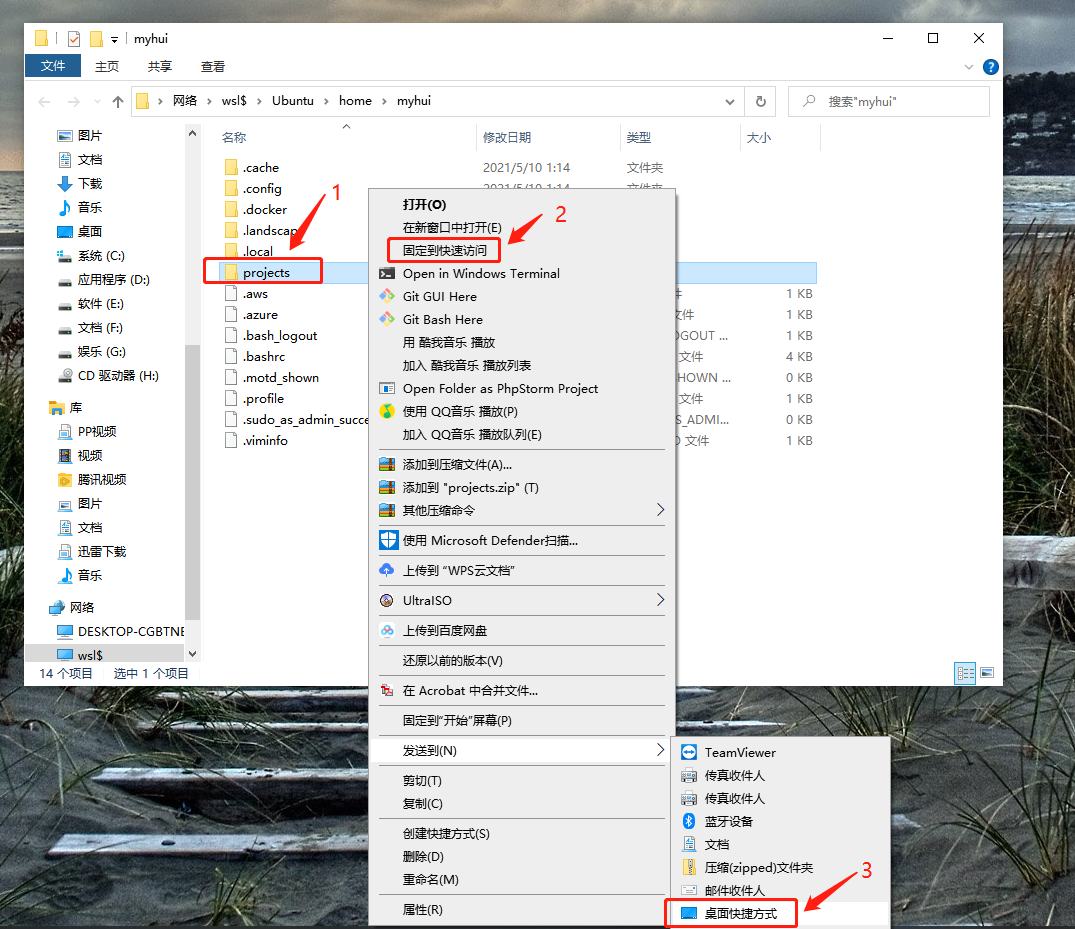
你也可以直接打开 「Windows 文件资源管理器」,在地址栏输入 \\wsl$ 打开,一级一级找到你的项目存放目录。
所以,即使我们的项目存放在 Ubuntu 子系统中,项目目录也是可以通过网络位置访问的,我第一次按照社区官方教程搭建 Laravel Sail 开发环境时,也是将项目存放在/mnt/c/code目录下,这就产生了跨OS的文件系统性能问题,项目的运行速度并没有令我满意。我也是在无意间在 Windows Terminal 中使用code命令打开 Ubuntu 子系统中的家目录时,才发现了可以通过网络位置打开项目目录。
将项目存放目录添加到 Windows Denfender 的白名单中
接下来,为了防止 Windows Defender 因安全原因,可能会阻止 IDE 扫描项目目录,所以我们将 projects目录加入 Windows Defender 的白名单中。
在Windows资源管理器中打开projects目录,复制projects目录的路径:
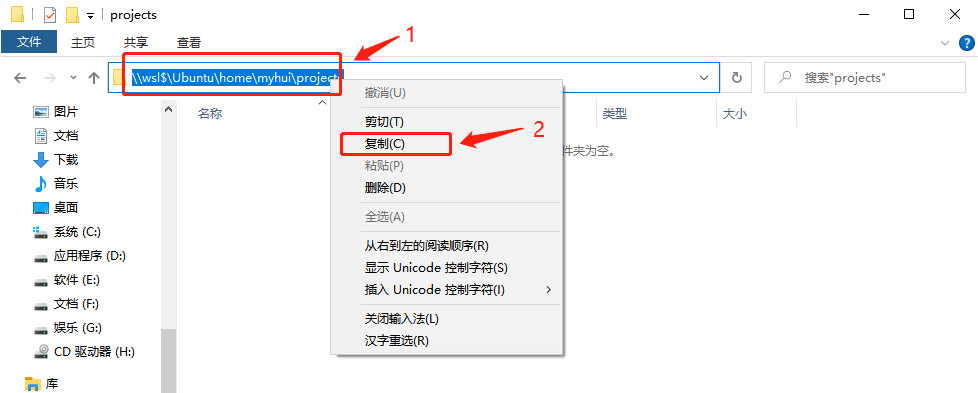
打开Windows 安全中心, 按下图所示,打开病毒和威胁防护设置界面:
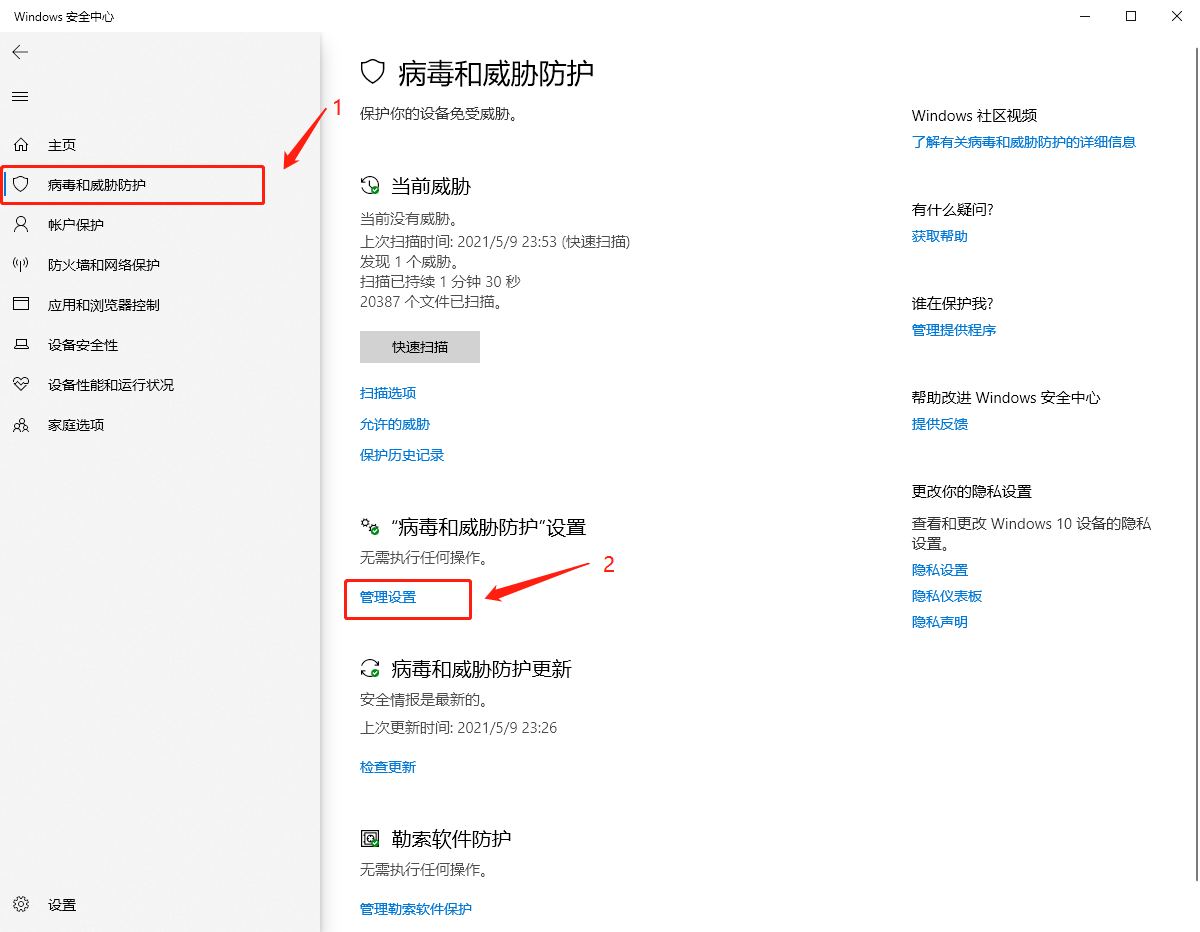
点击“添加或删除排除项”,点击“添加排除项”按钮,选择“文件夹”,将刚刚复制的projects目录的路径添加到排除项中,同时,也可以将你的IDE进程也添加到排除项中(点击“添加排除项”按钮,选择“进程”):
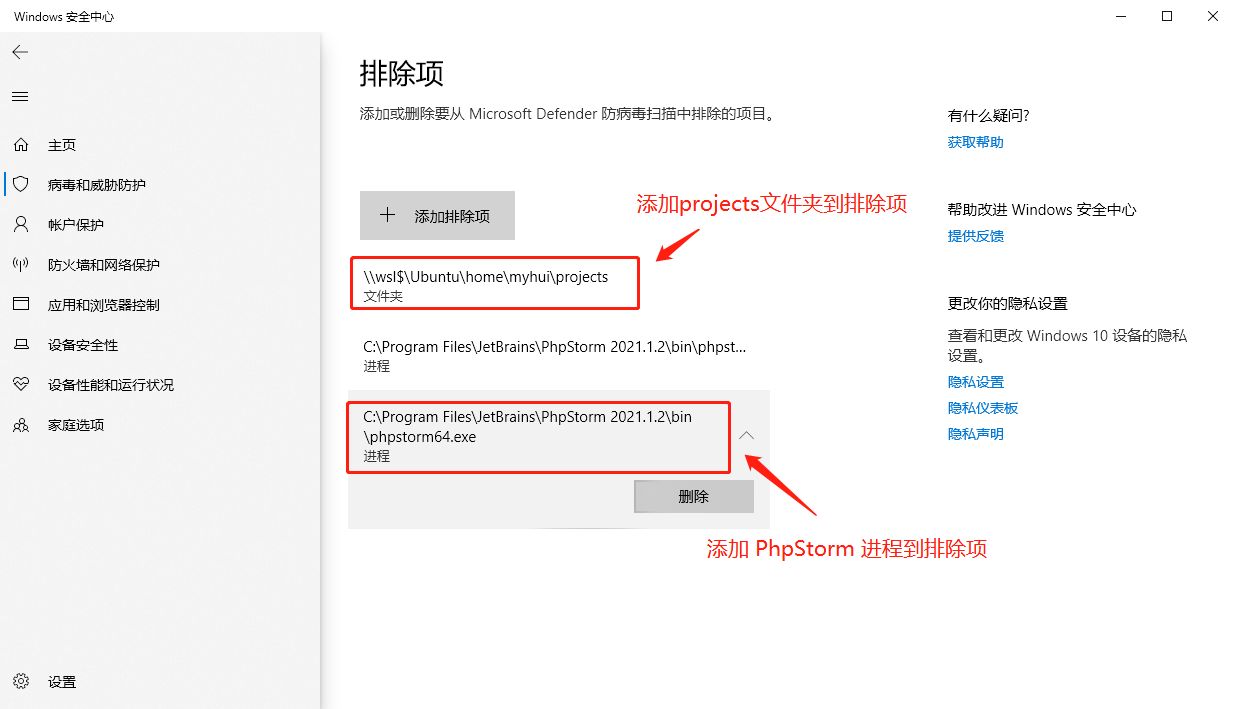
拉取项目源码
回到 Windows Terminal 界面,命令行工具选择 Ubuntu,进入项目存放目录:
$ cd /home/myhui/projects
假设我们现在有一个项目,叫做 kkyn_dcat_admin,拉取你的项目源代码(或者创建新的项目):
$ git clone git@gitee.com:kkyn_dcat_admin.git
如果是全新的项目,你也可以使用 composer 创建一个新的 Laravel 项目:
$ composer create-project laravel/laravel Example --prefer-dist "8.*"
这里说明一下,如果你使用ssh协议拉取项目源码,由于 Ubuntu 子系统跟 Windows10 宿主系统是隔离的,所以你需要将 windows 10 的 SSH Key 拷贝到 Ubuntu 子系统中(注意不要完全复制粘贴命令,ASUS和myhui要改成你自己的。):
$ cp /mnt/c/Users/ASUS/.ssh/id_rsa* /home/myhui/.ssh/
如果你还没有SSH KEY,可以用Git Bash重新生成 SSH Key,并将生成的公钥添加你的github或者gieee信任列表中。打开Git Bash,运行以下命令:
ssh-keygen -t rsa -C "your_email@example.com
具体步骤 不再赘述。
安装Laravel Sail
使用 IDE 或者编辑器打开项目,这里我们使用 PhpStorm:
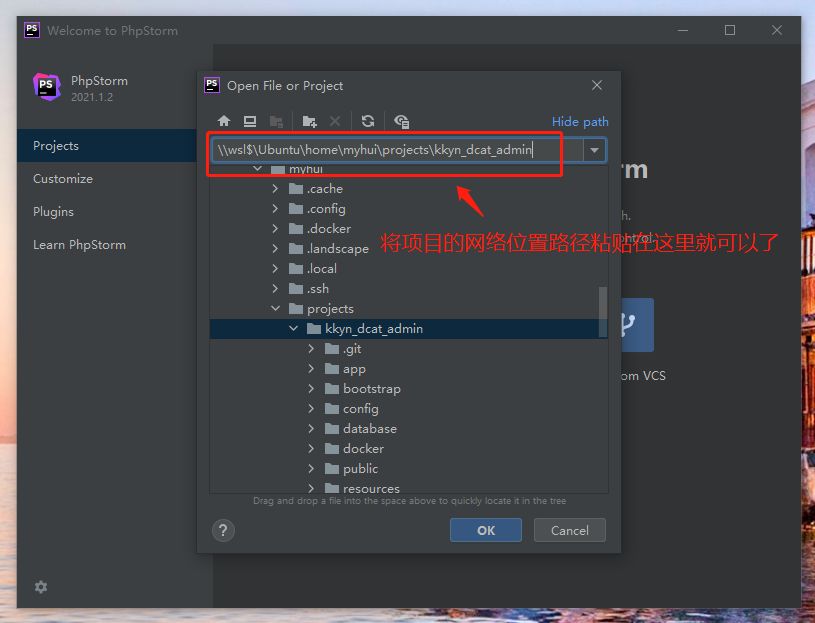
编辑composer.json文件,添加"laravel/sail": "^1.8" 开发依赖:
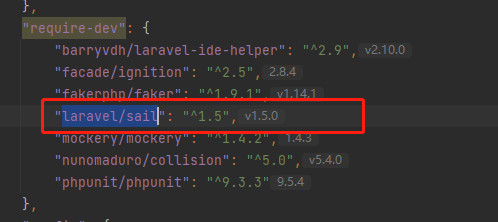
或者使用 composer require laravel/sail --dev安装最新版 laravel-sail.
小提示:用 PhpStorm 通过网络位置打开位于 Ubuntu 子系统内的项目时,点击 PhpStorm 下面的 Terminal 工具,PhpStorm 会自动进入 Ubuntu 子系统的 shell 环境,所以不用傻傻的 Windows Terminal 与 PhpStorm 来回切换了。
回到 Windows Terminal 界面, 打开 Ubuntu 选项卡,进入你的项目目录:
$ cd ~/projects/kkyn_dcat_admin
查看你的当前用户在 Ubuntu 中的 UID:
$ id myhui
先保存运行结果,稍后会用到:
uid=1000(myhui) gid=1000(myhui) groups=1000(myhui),0(root),4(adm),20(dialout),24(cdrom),25(floppy),27(sudo),29(audio),30(dip),44(video),46(plugdev),117(netdev),1001(docker)
发布.env文件
$ cp .env.example .env
用IDE编辑.env文件,配置你的 APP_SERVICE、WWWUSER、WWWGROUP、mysql、redis 选项,其中 APP_SERVICE 的目的是为了 sail 与容器交互,WWWUSER、WWWGROUP 可以保证使用诸如sail artisan make:migration xxx这种命令生成的文件所属的用户与用户组与你的当前用户相同,避免文件操作的权限问题:
# 镜像服务名称
APP_SERVICE=kkadmin.test
# 上面生成的UID
WWWUSER=1000
# 上面生成的用户组名称
WWWGROUP=1000
# mysql
DB_CONNECTION=mysql
DB_HOST=mysql
FORWARD_DB_PORT=33060 #从容器映射到外部的端口,管理工具可通过此端口管理数据库
DB_PORT=3306
DB_DATABASE=kkyn
DB_USERNAME=root
DB_PASSWORD=password
# redis
REDIS_HOST=redis
REDIS_PASSWORD=null
REDIS_PORT=6379
REDIS_CLIENT=phpredis
执行命令安装依赖:
$ composer install
注意:我们安装在 Ubuntu 子系统中的php环境主要用来安装依赖,如果你不想使用Docker来做开发环境,请自行在 Ubuntu 子系统中安装诸如mysql、redis等的其他软件。
发布 docker-compose.yml 文件
docker-compose 用于编排容器,运行以下命令发布配置文件:
$ php artisan sail:install --with=mysql,redis
with选项可选的值有 mysql, pgsql, mariadb, redis, memcached, meilisearch, mailhog, selenium。自己根据情况选择。如果运行php artisan sail:install命令不带--with选项,会出现一个选择框,选择需要一同参与编排的镜像列表。
发布 Dockerfile 以便定制
注意:如果你能解决* 科 * 学 * 上 * 网问题,就不要再进行定制了,最近使用定制的 Dockerfile 构建镜像时总是出现包依赖问题,最终导致镜像构建失败,我暂时没有找到解决方案。It is recommended to use the TUN model ladder. 当然,如果没有条件,你也可以继续按照教程进行,如果出现错误请在评论区留言。提示:如果你无法解决网络问题,或者多次尝试后镜像构建总是失败,可以使用我已经构建好的 Docker 镜像,我已经共享到了百度网盘。请参照文章《使用构建好的 Docker 镜像来搭建 Laravel Sail 开发环境,解决 Laravel Sail 镜像构建失败的问题》
由于国内的网络问题,我们需要对 Dockerfile 进行定制,以获得更快的构建速度。运行下面的命令,发布 Dockerfile 文件:
$ php artisan sail:publish
命令运行完成后,你可以看到项目目录中,多了一个docker目录。
定制 Dockerfile
用 IDE 或编辑器打开 kkyn_dcat_admin/docker/7.4/Dockerfile文件, 按照以下步骤进行定制。这里我们定制的是 php7.4 镜像,需要 PHP8 运行环境的小伙伴可以选择定制 docker/8.0 目录下的 Dockerfile
- 在
kkyn_dcat_admin/docker/7.4目录下,创建一个sources.list文件,将以下内容粘贴进去:
特别提醒:由于 Laravel Sail 的默认依赖 Ubuntu 版本更新到了 21.04,所以你的 sources.list 文件的加速地址也要用 21.04 的,自己根据实际情况选择合适的加速镜像。以下是 Ubuntu 20.04 的加速镜像地址:
deb http://mirrors.aliyun.com/ubuntu/ focal main restricted universe multiverse
deb-src http://mirrors.aliyun.com/ubuntu/ focal main restricted universe multiverse
deb http://mirrors.aliyun.com/ubuntu/ focal-security main restricted universe multiverse
deb-src http://mirrors.aliyun.com/ubuntu/ focal-security main restricted universe multiverse
deb http://mirrors.aliyun.com/ubuntu/ focal-updates main restricted universe multiverse
deb-src http://mirrors.aliyun.com/ubuntu/ focal-updates main restricted universe multiverse
deb http://mirrors.aliyun.com/ubuntu/ focal-proposed main restricted universe multiverse
deb-src http://mirrors.aliyun.com/ubuntu/ focal-proposed main restricted universe multiverse
deb http://mirrors.aliyun.com/ubuntu/ focal-backports main restricted universe multiverse
deb-src http://mirrors.aliyun.com/ubuntu/ focal-backports main restricted universe multiverse
附上 Ubuntu 21.04(hirsute) 的加速镜像地址:
deb http://mirrors.aliyun.com/ubuntu hirsute main restricted
deb http://mirrors.aliyun.com/ubuntu hirsute-updates main restricted
deb http://mirrors.aliyun.com/ubuntu hirsute universe
deb http://mirrors.aliyun.com/ubuntu hirsute-updates universe
deb http://mirrors.aliyun.com/ubuntu hirsute multiverse
deb http://mirrors.aliyun.com/ubuntu hirsute-updates multiverse
deb http://mirrors.aliyun.com/ubuntu hirsute-backports main restricted universe multiverse
deb http://mirrors.aliyun.com/ubuntu hirsute-security main restricted
deb http://cn.archive.ubuntu.com/ubuntu hirsute-security universe
deb http://cn.archive.ubuntu.com/ubuntu hirsute-security multiverse
- 配置 Ubuntu 国内镜像
- 回到Dockerfile文件,在
RUN ln -snf /usr/share/zoneinfo/$TZ /etc/localtime && echo $TZ > /etc/timezone这句代码下面,加入以下代码:
ADD sources.list /etc/apt/
- Ubuntu PPA 加速
特别提示: 现在不做这一步了,ustc这个加速镜像已经无法使用。速度慢的话多等几分钟就行。实在不行就 * 科 * 学 * 地 * 上 * 网 * ,命令行使用 TUN 模式的 proxy 就可以了。
在Dockerfile文件中,搜索:
http://ppa.launchpad.net
将其替换为:
https://launchpad.proxy.ustclug.org
- 安装Composer
在Dockerfile文件中,搜索下面这行代码:
&& php -r "readfile('http://getcomposer.org/installer');" | php -- --install-dir=/usr/bin/ --filename=composer \
将其替换为以下代码:
&& curl -so /usr/bin/composer https://mirrors.aliyun.com/composer/composer.phar \
&& chmod a+x /usr/bin/composer \
&& composer --version \
&& composer config -g repo.packagist composer https://mirrors.aliyun.com/composer/ \
完整的 Dockerfile 如下:
FROM ubuntu:20.04
LABEL maintainer="Taylor Otwell"
ARG WWWGROUP
WORKDIR /var/www/html
ENV DEBIAN_FRONTEND noninteractive
ENV TZ=UTC
RUN ln -snf /usr/share/zoneinfo/$TZ /etc/localtime && echo $TZ > /etc/timezone
ADD sources.list /etc/apt/
RUN apt-get update
&& apt-get install -y gnupg gosu curl ca-certificates zip unzip git supervisor sqlite3 libcap2-bin libpng-dev python2
&& mkdir -p ~/.gnupg
&& chmod 600 ~/.gnupg
&& echo "disable-ipv6" >> ~/.gnupg/dirmngr.conf
&& apt-key adv --homedir ~/.gnupg --keyserver hkp://keyserver.ubuntu.com:80 --recv-keys E5267A6C
&& apt-key adv --homedir ~/.gnupg --keyserver hkp://keyserver.ubuntu.com:80 --recv-keys C300EE8C
&& echo "deb https://launchpad.proxy.ustclug.org/ondrej/php/ubuntu focal main" > /etc/apt/sources.list.d/ppa_ondrej_php.list
&& apt-get update
&& apt-get install -y php7.4-cli php7.4-dev
php7.4-pgsql php7.4-sqlite3 php7.4-gd
php7.4-curl php7.4-memcached
php7.4-imap php7.4-mysql php7.4-mbstring
php7.4-xml php7.4-zip php7.4-bcmath php7.4-soap
php7.4-intl php7.4-readline php7.4-pcov
php7.4-msgpack php7.4-igbinary php7.4-ldap
php7.4-redis
&& curl -so /usr/bin/composer https://mirrors.aliyun.com/composer/composer.phar
&& chmod a+x /usr/bin/composer
&& composer --version
&& composer config -g repo.packagist composer https://mirrors.aliyun.com/composer/
&& curl -sL https://deb.nodesource.com/setup_15.x | bash -
&& apt-get install -y nodejs
&& curl -sS https://dl.yarnpkg.com/debian/pubkey.gpg | apt-key add -
&& echo "deb https://dl.yarnpkg.com/debian/ stable main" > /etc/apt/sources.list.d/yarn.list
&& apt-get update
&& apt-get install -y yarn&& apt-get install -y mysql-client
&& apt-get install -y postgresql-client
&& apt-get -y autoremove
&& apt-get clean
&& rm -rf /var/lib/apt/lists/* /tmp/* /var/tmp/*
RUN setcap "cap_net_bind_service=+ep" /usr/bin/php7.4
RUN groupadd --force -g $WWWGROUP sail
RUN useradd -ms /bin/bash --no-user-group -g $WWWGROUP -u 1337 sail
COPY start-container /usr/local/bin/start-container
COPY supervisord.conf /etc/supervisor/conf.d/supervisord.conf
COPY php.ini /etc/php/7.4/cli/conf.d/99-sail.ini
RUN chmod +x /usr/local/bin/start-container
EXPOSE 8000
ENTRYPOINT ["start-container"]
注意: 最新版的 Laravel Sail 已经将基础镜像更新到 Ubuntu:21.04,注意核对自己的 sources.list 加速地址配置是否匹配。
定制docker-compose.yml文件
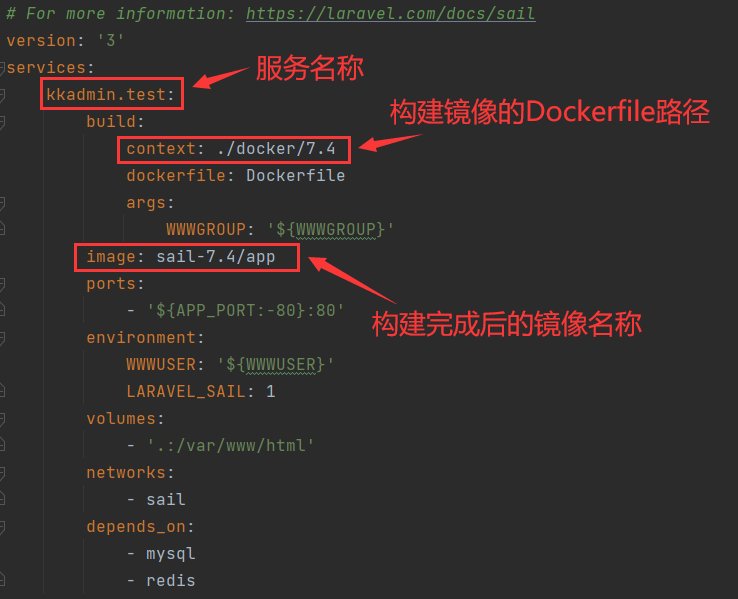
其他可定制项包括应用的端口、MySQL的端口等等,根据自己的需求定制。不熟悉 Docker 的朋友请自行学习。
构建镜像并启动容器
使用Windows Terminal,打开 Ubuntu 标签页,通过 Ubuntu 进入你的项目目录~/projects/kkyn_dcat_admin,执行以下命令:
$ ./vendor/bin/sail up
看到以下界面,说明已经启动成功了
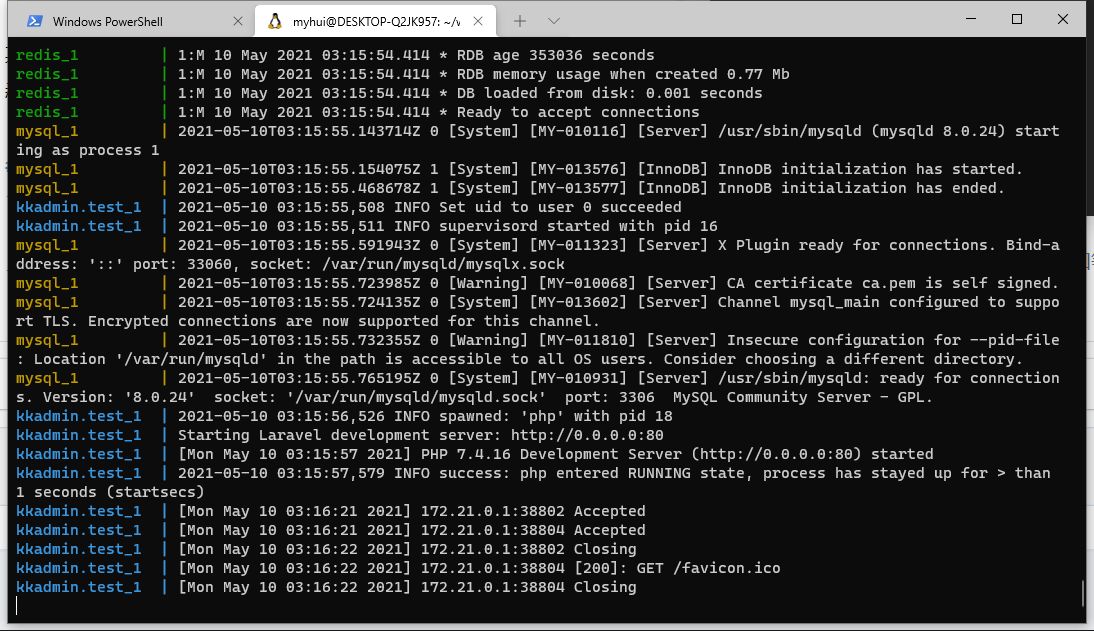
通过 Docker Desktop 界面可以看到容器的运行情况:
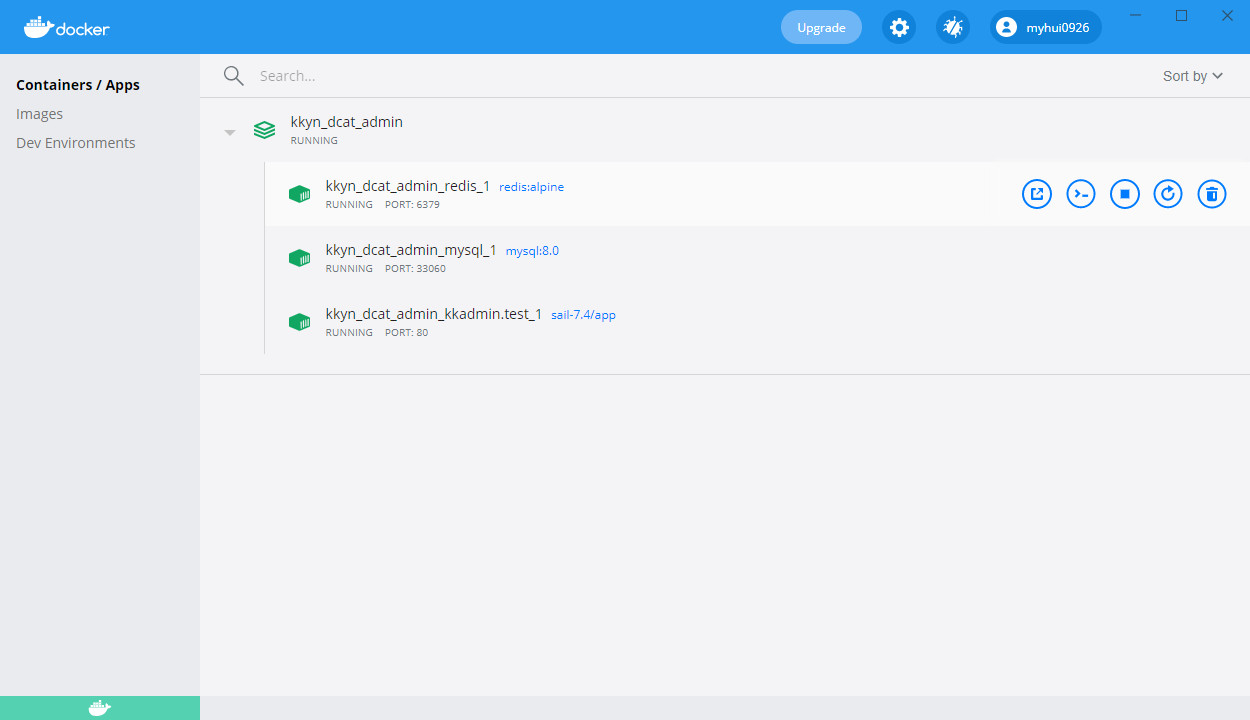
生成KEY:
$ ./vendor/bin/sail artisan key:generate
运行数据迁移:
$ ./vendor/bin/sail artisan migrate
注: 如果以上命令不生效,可以进入容器里面执行命令
进入容器:
$ docker exec -it kkyn_dcat_admin_kkadmin.test_1 /bin/bash
运行命令:
$ php artisan key:generate
$ php artisan migrate
如果你不知道自己的容器名叫什么,可以运行以下命令查看:
$ docker ps -a
见下图,复制NAMES下对应的容器名,当然,建议你花 1 个小时学一下 Docker:编辑 hosts 文件,配置开发用的域名(同时记得删除或注释掉 Homestead的域名解析配置):
# 注释掉 Homestead 的域名解析配置
#192.168.10.10 example.test
127.0.0.1 example.test
至此,整个Laravel Sail环境就搭建完成了,浏览器访问example.test:
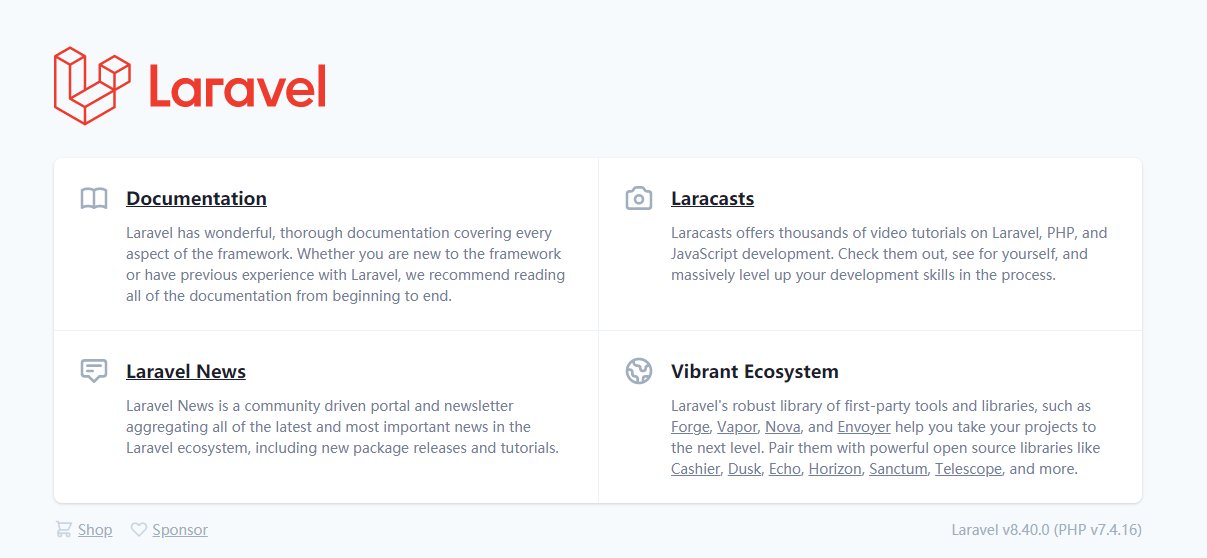
由于这种搭建方式不存在跨OS的文件性能问题,所以运行速度比 Homestead 快多了。
给 PhpStorm 配置 PHP CLI Interpreter
打开 Phpstorm,选择 File -> Settings -> PHP
注:我这是最新版的 PhpStorm ,老版本的 PhpStorm 位置略有不同。
- 配置所依赖的 PHP 版本
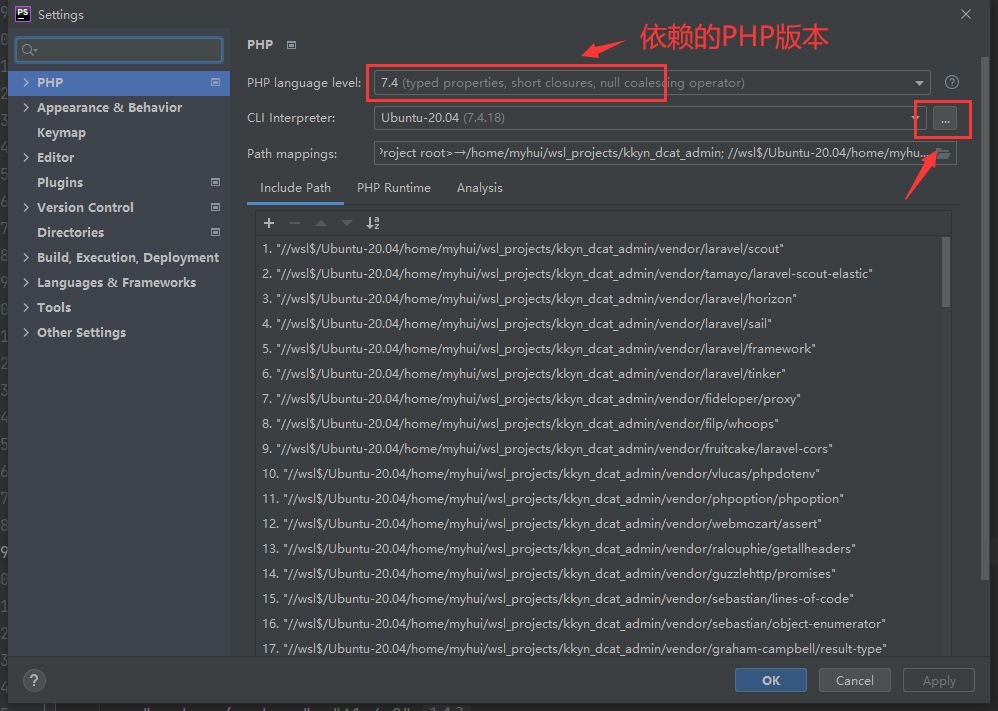
- 配置 PHP CLI 接口
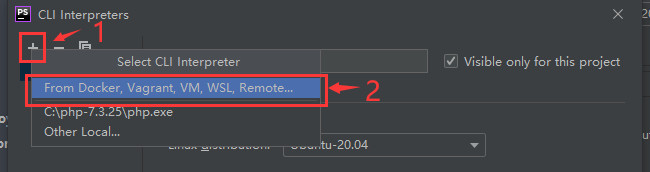
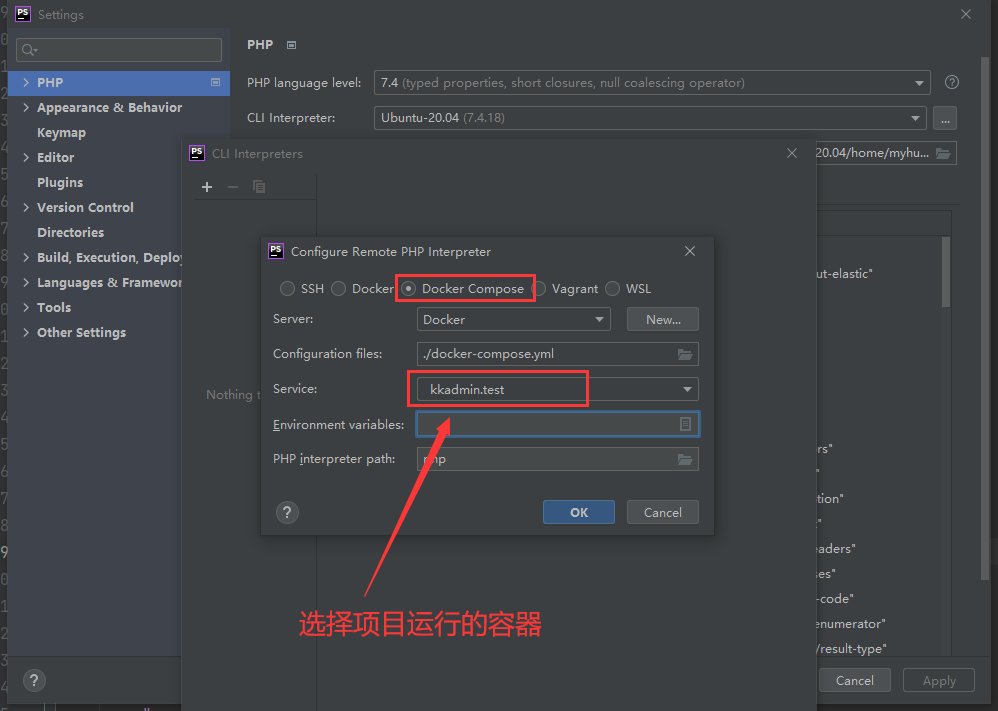
项目目录权限
由于 Ubuntu 子系统有自己的权限系统,很多时候与宿主机交互会遇到很多文件权限问题,所以建议将你的projects目录权限改为777:
$ sudo chmod -R 777 ~/projects/
数据库管理工具接入 MySQL
以 HeidiSQL 为例:
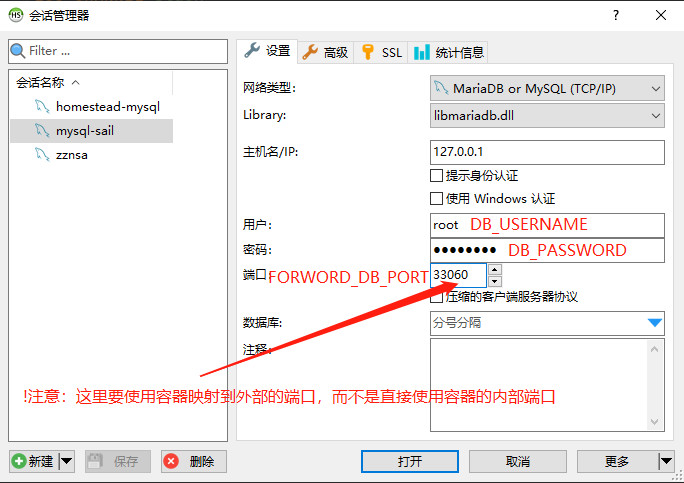
停止容器服务
- 通过 Docker Desktop 停止:
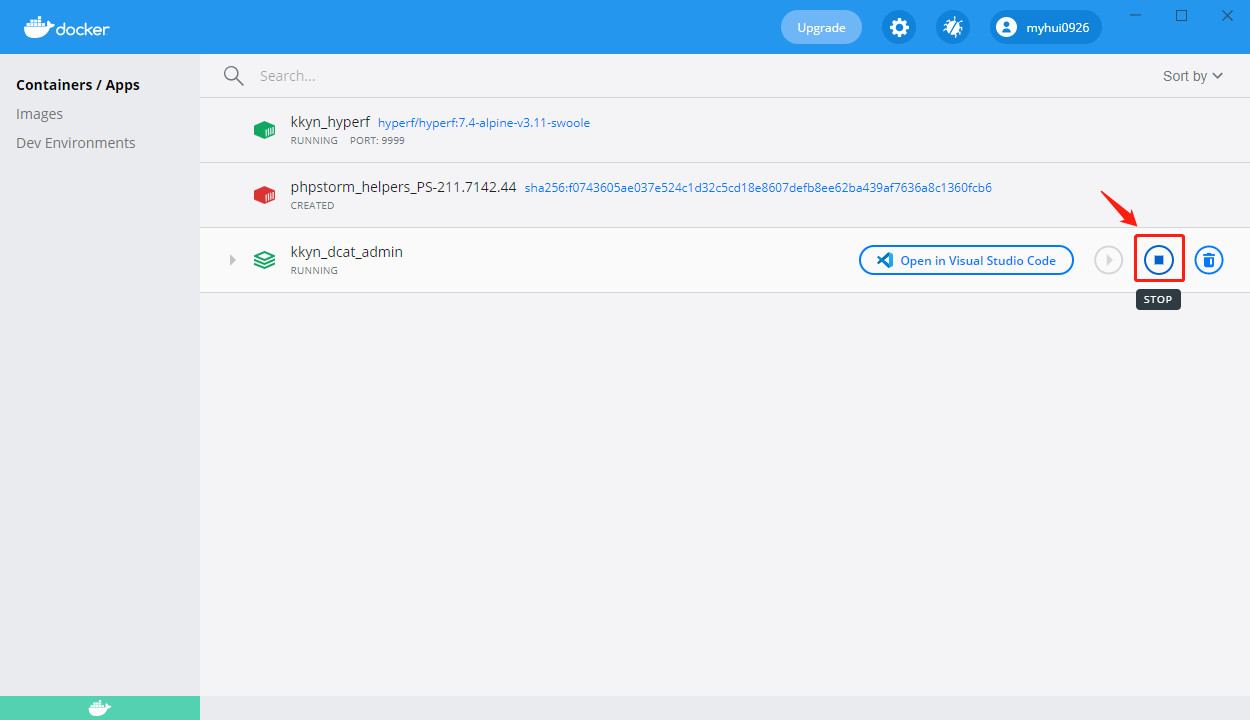
- 通过 Laravel Sail 停止:
- 进入 Ubuntu 子系统,在项目目录下(本教程中的目录为
~/projects/kkyn_dcat_admin)运行以下命令:
$ ./vendor/bin/sail stop
附:还可以使用./vendor/bin/sail down来停止当前容器服务,这个命令的解释为:Stop and remove resources,会 停止并删除资源, 也就是会把创建好的容器删除了,运行./vendor/bin/sail up时会重新构建一个容器,不过速度也很快。但是我还是推荐使用stop命令,感觉stop命令更适合Stop services。所有命令的用法请运行./vendor/bin/sail -h查看。
Ctrl + C直接停止- 展示容器服务运行状态的 Windows Terminal 里面直接
Ctrl + C就能停止所有容器。
启动容器
- 通过 Docker Desktop 启动:
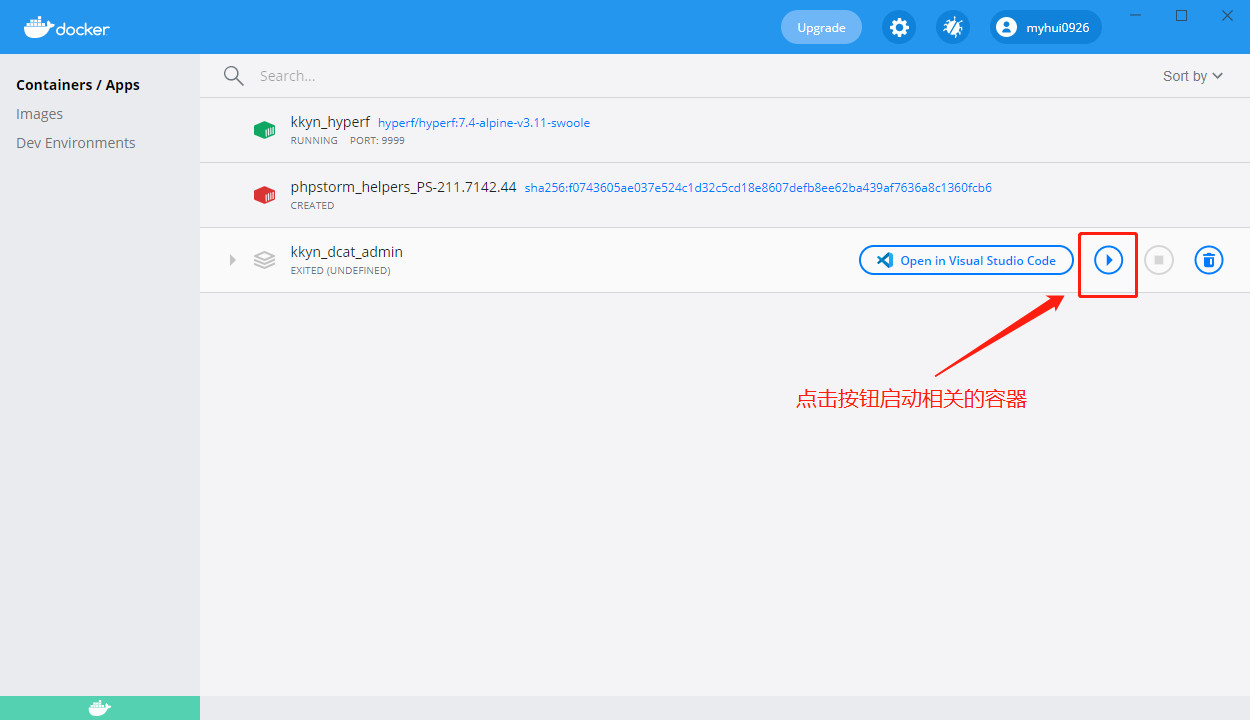
- 通过Laravel Sail 启动:
- 打开 Windows Ternimal, 切换到 Ubuntu 选项卡,进入项目目录(本教程中的目录为
~/projects/kkyn_dcat_admin),运行以下命令:
$ ./vendor/bin/sail up
- 如果你想在后台执行该服务,加上
-d参数:
$ ./vendor/bin/sail up -d
注:还有一个启动容器服务的 sail 命令:./vendor/bin/sail start,但是运行该命令后会删除掉所有的容器,然后提示ERROR: No containers to start,可能还有Bug,所以不推荐使用。
- 通过 docker-compose 启动:
- 同样的步骤,打开 Windows Ternimal, 切换到 Ubuntu 选项卡,进入项目目录,执行命令:
$ docker-compose up
- 如果你想在后台执行该服务,加上
-d参数:
$ docker-compose up -d
配置 Bash 别名
为了避免频繁的使用./vendor/bin/sail xxx这种形式的命令,而是直接使用sail xxx这种简写形式,在 Ubuntu 子系统内,复制并运行以下命令:
echo 'alias sail="bash vendor/bin/sail"' >> ~/.bashrc && source ~/.bashrc