
软件程序按电脑默认路径安装、各种文件一股脑扔在桌面、从来不清理系统垃圾……久而久之,你会发现电脑的C盘满了,电脑也变得卡顿不流畅了。
今天跟大家分享一下,如何在不重装系统的情况下,扩大电脑C盘的容量,让你依旧很(不)任(健)性(康)地蹂躏你的电脑。
所需工具:Ease US partion Master
http://download.easeus.com/free/epm.exe
(复制链接到浏览器打开即可下载)
首先我们打开这个工具,点击中间的Launch 就能启动。
在这里,我们可以看见电脑的盘符以及分区。C盘现在的可用容量只有51个G左右。
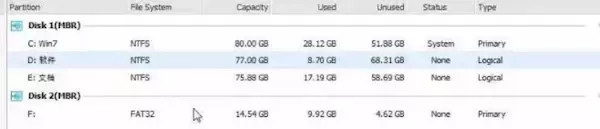
打开电脑的资源管理器,我们可以看见资源管理器盘符信息和这上面的信息是一模一样的。
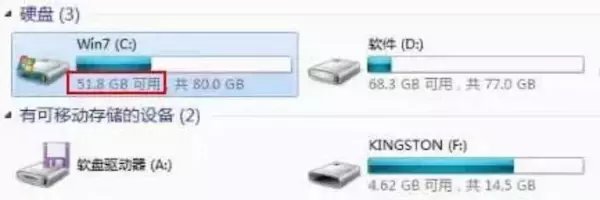
那么如何扩容我们C盘的容量呢?那就必须是要从D盘或者其他的盘符进行释放容量。
为了方便,我们这里直接释放D盘的容量来扩容C盘的容量。
我们选择D盘,鼠标右击,找到第一个resize。
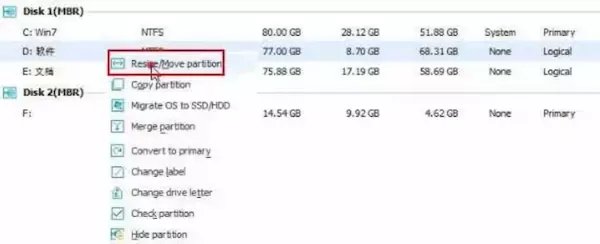
这个时候就会弹出释放容量窗口。
在这里,我们可以从右边向左边拖动,也可以从左边向右边拖动。拖动时会出现一个白色区域。从左向右代表C盘需要扩充的容量或者增加的盘符,从右向左代表E盘需要扩充的容量或者增加的盘符分区 。
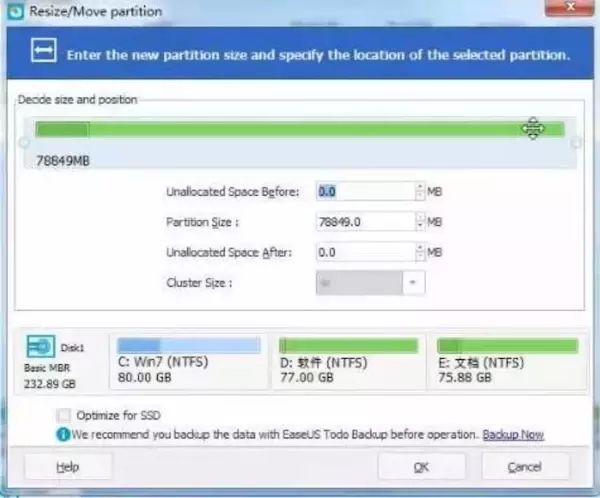
我们现在要将C盘容量扩大,那就将D盘容量由左往右拖动。
至于容量大小,各位可以自定,我这里就随意扩容20G左右。设置好以后我们看见这里就多出了一个分区。
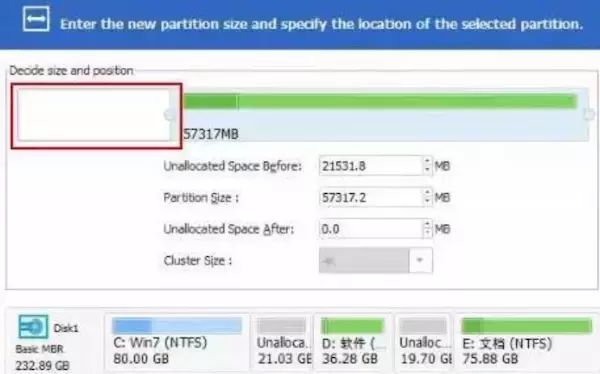
那么我们现在选择C盘,右击打开resize,这个时候弹出的窗口则代表容量。
右边这个白色区域代表可以扩容我们刚刚从D盘释放的21G容量。我们将它拖动至最右边。然后我们直接点击确定即可。
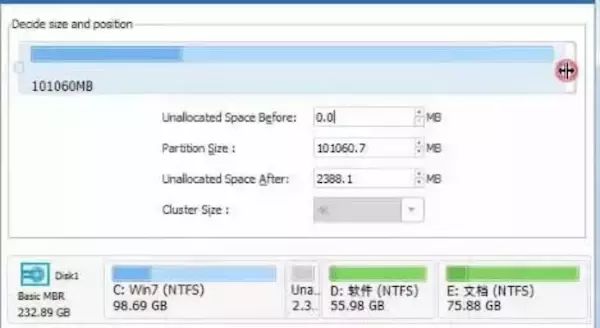
这个时候,系统就自动开始计算盘符容量,计算好以后我们可以看见C盘的容量从刚刚总共容量为80G瞬间变成了101GB ,可用容量从51GB变成了71GB,设置好以后我们点击这里Apply。
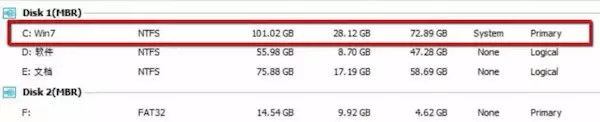
然后点击yes,在再次弹出的窗口再次点击yes。
重启后才能生效,重启的过程中,如果我们看见类似于这样的界面数据,则说明我们我们的盘符正在进行数据的整理,这里需要注意的是,磁盘容量数值设置越大,那么数据整理的时间相对而言就会长一些。
数据整理好以后,我们打开资源管理器就能看见我们C盘已经被我们扩容到100G左右了。
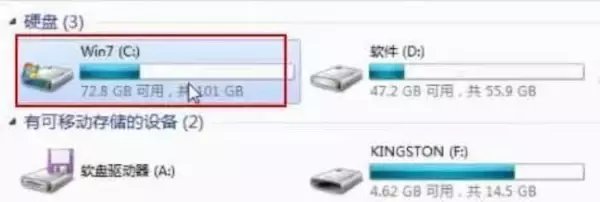
怎么样?学会这一个C盘扩容,是不是就再也不用担心容量不够用的问题了?