前言
本文主要讲述,在WPF中,借助Vlc.DotNet调用VLC类库,实现视频播功能,下面我们先来做开发前的准备工作。
准备工作
首先,我们创建一个项目WpfVLC,然后,进入Neget搜索Vlc.DotNet,得到如下界面:
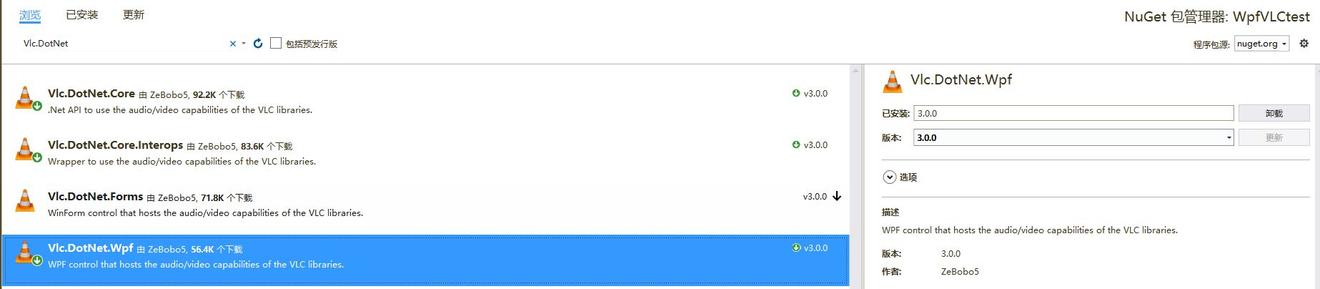
我们选择Vlc.DotNet.Wpf,点击安装(这里我已经安装了,所以图中显示为卸载)。
然后,我们去VLC官网,下载VLC播放器。
因为我的电脑是64位的,所以我下载64位的VLC版本,如下图:
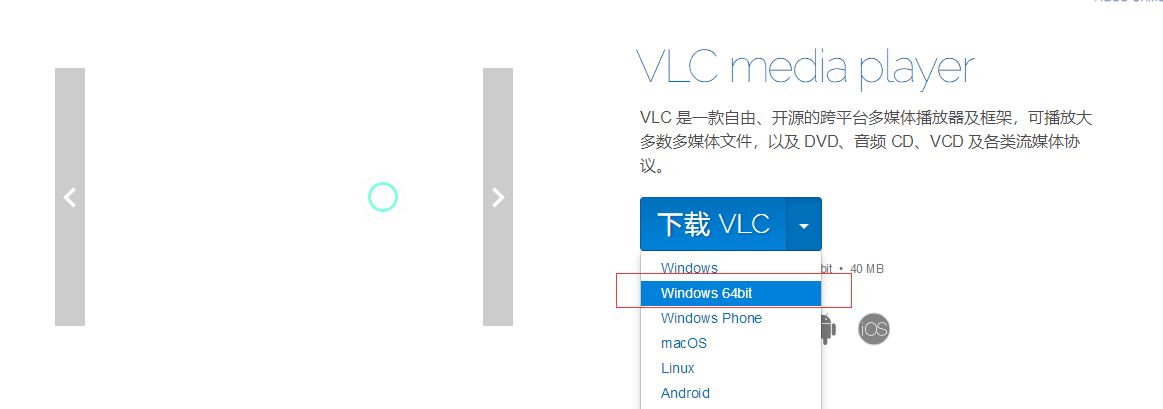
下载完成后,正常安装即可,下载的文件截图如下:
安装完成后,我们找到安装的具体位置并打开,如下图:
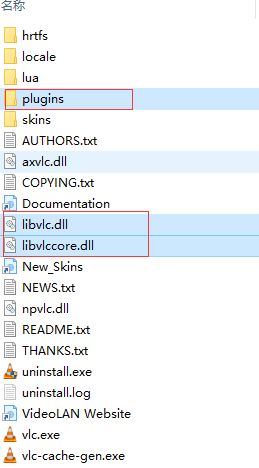
在文件夹内我们找到文件libvlc.dll,libvlccore.dll和文件夹plugins,然后将他们复制出来。
现在我们回到我们刚刚创建的项目WpfVLC,进入文件目录,打开debug文件夹,然后我们在其目录下创建一个文件夹libvlc,如下:
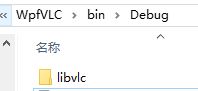
然后,在在liblic下建立一个文件夹win-x64,如下:
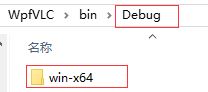
再然后,我们将刚刚复制的vlc的三个文件,放到这个文件夹下,如下:
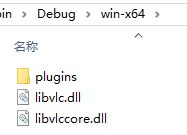
到此,我们的准备工作就完成了,现在开始编码。
使用Vlc.DotNet播放视频
现在,我们进入项目的代码开发。
首先我们将项目设置为64位项目,因为我们使用的VLC是64的。

然后,我们打开MainWindow页面。
在页面命名空间引入的地方加入Vlc.DotNet的命名空间。
xmlns:vlc="clr-namespace:Vlc.DotNet.Wpf;assembly=Vlc.DotNet.Wpf"
接着,我们在页面布局中加入VlcControl控件和打开文件、播放、停止的按钮,如下:
| <DockPanel DockPanel.Dock="Bottom"><StackPanel Height="50" DockPanel.Dock="Bottom" Orientation="Horizontal"><Button Name="btnOpen" Content="打开文件" Click="open_Click" Width="80"></Button><Button Name="btnPause" Content="暂停" Click="pause_Click" Width="50"></Button><Button Name="btnStop" Content="停止" Click="stop_Click" Width="50"></Button></StackPanel> | |
| </DockPanel> | |
| <vlc:VlcControl x:Name="VlcControl" /> |
然后,我们编写xaml.cs文件的代码,如下:
| public partial class MainWindow : Window | |
| { | |
| private string filePath; | |
| public MainWindow() | |
| { | |
| InitializeComponent(); | |
| } | |
| private void Window_Loaded(object sender, RoutedEventArgs e) | |
| { | |
| var currentAssembly = Assembly.GetEntryAssembly(); | |
| var currentDirectory = new FileInfo(currentAssembly.Location).DirectoryName; | |
| var libDirectory = new DirectoryInfo(System.IO.Path.Combine(currentDirectory, "libvlc", IntPtr.Size == 4 ? "win-x86" : "win-x64")); | |
| this.VlcControl.SourceProvider.CreatePlayer(libDirectory); | |
| } | |
| private void open_Click(object sender, RoutedEventArgs e) | |
| { | |
| OpenFileDialog ofd = new OpenFileDialog(); | |
| ofd.Multiselect = false; | |
| ofd.Title = "请选择视频文件"; | |
| var result = ofd.ShowDialog(); | |
| if (result == System.Windows.Forms.DialogResult.OK) | |
| { | |
| filePath = ofd.FileName; | |
| try | |
| { | |
| btnPause.Content = "暂停"; | |
| this.VlcControl.SourceProvider.MediaPlayer.Play(new Uri(filePath)); | |
| } | |
| catch (Exception ex) | |
| { | |
| } | |
| } | |
| } | |
| public void pause_Click(object sender, RoutedEventArgs e) | |
| { | |
| if (btnPause.Content.ToString() == "播放") | |
| { | |
| btnPause.Content = "暂停"; | |
| this.VlcControl.SourceProvider.MediaPlayer.Play(); | |
| } | |
| else | |
| { | |
| btnPause.Content = "播放"; | |
| this.VlcControl.SourceProvider.MediaPlayer.Pause(); | |
| } | |
| } | |
| private void stop_Click(object sender, RoutedEventArgs e) | |
| { | |
| new Task(() => | |
| { | |
| this.VlcControl.SourceProvider.MediaPlayer.Stop();//这里要开线程处理,不然会阻塞播放 | |
| }).Start(); | |
| } | |
| } |
这样,我们就完成了最基本的视频播放、暂停、停止的功能。
可以看到,播放、暂停、停止的代码非常简单,就是调用控件的play,pause,stop函数即可。
因为VLC非常优秀,可以支持多种格式的文件播放,所以我们写的这个播放器也就可以打开任意类型的视频文件。
播放界面如下:

现在,加入Slider控制播放进度和音量。
Slider样式,参考如下文章:
WPF依赖属性的正确学习方法
WPF滑块控件(Slider)的自定义样式
VlcControl控制播放进度的方法很简单,如下:
| private void Slider1_DragCompleted(object sender, System.Windows.Controls.Primitives.DragCompletedEventArgs e) | |
| { | |
| var position = (float)(slider1.Value / slider1.Maximum); | |
| if (position == 1) | |
| { | |
| position = 0.99f; | |
| } | |
| this.VlcControl.SourceProvider.MediaPlayer.Position = position;//Position为百分比,要小于1,等于1会停止 | |
| } |
控制播放声音的方法如下:
| private void Slider2_DragCompleted(object sender, System.Windows.Controls.Primitives.DragCompletedEventArgs e) | |
| { | |
| //Audio.Volume:音量的百分比,值在0—200之间 this.VlcControl.SourceProvider.MediaPlayer.Audio.Volume = (int)slider2.Value; | |
| } |
这样我们的播放器就开发完成了。
最终界面如下:

播放其他视频源
播放RTSP
通过上面的代码编写,我们了解到了,在C#里使用VLC播放视频的代码非常简单,只要在Play函数中写入地址即可。
那么播放RTSP自然是同理,只要在Play中写入RTSP的地址即可,如下:
this.VlcControl.SourceProvider.MediaPlayer.Play(new Uri(rtsp://192.168.1.111));
播放摄像头
播放摄像头在这里也很简单,只是Play的入参稍微要注意一下即可,如下:
| string mrl = @"dshow:// "; | |
| string optVideo = @":dshow-vdev=摄像头设备名"; | |
| //string optAudio = @":dshow-adev=音频设备名"; | |
| string size = ":dshow-size=800"; | |
| this.VlcControl.SourceProvider.MediaPlayer.Play(mrl, optVideo, size); |
到此C#开发可播放摄像头及任意格式视频的播放器完成了。