烦透了不停切换编辑器和文档?作为一名程序员你该用用这款工具了
有程序员问科比:“科比,你为什么如此成功?”
科比反问程序员:“你知道洛杉矶每天凌晨4点的样子吗?”
程序员:“知道,那个时候我一般还没下班。你问这个干嘛?”
科比:“不干嘛!”谈话结束了!

一名不知白天黑夜在电脑前勤奋耕耘的码农,每天做得最多的动作就是查看各种API文档,同时打开N个窗口(HTML、PDF、CHM)、不停地在编辑器与文档之间切换的感受犹如呼吸凌晨4点的空气一样让人熟悉。
每天要反复查看、搜索那么多的API细节,没有一个好工具,单靠自己的双手如何应付得来?作为一名聪明的程序员,自然需要找到工具来提高效率,减少无用功。今天,我们就来介绍一款可以解放程序员生产力的Mac小工具:Dash。
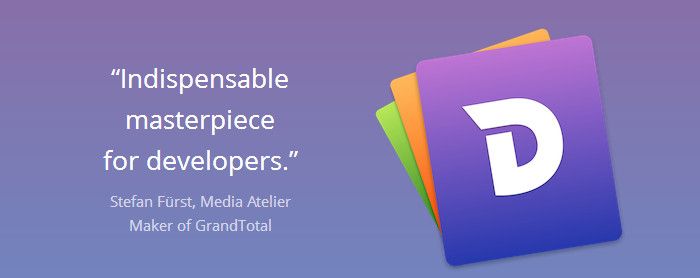
Dash被称为程序员必备的一款Mac API文档浏览器和代码片段的管理工具,它可以帮助你储存的代码片段,以及即时搜索和浏览文档几乎任何API文档。
一、强大的API文档浏览和搜索功能
通过Dash我们能够迅速的查找到我们需要的 API文档。
以下为Dash对于 API 文档的显示方式:
左侧边栏是各种编程语言以及框架(取决于你下载安装了多少文档集合)的导航大纲,点击某个节点,右边的内容区域就是文档的详细信息,非常直观。
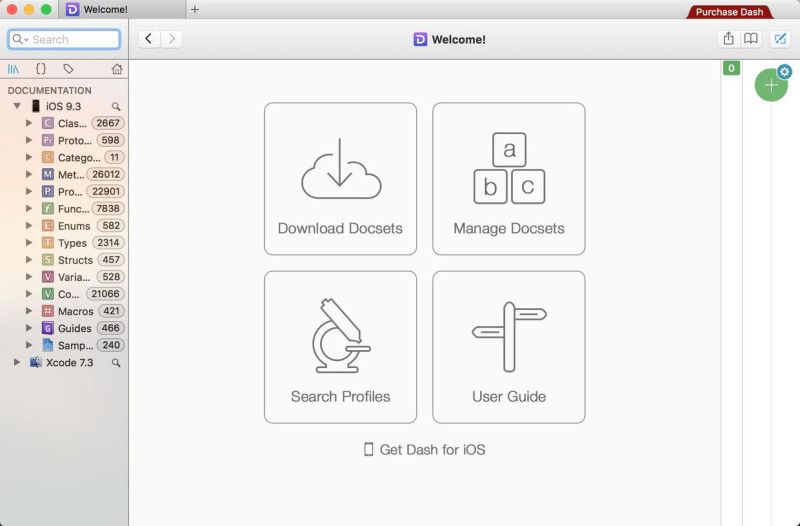
当我们搜索一条 API 时:
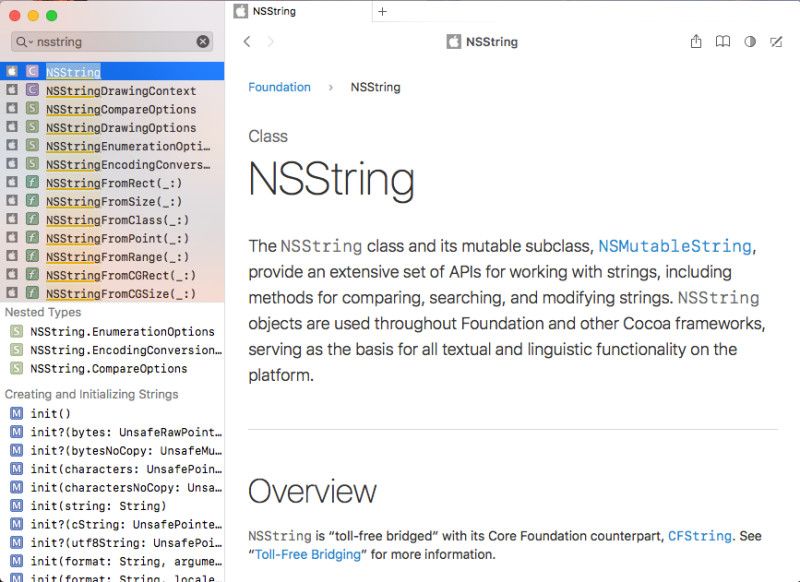
其实Dash可以通过快捷键来显示、隐藏文档窗口,它提供了配置界面以便用户自行设置。
同时,Dash自带了丰富的API文档,涉及各种主流的编程语言和框架,官方简介的原话是“Dash comes with 150+ offline documentation sets”,100多种编程语言和框架,我们可以根据自己的需求来下载,下载方法以Xcode为例:
如果已经在Xcode的下载了对应的文档,Dash会自动监测,打开软件配置界面,切换到Docset选项卡即可看到所有内置的文档列表;如果没有下载,点击那个大大的 Download Docsets,如下图: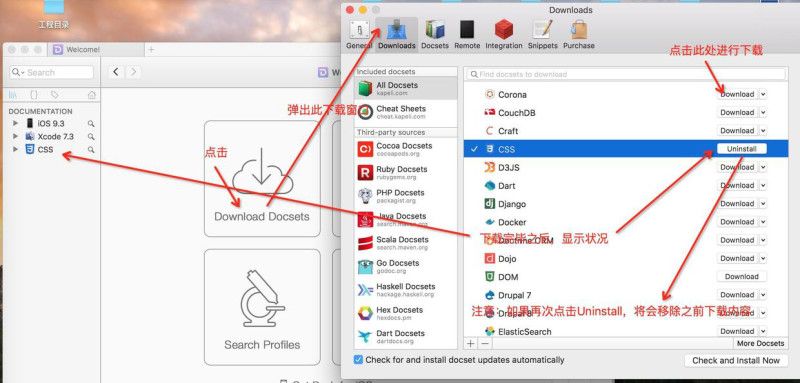
二、方便、好用的代码片段管理功能
对于Xcode来说,本身就能添加代码段,使用起来也很方便,接下来我们来看看使用Dash怎么添加和管理代码片段。
(1)添加代码片段
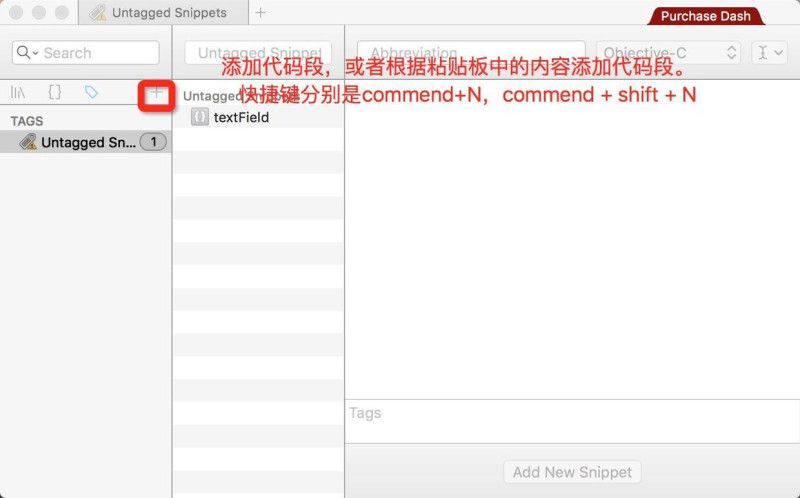
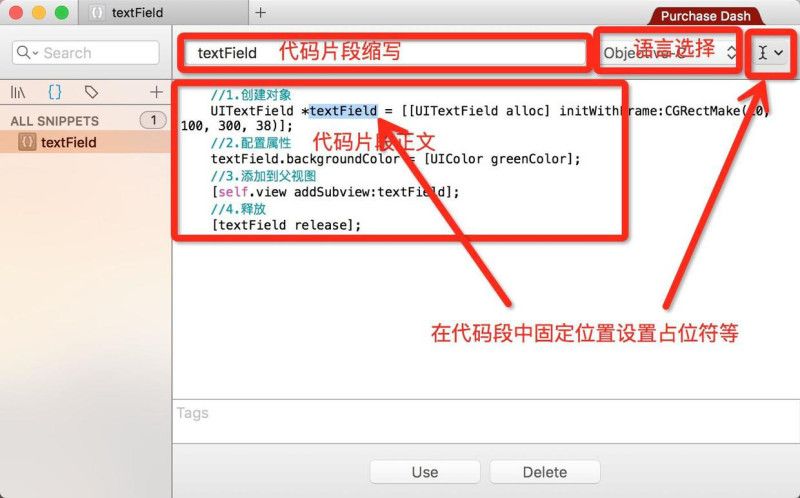
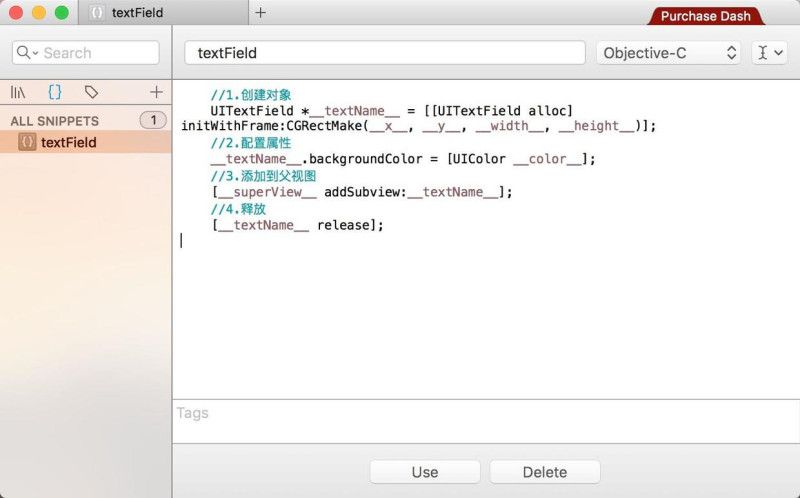
带有占位符的代码片段实例
Dash的缩写扩展功能很强大,比方说上图演示的那样,在保存代码片段的时候,你可以使用双下划线标明占位符,在执行扩展的时候就可以通过tab键来在各个占位符之间切换,根据需要输入实际的值,最后回车即可把片段粘贴到光标所在之处。
除了占位符,它还支持下面这些变量符号:
@clipboard 自动插入当前剪贴板中的内容
@cursor 代码片段粘贴完毕之后,自动将光标定位到此处
@date 自动插入当前日期
@time 自动插入当前时间
(2)代码片段管理
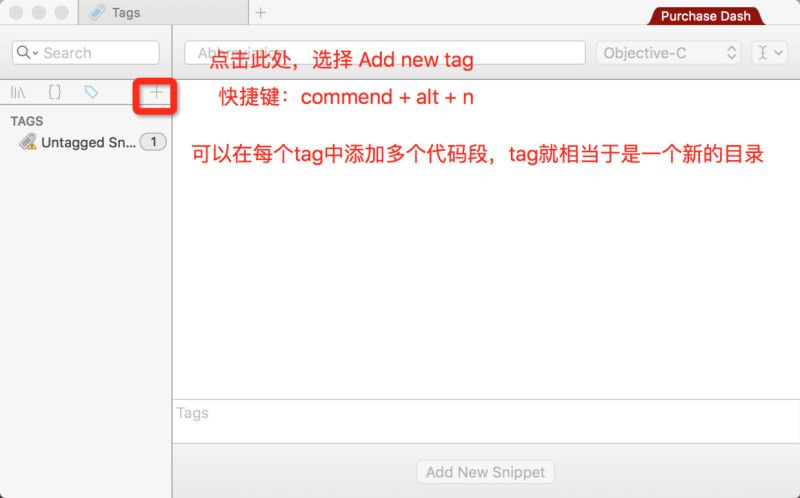
通过tag我们就能够将有相似功能的代码段放置在同一个tag项下,从而实现代码段的管理,这样一来原本需要一遍又一遍的敲击键盘重复录入的繁琐工作,就可以交给Dash来帮你搞定啦。
(3)代码段的使用
首先我们需要到下载一个Xcode的插件,下载好插件之后,commend + b 编辑该工程,然后重启 Xcode,切记要选择下图中的 Load Bundle:
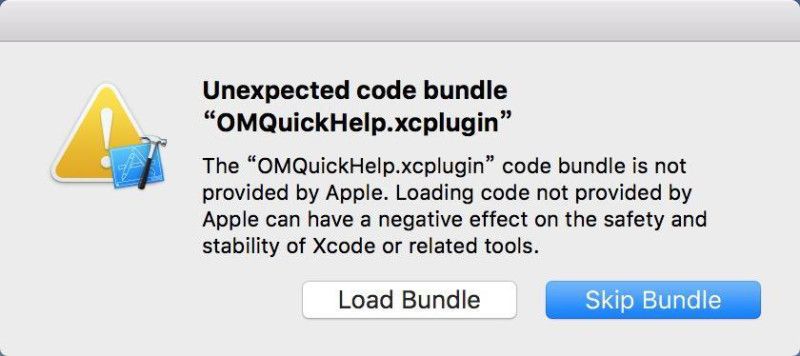
如果不小心选择了 skip Bundle,安装完插件之后在 Dash 中选择想要使用的代码段,点击 “Use” 在弹出的窗口中,根据占位符提示,完善代码段即可,完善完之后点击 Enter 对话框便消失。
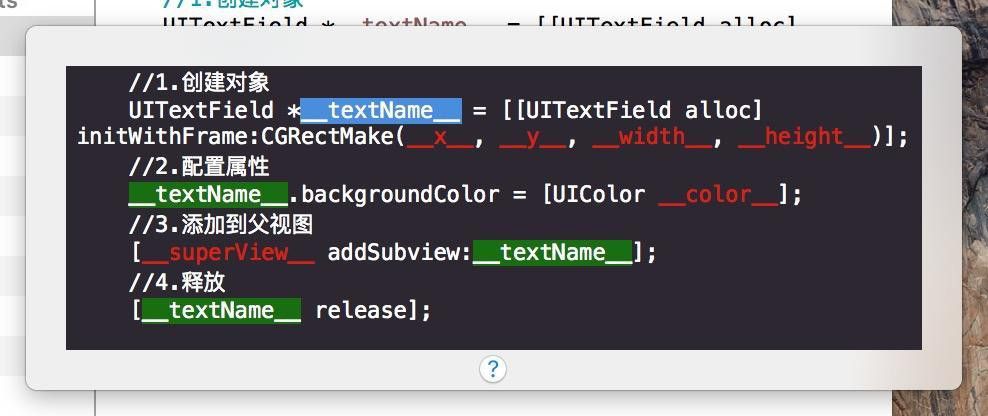
然后在要使用这段代码的位置,直接 commend + v 就能将这段代码显示出来。
看完上面的介绍后,是不是觉得Dash非常方便,我们的原则就是:以最快速度完成工作,早点下班,回家继续写代码。。。
附Dash 下载地址:
http://www.anxia.com/m/dash-v405-macban