这是在 GNOME 文件应用中以 root 身份访问文件或目录的最简单方法。
在 Windows 中,你通常可以在右键单击上下文菜单中以“以管理员身份打开”的方式打开文件或文件夹。
该功能是文件管理器的一部分,对于 Windows,它是 Windows 资源管理器的一部分。但是,它是由操作系统及其权限控制模块执行的。
在 Linux 发行版及其文件管理器中,情况略有不同。不同的桌面有自己的处理方式。
由于以管理员(root)身份修改文件和文件夹是有风险的,并且可能导致系统损坏,因此用户无法通过文件管理器的 GUI 轻松使用该功能。
例如,KDE Plasma 的默认文件管理器(Dolphin)最近 添加了此功能,因此当需要 root 权限时,它会通过 PolicyKit KDE Agent(polkit)窗口询问你,如下所示。
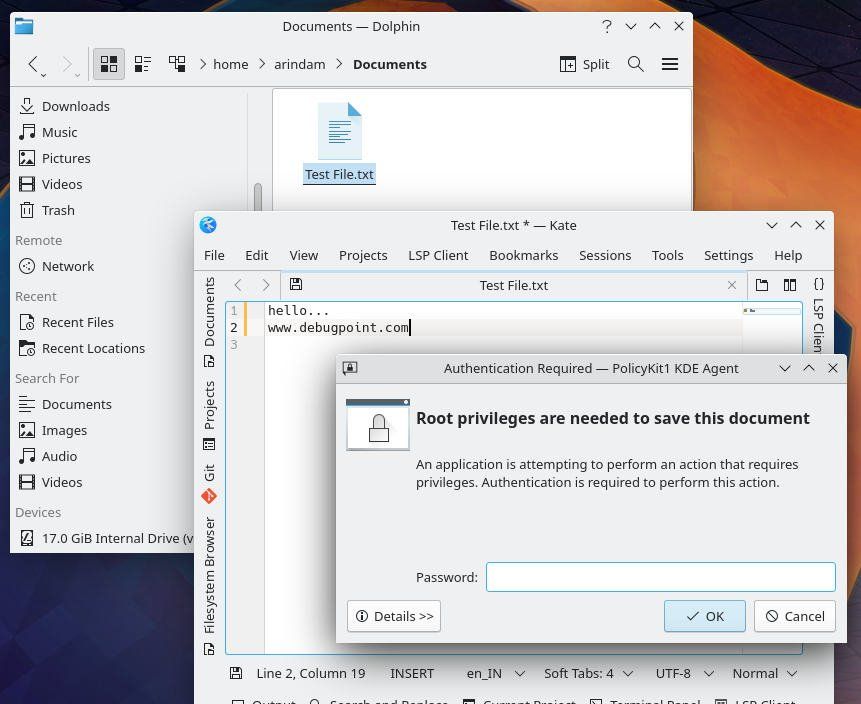
而不是相反的方式。比如,你想在文件管理器中通过 root 打开/执行一些东西时,你不能使用 sudo dolphin 以 root 权限运行文件管理器本身。
在某种程度上,它挽救了许多不可预见的情况。但是高级用户总是可以通过终端使用 sudo 来完成他们的工作。
GNOME 文件应用(Nautilus)和对文件、目录的 root 访问权限
话虽如此,GNOME 文件应用(又名 Nautilus)有一种方法可以通过 root 打开文件和文件夹。
以下是方法:
- 打开 GNOME 文件应用(Nautilus)。
- 然后单击左侧窗格中的“其他位置
- Other Locations
- ”。
- 按
CTRL+L调出地址栏。 - 在地址栏中,输入下面的内容并回车。
admin:///
- 它会要求输入管理员密码。当你成功验证,你就会以管理员身份打开系统。
- 现在,从这里开始,无论你做什么,它都是管理员或 root。
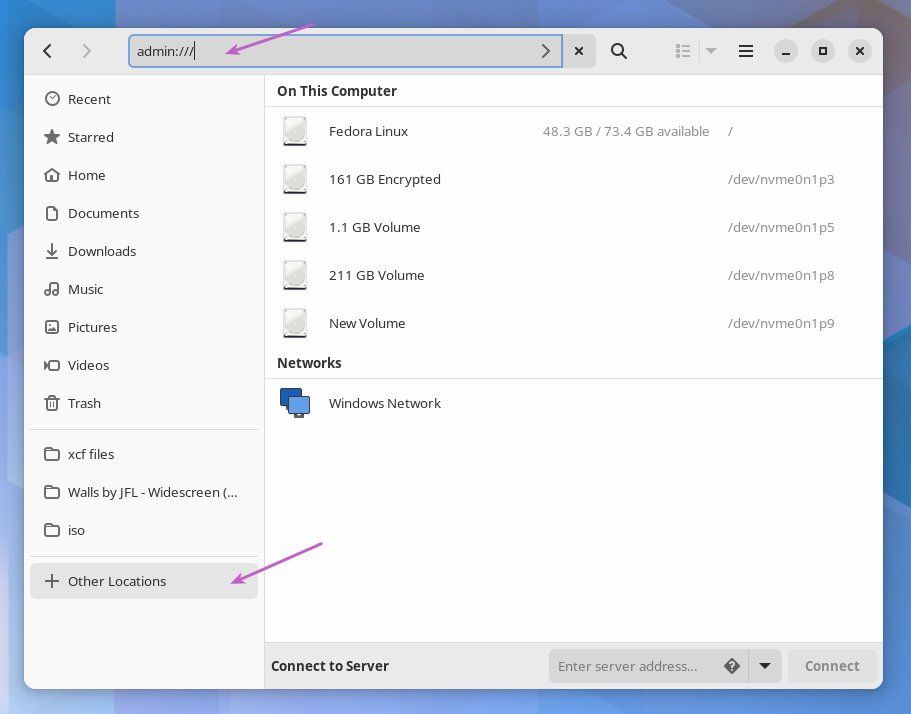
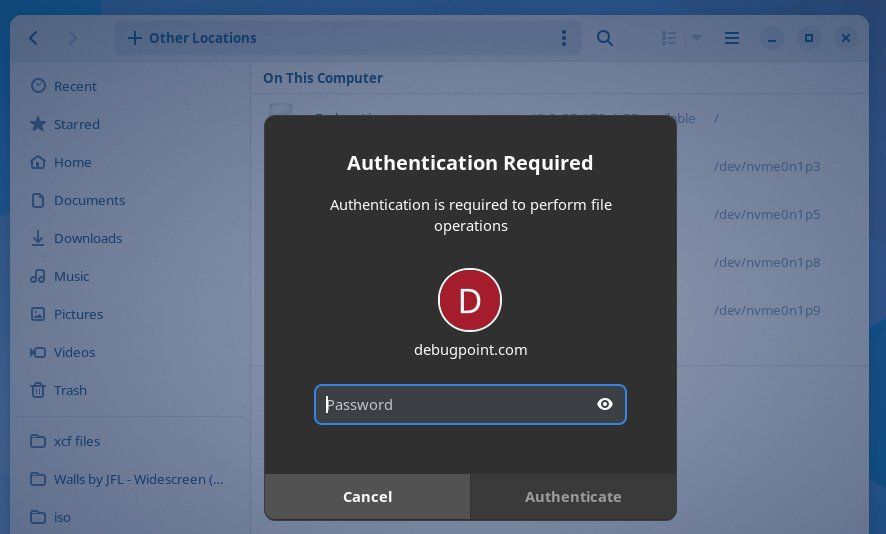
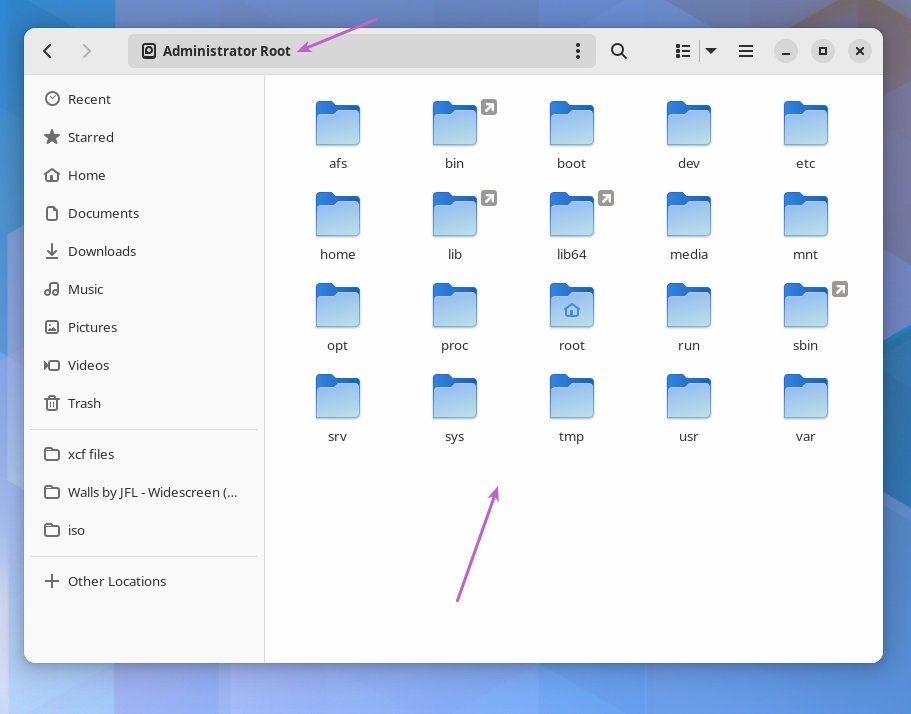
但是,与往常一样,请小心你作为管理员所做的事情。在你以 root 身份验证自己之后,通常很容易忘记。
这些选项不容易看到总是有原因的,以防止你和许多新的 Linux 用户破坏他们的系统。
祝好。