目录
- 背景
- 需求分析
- 实现
- 视频采集
- MediaDevices.getUserMedia()
- 拍照生成图片
- 上传图片至CDN
- 1. 使用HTMLCanvasElement.toBlob()
- 语法
- 参数
- 2. 使用HTMLCanvasElement.toDataURL()
- 语法
- 参数
- 返回值
- 总结
背景
基于Electron实现的pc端智能验机应用,近期迭代了一个新的功能,需求是通过电脑外接摄像头对手机屏幕进行拍照,拍照后需将照片上传至服务端进行屏幕信息比对,确定被检测屏幕是否为原厂屏。
需求分析
根据上面的需求,分析大概要以下几个步骤。
- 先实现将摄像头的画面实时展示在页面视频采集区域中;
- 将摄像头中的视频画面采集一帧成图片并回显;
- 将生成的图片上传至CDN拿到图片链接;
- 将图片链接上传到后端接口 做处理;
确定了需要以上四个步骤后,接下来一步一步实现。
实现
视频采集
由于 Electron 内置了 Chromium 浏览器,该浏览器对各项前端标准都支持得非常好,所以基于 Electron 开发应用不会遇到浏览器兼容性问题。几乎可以在 Electron 中使用所有 HTML5、CSS3 、ES6 标准中定义的 API。
所以基于WebRTC提供的API即可获取到摄像头的视频流。
MediaDevices.getUserMedia()
代码如下:
| methods: { | |
| getUserMedia() { | |
| /* 可同时开启video(摄像头)和audio(麦克风) 这里只请求摄像头,所以只设置video为true */ | |
| navigator.mediaDevices.getUserMedia({ video: true }) | |
| .then(function(stream) { | |
| /* 使用这个 stream 传递到成功回调中 */ | |
| this.success(stream) | |
| }) | |
| .catch(function(err) { | |
| /* 处理 error 信息 */ | |
| this.error(error) | |
| }); | |
| } | |
| } |
MediaDevices.getUserMedia() 会提示用户给予使用媒体输入的许可,媒体输入会产生一个MediaStream,里面包含了请求的媒体类型的轨道。此流可以包含一个视频轨道(来自硬件或者虚拟视频源,比如相机、视频采集设备和屏幕共享服务等等)、一个音频轨道(同样来自硬件或虚拟音频源,比如麦克风、A/D 转换器等等),也可能是其它轨道类型。
它返回一个 Promise 对象,成功后会resolve回调一个 MediaStream 对象。若找不到满足请求参数的媒体类型,promise会reject回调一个NotFoundError。
现在已经成功获取到视频流,接下来就是将视频流回显到页面。 这里使用video标签完成,代码如下:
| <template> | |
| <div class="video-page"> | |
| <div class="video-content"> | |
| <video ref="video" class="video-item"></video> | |
| </div> | |
| </div> | |
| </template> | |
| export default { | |
| methods: { | |
| getUserMedia() { | |
| /* 可同时开启video(摄像头)和audio(麦克风) 这里只请求摄像头,所以只设置video为true */ | |
| navigator.mediaDevices.getUserMedia({ video: true }) | |
| .then(function(stream) { | |
| /* 使用这个 stream 传递到成功回调中 */ | |
| this.success(stream) | |
| }) | |
| .catch(function(err) { | |
| /* 处理 error 信息 */ | |
| this.error(error) | |
| }); | |
| }, | |
| success(stream) { | |
| console.log('成功', stream); | |
| /* 将stream 分配给video标签 */ | |
| this.$refs.video.srcObject = stream; | |
| this.$refs.video.play(); | |
| } | |
| } | |
| } |
这时,摄像头中的画面就可以显示在页面video标签内,如下图。

为了用户体验,在进入页面之前添加了判断摄像头是否已经接入并可用的逻辑,避免用户的摄像头未接入或者启动,造成应用不可用的错觉。
使用MediaDevices.enumerateDevices()来获取可用媒体输入和输出设备的列表,例如摄像头、麦克风、耳机等。
| navigator.mediaDevices.enumerateDevices().then(devicesList => { | |
| console.log('------devicesList', deviceList) | |
| }) |
得到的设备列表数据格式如下:
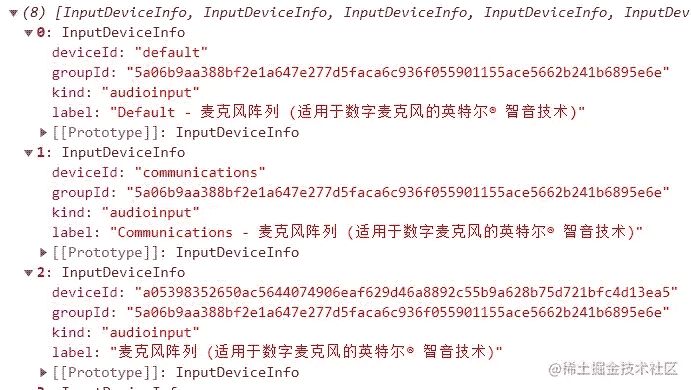
kind类型有三种,分别是audioinput、audiooutput和videoinput。分别代表音视频的输入和输出。可在列表中查找目标媒体是否已经接入且可用。
若有选择切换设备需求,可根据kind类型进行媒体设备分类,选择目标deviceId,传入navigator.mediaDevices.getUserMedia,完成来源切换。
navigator.mediaDevices.getUserMedia({ video: { deviceId: xxxx } })
拍照生成图片
拍照其实就是截取视频中的某一帧,这里使用canvas来实现截取。getContext() 方法可返回一个对象,该对象提供了用于在画布上绘图的方法和属性。其中drawImage()方法用来向画布上绘制图像、画布或视频。
| <template> | |
| <div class="video-page"> | |
| <div class="video-content"> | |
| <video ref="video" class="video-item" v-if="showVideo"></video> | |
| <canvas ref="canvas" v-else width="500" height="346"></canvas> | |
| <div class="video-buttons"> | |
| <div @click="capture" class="button-item capture">拍照</div> | |
| <div @click="submit" class="button-item submit"}">提交</div> | |
| </div> | |
| </div> | |
| </template> | |
| export default { | |
| data: { | |
| showVideo: true, // 是否展示摄像头画面 | |
| }, | |
| methods: { | |
| /* 拍照按钮点击 */ | |
| capture() { | |
| this.showVideo = false | |
| var context = this.$refs.canvas.getContext('2d'); | |
| /* 要跟video的宽高一致 */ | |
| context.drawImage(this.$refs.video, 0, 0, 1000, 692, 0, 0, 500, 346); | |
| } | |
| } | |
| } |
拍照的图片回显至canvas标签。
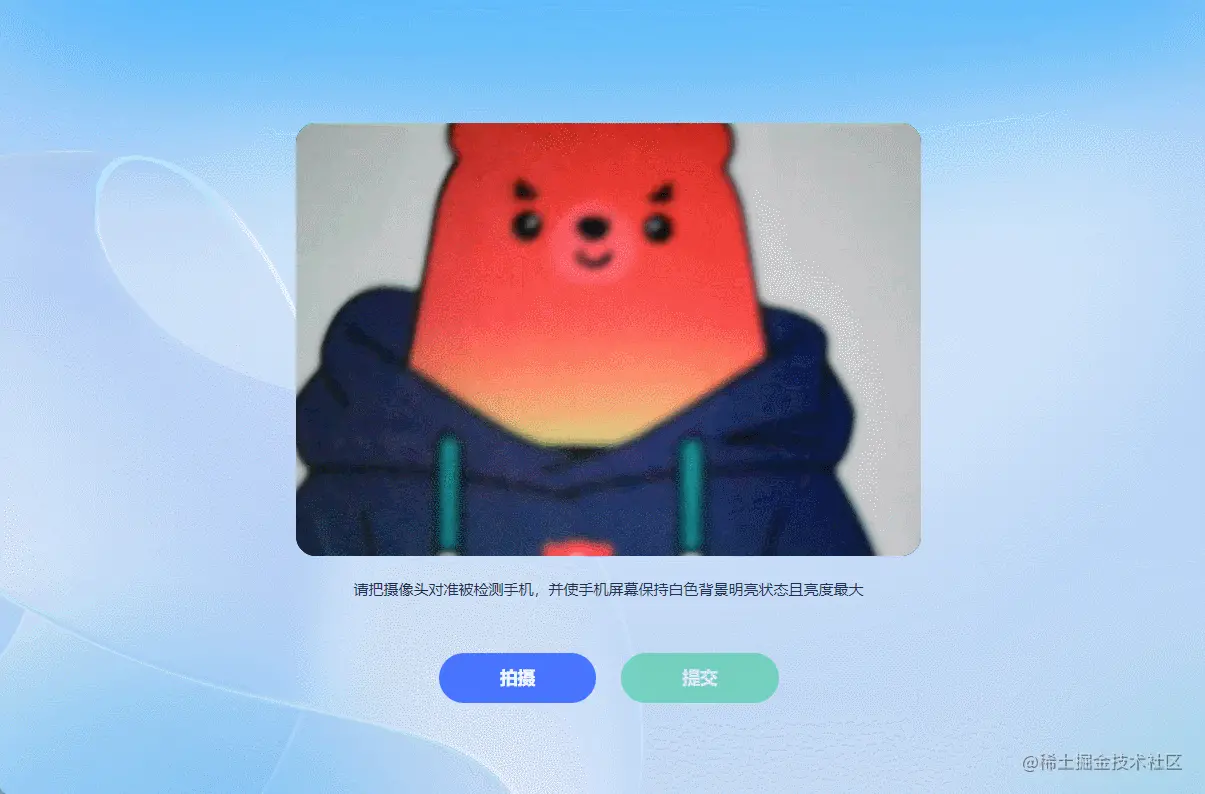
上传图片至CDN
上个步骤已经完成了拍照,接下来就需要将图片上传至CDN,拿到图片链接。 这里有两种方式可以实现获取图片数据。
1. 使用HTMLCanvasElement.toBlob()
HTMLCanvasElement.toBlob() 方法生成 Blob 对象,用以展示 canvas 上的图片。因为直接可以拿到图片文件,所以无需再使用方法2中的函数来转化base64,直接可以获取到图片文件用来上传。
语法
toBlob(callback, type, quality)
参数
callback:回调函数,参数为Blob对象(目标图片文件)。
type:图片格式,默认为image/png 可选。
quality:0-1的数字,表示图片质量,可选。
点击提交按钮按钮时,先获取图片文件,为上传做准备。
| methods: { | |
| /* 提交按钮点击 */ | |
| submit() { | |
| const base64Url = this.$refs.canvas.toBlob(blob => { | |
| console.log('===blob', blob) | |
| const data = new FormData() | |
| data.append('file', blob) | |
| request.post('https://XXXXX/upload', data) | |
| }, "image/jpeg", 0.95) | |
| } | |
| } |
console的结果如下图:
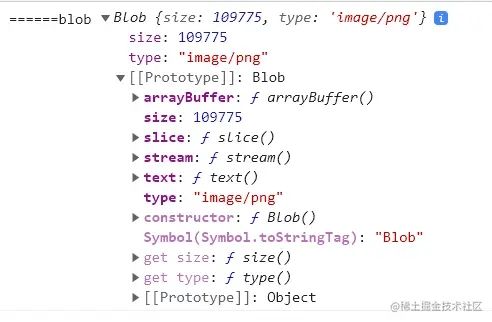
2. 使用HTMLCanvasElement.toDataURL()
HTMLCanvasElement.toDataURL()方法返回一个包含图片展示的Data URL。
Data URL,即前缀为 data: 协议的 URL,其允许内容创建者向文档中嵌入小文件。
语法
canvas.toDataURL(type, encoderOptions);
参数
type 图片格式,默认为image/png。
encoderOptions 0到1之间的值,用来选定图片质量,默认值是0.92,超出范围会使用默认值。
返回值
base64组成的图片源数据,上传前需转为图片文件。这里封装了一个convertBase64UrlToImgFile函数用来转换。代码如下:
| <template> | |
| <div class="video-page"> | |
| <div class="video-content"> | |
| <video ref="video" class="video-item" v-if="showVideo"></video> | |
| <canvas ref="canvas" v-else width="500" height="346"></canvas> | |
| <div class="video-buttons"> | |
| <div @click="capture" class="button-item capture">拍照</div> | |
| <div @click="submit" class="button-item submit">提交</div> | |
| </div> | |
| </div> | |
| </template> | |
| export default { | |
| data: { | |
| /* 是否展示摄像头画面 */ | |
| showVideo: true, | |
| }, | |
| methods: { | |
| /* 将base64转为图片文件 */ | |
| convertBase64UrlToImgFile(urlData, fileType) { | |
| const imgData = urlData.split('base64,').splice(-1)[0] | |
| /* 解码使用 base-64 编码的字符串 转换为byte */ | |
| const bytes = window.atob(imgData) | |
| /* 处理异常,将ASCII码小于0的转换为大于0 */ | |
| const ab = new ArrayBuffer(bytes.length) | |
| const ia = new Int8Array(ab) | |
| for (let i = 0; i < bytes.length; i++) { | |
| ia[i] = bytes.charCodeAt(i) | |
| } | |
| /* 转换成文件,可以添加文件的type,lastModifiedDate属性 */ | |
| const blob = new Blob([ab], { type: fileType }) | |
| blob.lastModifiedDate = new Date() | |
| return blob | |
| }, | |
| /* 提交按钮点击 */ | |
| async submit() { | |
| const base64Url = this.$refs.canvas.toDataURL() | |
| const imgFile = this.convertBase64UrlToImgFile(base64Url, 'image/jpg') | |
| console.log('====imgFile', imgFile) | |
| const data = new FormData() | |
| data.append('file', imgFile) | |
| /* 上传 */ | |
| request.post('https://XXXXX/upload', data) | |
| }, | |
| } | |
| } |
convertBase64UrlToImgFile可用于在使用canvas外的场景进行base64转换图片文件。和HTMLCanvasElement.toBlob()方法得到的结果一致。
以上两种方法都可以完成图片上传,最终拿到CDN图片链接后可传给后端进行处理。获取屏幕信息。
总结
通过以上四个步骤就完成了Electron应用中通过外接摄像头拍照并上传的功能。这里基本用不到Electron的能力,和在web端的实现方式并无区别,Electron在这里起到的作用就是获取摄像头媒体流不需要获取用户权限。
Electron是基于Chromium和Node.js实现的,这就使前端开发者可以使用JavaScript、HTML和CSS轻松构建跨平台的桌面应用。Electron可以使用几乎所有的Web前端生态领域及Node.js生态领域的组件和技术方案。