了解如何将 Podman 与 Kubernetes 集成以增强容器管理并提高部署效率
译自 From Podman to Kubernetes: A Practical Integration Guide | Better Stack Community,作者 Marin Bezhanov。
Podman 是一款轻量级容器引擎,它为管理镜像和容器提供了易于使用的命令行界面。它通常用作 Docker 的替代品,因为它与 Docker CLI 完全兼容,不包括 Docker Swarm 命令。
但是,Podman 的功能超出了 Docker 兼容性,其中之一就是 Kubernetes 集成(解析和生成 Kubernetes 清单的能力)。此功能提供了额外的便利性和灵活性,使您能够轻松地在 Kubernetes 集群中部署和管理 Podman 工作负载,或将现有工作负载从 Kubernetes 集群无缝传输到 Podman 安装。
本指南旨在演示如何集成 Podman 和 Kubernetes,以高效且实用的方式利用这两种技术的优势。在深入探讨涉及 Kubernetes 的更高级主题和场景之前,我们将对 Pod 进行基本介绍。
在本文结束时,您将清楚地了解如何将 Podman 和 Kubernetes 结合使用,以优化您的容器管理工作流并最大化部署效率。
让我们从 Pod 的概述以及它们在 Podman 中的使用方式开始。
先决条件
- 良好的 Linux 命令行技能。
- 具有 Podman 和 Kubernetes 的基本经验。
- 系统上安装了 Podman 的最新版本。
- (可选)系统上安装了 Docker Engine,用于运行 minikube 示例。
了解 Pod
如您所知,并非所有容器引擎都存在 Pod 的概念。例如,Docker 不支持 Pod。因此,许多工程师不知道 Pod 及其用例,而是更愿意使用单个容器。然而,随着 Kubernetes 的日益普及,许多用户了解和将 Pod 集成到其容器化工作流中已变得至关重要。
在 Kubernetes 中,Pod 表示最小的、最简单的可部署对象,由一个或多个容器组成,这些容器作为一个内聚单元进行管理。Pod 中的容器可以共享网络和存储等资源,同时维护单独的文件系统和进程命名空间,从而确保更严格的安全性和更好的稳定性。
Podman 通过允许用户将容器组织到 Pod 中来符合这一概念。虽然 Kubernetes 和 Podman 的实现有所不同,但将容器作为统一实体进行管理的核心思想保持一致,使 Podman Pod 能够执行类似的任务。
要创建一个新的 Pod,请执行:
podman pod create my-first-pod
这会输出一个 SHA-256 哈希,唯一标识系统上的 Pod:
e22b6a695bd8e808cadd2c39490951aba29c971c7be83eacc643b11a0bdc4ec7
您可以发出以下命令以进一步确认 Pod 已成功创建:
podman pod ls
它会产生类似的输出:
POD ID NAME STATUS CREATED INFRA ID # OF CONTAINERS
e22b6a695bd8 my-first-pod Created 23 seconds ago 131ee0bcd059 1
让我们检查每一列:
POD ID显示新创建的 Pod 的唯一标识符。仔细检查后,您会注意到它的值对应于 podman pod create 命令生成的 SHA-256 哈希的前 12 个字符。您可以在后续命令和操作中使用此 ID 来区分此 Pod。NAME表示新创建的 Pod 的名称。大多数 podman 命令允许您通过名称或 ID 互换引用 Pod。STATUS表示新创建的 Pod 的状态,可以是以下状态之一:已创建、正在运行、已停止、已退出或已死亡。在这种情况下,状态为已创建,这意味着已创建 Pod 定义,但当前没有容器进程在内部主动运行。CREATED于仅表示 Pod 创建于多久之前。INFRA ID很有趣。它显示了创建 Pod 时使用的基础架构容器的标识符(在本例中为 131ee0bcd059)。基础架构容器允许 Pod 中运行的容器共享各种 Linux 命名空间。默认情况下,Podman 以允许其容器共享 net、uts 和 ipc 命名空间的方式编排 Pod。这允许 Pod 中的容器相互通信并重新使用某些资源。# OF CONTAINERS显示附加到 Pod 的容器数。Pod 始终默认附加 1 个容器(基础设施容器),即使其进程不会自动启动,如您稍后将看到的。
要检查现有容器,请键入:
podman container ps -a
输出显示您刚刚创建的 Pod 的基础设施容器:
CONTAINER ID IMAGE COMMAND CREATED STATUS PORTS NAMES 131ee0bcd059 localhost/podman-pause:4.3.1-0 51 seconds ago Created e22b6a695bd8-infra
注意 CONTAINER ID 如何匹配创建的 Pod 的 INFRA ID,以及容器名称的前 12 个字符 e22b6a695bd8-infra 如何匹配 Pod ID。这些关系始终成立,并且可以非常轻松地识别系统上每个 Pod 的基础设施容器,在该系统上可能同时运行多个 Pod。
当您创建一个新的空 Pod 时,基础设施容器已准备好启动,但实际上并未启动任何进程。因此,容器最初显示为 已创建,而不是 正在运行,并且 -a 标志对于 podman container ps 命令显示它而言是必需的。
此时,也未为 Pod 容器建立任何命名空间。键入以下命令进行验证:
lsns -T
您将看到类似的输出:
NS TYPE NPROCS PID USER COMMAND
4026531837 user 4 98786 marin /lib/systemd/systemd --user
├─4026531834 time 5 98786 marin /lib/systemd/systemd --user
├─4026531835 cgroup 5 98786 marin /lib/systemd/systemd --user
├─4026531836 pid 5 98786 marin /lib/systemd/systemd --user
├─4026531838 uts 5 98786 marin /lib/systemd/systemd --user
├─4026531839 ipc 5 98786 marin /lib/systemd/systemd --user
├─4026531840 net 5 98786 marin /lib/systemd/systemd --user
├─4026531841 mnt 4 98786 marin /lib/systemd/systemd --user
├─4026532336 mnt 0 root
└─4026532337 user 1 99106 marin catatonit -P
└─4026532338 mnt 1 99106 marin catatonit -P
/lib/systemd/systemd --user 行显示当您登录到给定 Linux 机器上的用户帐户时启动的服务管理器使用的命名空间。另一方面,catatonit -P 行显示 Podman 在您以无根模式与之交互时维护的全局暂停进程所持有的命名空间。我们不会深入探讨这些命名空间最初存在的原因,但了解它们的存在以及这是您在新的 Pod 执行任何实际工作之前通常会观察到的标准 lsns 输出非常重要。
让我们向新创建的 Pod 添加一个容器,看看会发生什么。对于此实验,我们将使用 Docker Hub 中的 hashicorp/http-echo 镜像(http-echo 是一个小型内存内 Web 服务器,通常用于测试目的):
podman run -d --pod my-first-pod docker.io/hashicorp/http-echo:1.0.0
再次列出容器:
podman container ps
这一次,基础设施容器和 http-echo 容器似乎都 正在运行:
CONTAINER ID IMAGE COMMAND CREATED STATUS PORTS NAMES 131ee0bcd059 localhost/podman-pause:4.3.1-0 6 minutes ago Up 23 seconds ago e22b6a695bd8-infra c57f4d354eb4 docker.io/hashicorp/http-echo:1.0.0 22 seconds ago Up 23 seconds ago gallant_wescoff
Pod 也被列为 正在运行:
podman pod ps
POD ID NAME STATUS CREATED INFRA ID # OF CONTAINERS
e22b6a695bd8 my-first-pod Running 7 minutes ago 131ee0bcd059 2
如果您再次执行 lsns,您会注意到一些更改:
lsns -T NS TYPE NPROCS PID USER COMMAND 4026531837 user 4 98786 marin /lib/systemd/systemd --user ├─4026531834 time 10 98786 marin /lib/systemd/systemd --user ├─4026531835 cgroup 8 98786 marin /lib/systemd/systemd --user ├─4026531836 pid 8 98786 marin /lib/systemd/systemd --user ├─4026531838 uts 8 98786 marin /lib/systemd/systemd --user ├─4026531839 ipc 8 98786 marin /lib/systemd/systemd --user ├─4026531840 net 8 98786 marin /lib/systemd/systemd --user ├─4026531841 mnt 4 98786 marin /lib/systemd/systemd --user ├─4026532336 mnt 0 root └─4026532337 user 6 99106 marin catatonit -P ├─4026532338 mnt 3 99106 marin catatonit -P ├─4026532340 net 2 100589 marin /catatonit -P ├─4026532401 mnt 1 100589 marin /catatonit -P ├─4026532402 mnt 1 100584 marin /usr/bin/slirp4netns --disable-host-loopback --mtu=65520 --enable-sandbox --enable-seccomp --enable-ipv6 -c -e 3 -r 4 --netns-type=path /run/user/1000/netns/netns-844a415e-435c-39aa-9962-b04eaf69e806 tap0 ├─4026532403 uts 2 100589 marin /catatonit -P ├─4026532404 ipc 2 100589 marin /catatonit -P ├─4026532405 pid 1 100589 marin /catatonit -P ├─4026532406 cgroup 1 100589 marin /catatonit -P ├─4026532407 mnt 1 100594 165531 /http-echo ├─4026532408 pid 1 100594 165531 /http-echo └─4026532409 cgroup 1 100594 165531 /http-echo
/catatonit -P 进程(PID:100589)是基础架构容器的主进程。如你所见,它在与 root 命名空间(systemd 进程所指示的)完全不同的 net、mnt、utc、ipc、pid 和 cgroup 命名空间中运行。/http-echo 进程本身在单独的 mnt、pid 和 cgroup 命名空间中运行,但与基础架构容器的 catatonit 进程共享其 net、uts 和 ipc 命名空间。
这可能一开始并不完全明显,因此为了确认这一点,您还可以运行:
lsns -T -p $(pgrep http-echo)
输出很明确:
NS TYPE NPROCS PID USER COMMAND 4026531837 user 4 98786 marin /lib/systemd/systemd --user ├─4026531834 time 10 98786 marin /lib/systemd/systemd --user └─4026532337 user 6 99106 marin catatonit -P ├─4026532340 net 2 100589 marin /catatonit -P ├─4026532403 uts 2 100589 marin /catatonit -P ├─4026532404 ipc 2 100589 marin /catatonit -P ├─4026532407 mnt 1 100594 165531 /http-echo ├─4026532408 pid 1 100594 165531 /http-echo └─4026532409 cgroup 1 100594 165531 /http-echo
- net、uts 和 ipc 命名空间与基础设施容器所持有的命名空间相同。
- user 命名空间与 rootless Podman 维护的全局暂停进程所持有的命名空间相同。
- time 命名空间是 root time 命名空间。
- mnt、pid 和 cgroup 命名空间对于 http-echo 容器是唯一的,将其与 pod 中的其他容器隔离。
这巩固了 pod 本质上是一组能够共享命名空间的容器这一理念。
正如我之前所说,pod 还允许您将容器作为一个内聚单元进行管理。要实际了解这一点,请键入:
podman pod stop my-first-pod
e22b6a695bd8e808cadd2c39490951aba29c971c7be83eacc643b11a0bdc4ec7
此命令将停止 pod 及其所有关联容器。要确认这一点,请键入:
podman container ps -a
您将看到两个容器都已停止:
CONTAINER ID IMAGE COMMAND CREATED STATUS PORTS NAMES 131ee0bcd059 localhost/podman-pause:4.3.1-0 25 minutes ago Exited (0) 22 seconds ago e22b6a695bd8-infra c57f4d354eb4 docker.io/hashicorp/http-echo:1.0.0 19 minutes ago Exited (2) 22 seconds ago gallant_wescoff
pod 本身也已停止:
podman pod ls
POD ID NAME STATUS CREATED INFRA ID # OF CONTAINERS
e22b6a695bd8 my-first-pod Exited 28 minutes ago 131ee0bcd059 2
当您不再需要 pod 时,可以通过键入以下内容将其完全删除:
podman pod rm my-first-pod
e22b6a695bd8e808cadd2c39490951aba29c971c7be83eacc643b11a0bdc4ec7
这不仅会删除 pod,还会删除其所有关联容器。
您可以通过重复 podman pod ls 和 podman container ps -a 命令来验证此操作是否成功。您将看到您的系统上既没有 pod 也没有容器:
podman pod ls
POD ID NAME STATUS CREATED INFRA ID # OF CONTAINERS
podman container ps -a
CONTAINER ID IMAGE COMMAND CREATED STATUS PORTS NAMES
至此,您已经掌握了使用 Podman pod 的基础知识。现在,让我们通过一个实际示例来探索它们的实际用途。
探索辅助容器
Pod 通常用于向应用程序添加辅助容器。辅助容器基本上为主要应用程序容器提供额外的功能和支持。这支持诸如配置管理、日志传输、基于角色的访问控制等用例。
为了更好地理解这一点,让我们探索一个实际的日志传输示例,其中 Web 服务器记录传入的 HTTP 请求,而日志传输器将它们转发到外部服务进行索引。在此场景中,应用程序 pod 将包含两个容器:
- 一个 Caddy 容器,用于通过 HTTP 提供网页。
- 一个 Vector 容器,配置为将日志从您的 Web 服务器传输到 Better Stack。
通过键入以下内容创建新的 pod:
podman pod create --name example --publish 8080:80
e21066fdb234833ffd3167a1b3bda8f5910df7708176da594a054dd09200fae
请注意,与您之前调用 podman pod create 相比,该命令看起来略有不同。
首先,您使用 --name 选项来指定 pod 的名称。可以通过使用 --name 选项或作为最后一个位置参数向 podman pod create 命令提供名称。换句话说,命令 podman pod create --publish 8080:80 example 也完全有效,并且具有完全相同的作用,但为了清楚起见,在传递多个命令行选项时使用 --name 通常更容易阅读和理解。
不过,最重要的是,您指定了附加命令行选项 --publish 8080:80。如您所知,我们已经确定 pod 中的容器默认共享相同的网络命名空间。因此,如果您想接收任何 Web 流量,您需要将端口 8080 暴露给整个 pod 的主机。您不能只针对单个容器执行此操作,因为它与 pod 中的其他容器共享其网络命名空间,并且网络命名空间是在最初创建 pod 时配置的。通过使用 --publish 选项,您可以确保到达主机机器上端口 8080 的任何流量都将转发到 pod 内的端口 80,其中 Caddy 容器将监听端口 8080。
通过键入以下内容将 Caddy 添加到 Pod 中:
podman create --pod example --name caddy docker.io/library/caddy:2.7.6-alpine
在此,通过 --pod example 选项,您指定 Podman 将容器附加到名为 example 的现有 Pod(您之前创建的 Pod)。您还使用 --name caddy 选项为容器指定一个特定名称。最后,docker.io/library/caddy:2.7.6-alpine 指定容器应从中创建的确切镜像。
Podman 满足请求并生成以下输出:
Trying to pull docker.io/library/caddy:2.7.6-alpine...
Getting image source signatures
Copying blob b7343593237d done
Copying blob c926b61bad3b done
Copying blob 6fd2155878b9 done
Copying blob 08886dfc0722 done
Copying config 657b947906 done
Writing manifest to image destination
Storing signatures
7307f130b2951ea8202bbf6d1d6d1a81fbdb66d022d65c26f9c209ee2e664bf2
请记住,容器的分配名称不仅适用于特定 Pod,而且是全局保留的。如果您尝试使用相同名称创建另一个容器,您将收到错误,即使它不在同一 Pod 中运行:
Error: creating container storage: the container name "caddy" is already in use by 7307f130b2951ea8202bbf6d1d6d1a81fbdb66d022d65c26f9c209ee2e664bf2. You have to remove that container to be able to reuse that name: that name is already in use
现在 Caddy 容器已创建,看看它的实际效果很有趣。运行以下命令:
curl localhost:8080
令人惊讶的是,事实证明当前无法访问 Web 服务器:
curl: (7) 在 0 毫秒后无法连接到 localhost 端口 8080:无法连接到服务器
这是为什么?虽然 podman create 命令确实创建了容器并将其附加到 example Pod,但它实际上并没有启动其主进程。如果您希望在创建容器后立即启动进程,您应该执行 podman run 而不是 podman create,如下所示:
podman run --name caddy docker.io/library/caddy:2.7.6-alpine
但是,目前不希望启动进程,因为默认 Caddy 配置不会发出日志,这会让您没有供 Vector 处理的任何数据。您可以通过首先修改默认配置来纠正此问题,然后在容器内启动主 caddy 进程。
创建一个名为 Caddyfile 的新文件并粘贴以下内容,以确保生成日志:
:80 {
root * /usr/share/caddy
file_server
try_files {path} /index.html
log {
output net localhost:9000 {
dial_timeout 5s
soft_start
}
}
}
该 log 指令指示 Caddy 开始通过网络套接字发出日志,在 Pod 内监听 localhost:9000 处的 TCP 连接。此网络套接字尚不存在,但它将由您接下来设置的 Vector 容器创建。
通过发出以下命令将更新的 Caddyfile 复制到 Caddy 容器:
podman cp Caddyfile caddy:/etc/caddy/Caddyfile
请注意,您如何通过之前指定的名称引用容器(caddy)。这比编写以下内容容易得多:
podman cp Caddyfile 7307f130b295:/etc/caddy/Caddyfile
您几乎已准备好启动主 caddy 进程。但在那之前,让我们快速自定义它将要提供的主页,以便在终端中显示其内容更容易。
创建一个名为 index.html 的新文件并粘贴以下内容:
<!doctype html>
<html lang="en">
<head>
<meta charset="UTF-8">
<meta name="viewport"
content="width=device-width, user-scalable=no, initial-scale=1.0, maximum-scale=1.0, minimum-scale=1.0">
<meta http-equiv="X-UA-Compatible" content="ie=edge">
<title>Example</title>
</head>
<body>
<p>This is an example page.</p>
</body>
</html>
然后通过发出以下命令将 index.html 文件复制到容器:
podman cp index.html caddy:/usr/share/caddy/index.html
最后,启动 Caddy 容器:
podman start caddy
再次,您使用之前指定的名称(caddy)来标识容器。这就是选择清晰且描述性名称如此重要的原因。
通过键入以下内容确认容器正在运行:
podman ps -f name=caddy
应出现类似的输出:
CONTAINER ID IMAGE COMMAND CREATED STATUS PORTS NAMES
7307f130b295 docker.io/library/caddy:2.7.6-alpine caddy run --confi... 7 minutes ago Up About a minute ago 0.0.0.0:8080->80/tcp caddy
再次尝试访问服务器:
curl localhost:8080
这一次,出现了预期的输出:
<!doctype html>
<html lang="en">
<head>
<meta charset="UTF-8">
<meta name="viewport"
content="width=device-width, user-scalable=no, initial-scale=1.0, maximum-scale=1.0, minimum-scale=1.0">
<meta http-equiv="X-UA-Compatible" content="ie=edge">
<title>Example</title>
</head>
<body>
<p>This is an example page.</p>
</body>
</html>
很好,Caddy 正常工作,example Pod 能够在端口 8080 上接收 HTTP 请求,并将请求转发到 Caddy 容器(端口 80)进行处理。
您还可以通过 Web 浏览器访问您的服务器。输入 localhost:8080,应该会显示类似的网页:
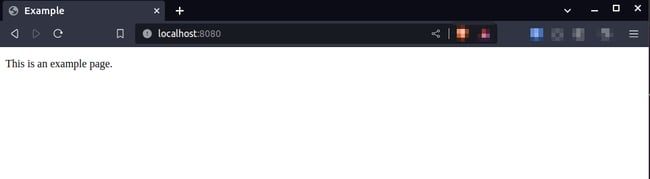
之前,我们提到过在提供初始 Pod 定义后,您无法为特定容器公开其他端口。我们来确认一下。
创建另一个 Pod:
podman pod create dummy-pod
现在,尝试向该 Pod 添加一个新的 Caddy 容器,尝试将容器的端口 80 发布到主机上的端口 8081:
podman create --pod dummy-pod --publish 8081:80 docker.io/library/caddy:2.7.6-alpine
您会收到一条错误消息:
Error: invalid config provided: published or exposed ports must be defined when the pod is created: network cannot be configured when it is shared with a pod
在澄清这一点后,您现在可以开始设置 Vector 容器了。
登录您的 Better Stack 帐户并创建一个新数据源:

在显示的表单中,指定 Podman 教程 作为名称,Vector 作为平台,然后单击 创建源:
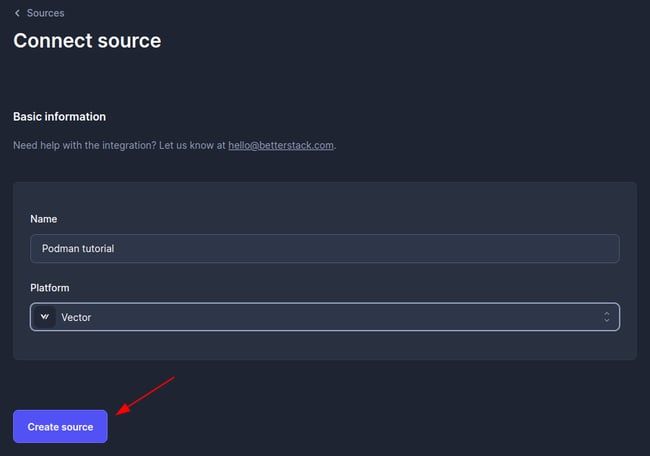
如果一切顺利,新源将成功创建。复制 Source token 字段下显示的令牌。我们将此令牌称为 <your_source_token>,并使用它配置 Vector 以将日志发送到 Better Stack。
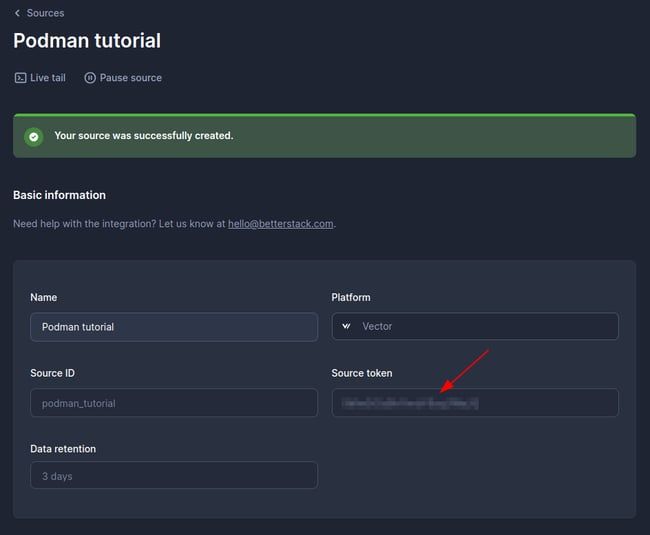
现在创建一个名为 vector.yaml 的新文件,并粘贴以下内容:
sources:
caddy:
type: socket
address: 0.0.0.0:9000
mode: tcp
sinks:
better_stack:
type: "http"
method: "post"
inputs: ["caddy"]
uri: "https://in.logs.betterstack.com/"
encoding:
codec: "json"
auth:
strategy: "bearer"
token: "<your_source_token>"
此文件将指示在 Vector 容器内运行的主进程在端口 9000 上创建一个新的网络套接字,用于侦听 TCP 连接。Caddy 将连接到此套接字以发出其日志。此外,此配置将告诉 Vector 通过 HTTP 将所有收集的日志转发到 Better Stack。
创建一个新的容器,运行 官方 Vector 镜像,并将其添加到 example Pod:
podman create --pod example --name vector docker.io/timberio/vector:0.35.0-alpine
将配置文件复制到容器:
podman cp vector.yaml vector:/etc/vector/vector.yaml
最后,启动容器:
podman start vector
通过输入以下内容验证 Pod 中的所有容器是否正在运行:
podman ps --pod
您应该看到类似的输出:
CONTAINER ID IMAGE COMMAND CREATED STATUS PORTS NAMES POD ID PODNAME 5827494c3cce localhost/podman-pause:4.3.1-0 12 minutes ago Up 3 minutes ago 0.0.0.0:8080->80/tcp bf97c02c7c07-infra bf97c02c7c07 example 7307f130b295 docker.io/library/caddy:2.7.6-alpine caddy run --confi... 12 minutes ago Up 3 minutes ago 0.0.0.0:8080->80/tcp caddy bf97c02c7c07 example cd2daa5962e1 docker.io/timberio/vector:0.35.0-alpine 33 seconds ago Up 21 seconds ago 0.0.0.0:8080->80/tcp vector bf97c02c7c07 example
现在导航回您的浏览器,并刷新 localhost:8080 上的网页几次,或从终端发出几个 curl localhost:8080 命令。
curl localhost:8080/[1-10]
在 Better Stack 中,导航到 Live tail:
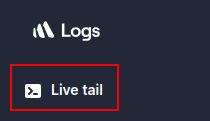
您应该会看到从 Caddy 容器收集的一些日志:
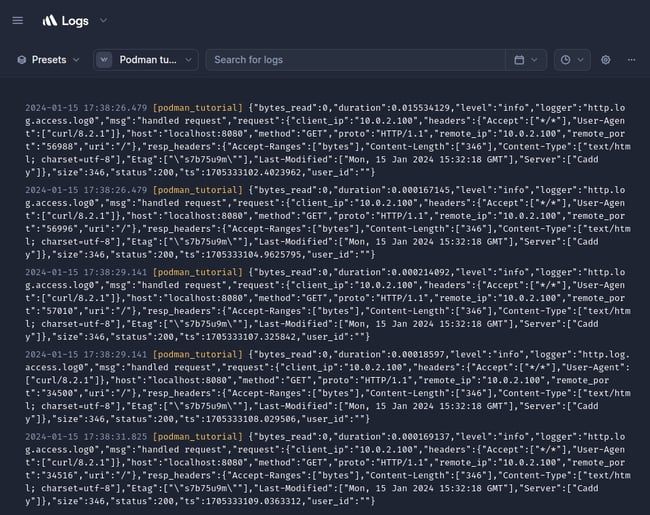
您的设置有效。Caddy 和 Vector 容器在同一个网络命名空间中运行,因此它们可以通过 vector 建立的 TCP 套接字进行通信。
要确认网络命名空间相同,请运行:
lsns -t net -p $(pgrep caddy)
NS TYPE NPROCS PID USER NETNSID NSFS COMMAND
4026532340 net 5 166215 marin unassigned rootlessport
lsns -t net -p $(pgrep vector)
NS TYPE NPROCS PID USER NETNSID NSFS COMMAND
4026532340 net 5 166215 marin unassigned rootlessport
这两个进程在文件描述符为 4026532340 的网络命名空间中运行。
rootlessport 命令是一个端口转发器,当在无根模式下运行 Podman 时,它可以促进将流量从主机上的端口 80 转发到 Pod 持有的网络命名空间内的端口 8080。
在完成所有这些操作后,让我们继续探讨如何使用 Podman 生成清单并将其部署到 Kubernetes 集群,以及如何将现有的 Kubernetes 清单部署到本地 Podman 安装中。
确保让您的 example Pod 继续运行,因为您将在下一部分中用到它。
与 Kubernetes 集成
正如我之前提到的,Podman 没有像 Docker Swarm 这样的工具来管理容器编排。在需要高可用性、可扩展性和容错性的更复杂的部署场景中,并且需要涉及多个主机时,Podman 用户可以利用 Kubernetes 等编排器来处理管理工作负载的复杂性。
Podman 旨在通过公开用于将现有工作负载转换为 Kubernetes 可以理解的 YAML 文件(清单)的命令,来简化向 Kubernetes 的过渡。此外,用户可以将现有的 Kubernetes 清单导入 Podman,而 Podman 可以解析并本地运行这些工作负载。
如果您不熟悉 Kubernetes 清单是什么,它是一个描述 Kubernetes 集群所需状态的文件。它包括有关 Pod、卷和 Kubernetes 必须创建和管理的其他资源的信息。
在继续此示例之前,您必须安装 minikube 才能在本地使用 Kubernetes。如果您不知道 Minikube 是什么,它是一个允许您在本地计算机上运行单节点 Kubernetes 集群的工具。
按照 官方 Minikube 安装说明 进行操作并运行:
curl -LO https://storage.googleapis.com/minikube/releases/latest/minikube-linux-amd64
这将下载一个名为 minikube-linux-amd64 的二进制文件到您的当前目录。使用以下命令将此文件移动到 $PATH 中指定的一个目录:
sudo install minikube-linux-amd64 /usr/local/bin/minikube
这将使您能够从终端中的任何位置运行 minikube 命令。
由于 install 命令不会移动,而只会将 minikube-linux-amd64 文件复制到 /usr/local/bin 目录,因此您可以继续通过发出以下命令来删除冗余副本:
rm minikube-linux-amd64
要确认 minikube 已成功安装,请运行:
minikube version
您应该看到类似的输出:
minikube version: v1.32.0
commit: 8220a6eb95f0a4d75f7f2d7b14cef975f050512d
由于 Podman 驱动程序 对于 Minikube 在撰写本文时仍处于实验阶段,并且这会导致 Minikube 内部出现一些网络和 DNS 解析问题,具体取决于特定的底层设置,对于 Linux 下稳定的 Minikube 体验,您仍然必须使用 Docker。
如果您尚未安装 Docker,通常可以按照 官方 Docker 安装说明 进行操作。
以下示例假定 Docker Engine 已在您的系统上安装并运行,您可以通过发出以下命令来验证:
docker --version
您应该看到类似的输出:
Docker version 24.0.7, build afdd53b
您还需要确保将当前用户添加到 docker 组,因此对于针对 Docker 守护程序运行命令不需要 sudo:
sudo usermod -aG docker $USER && newgrp docker
否则,Minikube 将失败,并出现类似的错误:
👎 Unable to pick a default driver. Here is what was considered, in preference order:
▪ docker: Not healthy: "docker version --format {{.Server.Os}}-{{.Server.Version}}:{{.Server.Platform.Name}}" exit status 1: permission denied while trying to connect to the Docker daemon socket at unix:///var/run/docker.sock: Get "http://%2Fvar%2Frun%2Fdocker.sock/v1.24/versio
n": dial unix /var/run/docker.sock: connect: permission denied
在完成所有这些操作后,继续启动 Minikube:
minikube start
您应该看到类似的输出:
😄 minikube v1.32.0 on Ubuntu 23.10 (kvm/amd64)
✨ Automatically selected the docker driver. Other choices: none, ssh
📌 Using Docker driver with root privileges
👍 Starting control plane node minikube in cluster minikube
🚜 Pulling base image ...
💾 Downloading Kubernetes v1.28.3 preload ...
> preloaded-images-k8s-v18-v1...: 403.35 MiB / 403.35 MiB 100.00% 36.90 M
> gcr.io/k8s-minikube/kicbase...: 453.88 MiB / 453.90 MiB 100.00% 36.32 M
🔥 Creating docker container (CPUs=2, Memory=2200MB) ...
🐳 Preparing Kubernetes v1.28.3 on Docker 24.0.7 ...
▪ Generating certificates and keys ...
▪ Booting up control plane ...
▪ Configuring RBAC rules ...
🔗 Configuring bridge CNI (Container Networking Interface) ...
🔎 Verifying Kubernetes components...
▪ Using image gcr.io/k8s-minikube/storage-provisioner:v5
🌟 Enabled addons: storage-provisioner, default-storageclass
💡 kubectl not found. If you need it, try: 'minikube kubectl -- get pods -A'
🏄 Done! kubectl is now configured to use "minikube" cluster and "default" namespace by default
在 Minikube 运行时,您可以继续从 Podman 资源生成 Kubernetes 清单。
验证您之前创建的示例 Pod 及其所有容器仍在运行:
podman pod ls
POD ID NAME STATUS CREATED INFRA ID # OF CONTAINERS
bf97c02c7c07 example Running 7 minutes ago 5827494c3cce 3
podman container ps
CONTAINER ID IMAGE COMMAND CREATED STATUS PORTS NAMES
5827494c3cce localhost/podman-pause:4.3.1-0 8 minutes ago Up 8 minutes ago 0.0.0.0:8080->80/tcp bf97c02c7c07-infra
7307f130b295 docker.io/library/caddy:2.7.6-alpine caddy run --confi... 8 minutes ago Up 8 minutes ago 0.0.0.0:8080->80/tcp caddy
cd2daa5962e1 docker.io/timberio/vector:0.35.0-alpine 8 minutes ago Up 7 minutes ago 0.0.0.0:8080->80/tcp vector
Podman 可以通过 podman kube generate 命令轻松地从正在运行的 Pod 中构建 Kubernetes 清单。它希望您提供以下参数:
podman kube generate <pod_name> --service -f <output_file>
要创建与您的示例 Pod 对应的必要清单,请键入:
podman kube generate example --service -f example.yaml
在此过程中,您可能会看到以下警告,但由于这些特定注释没有任何重大意义,因此您可以安全地忽略该消息:
WARN[0000] Truncation Annotation: "5827494c3cce19080da3e0804596c4f46c71c342429d8171bfa45f4188b140bf" to "5827494c3cce19080da3e0804596c4f46c71c342429d8171bfa45f4188b140b": Kubernetes only allows 63 characters
WARN[0000] Truncation Annotation: "5827494c3cce19080da3e0804596c4f46c71c342429d8171bfa45f4188b140bf" to "5827494c3cce19080da3e0804596c4f46c71c342429d8171bfa45f4188b140b": Kubernetes only allows 63 characters
在这种情况下,5827494c3cce19080da3e0804596c4f46c71c342429d8171bfa45f4188b140bf 是与 Pod 关联的基础设施容器的 SHA-256 ID,它用于填充生成的清单文件中的 io.kubernetes.cri-o.SandboxID/caddy 和 io.kubernetes.cri-o.SandboxID/vector 注释。这些注释对于将此 Pod 部署到 Kubernetes 没有任何重大作用。
一个 example.yaml 文件现在应该出现在您的当前文件夹中:
ls -l example.yaml
-rw-r--r-- 1 marin marin 2270 Jan 19 11:21 example.yaml
让我们检查一下它的内容:
# Save the output of this file and use kubectl create -f to import
# it into Kubernetes.
#
# Created with podman-4.3.1
apiVersion: v1
kind: Service
metadata:
creationTimestamp: "2024-01-19T11:21:33Z"
labels:
app: example
name: example
spec:
ports:
- name: "80"
nodePort: 30381
port: 80
targetPort: 80
selector:
app: example
type: NodePort
---
apiVersion: v1
kind: Pod
metadata:
annotations:
io.kubernetes.cri-o.ContainerType/caddy: container
io.kubernetes.cri-o.ContainerType/vector: container
io.kubernetes.cri-o.SandboxID/caddy: 5827494c3cce19080da3e0804596c4f46c71c342429d8171bfa45f4188b140bf
io.kubernetes.cri-o.SandboxID/vector: 5827494c3cce19080da3e0804596c4f46c71c342429d8171bfa45f4188b140bf
io.kubernetes.cri-o.TTY/caddy: "false"
io.kubernetes.cri-o.TTY/vector: "false"
io.podman.annotations.autoremove/caddy: "FALSE"
io.podman.annotations.autoremove/vector: "FALSE"
io.podman.annotations.init/caddy: "FALSE"
io.podman.annotations.init/vector: "FALSE"
io.podman.annotations.privileged/caddy: "FALSE"
io.podman.annotations.privileged/vector: "FALSE"
io.podman.annotations.publish-all/caddy: "FALSE"
io.podman.annotations.publish-all/vector: "FALSE"
creationTimestamp: "2024-01-19T11:21:33Z"
labels:
app: example
name: example
spec:
automountServiceAccountToken: false
containers:
- image: docker.io/library/caddy:2.7.6-alpine
name: caddy
ports:
- containerPort: 80
hostPort: 8080
resources: {}
securityContext:
capabilities:
drop:
- CAP_MKNOD
- CAP_NET_RAW
- CAP_AUDIT_WRITE
- image: docker.io/timberio/vector:0.35.0-alpine
name: vector
resources: {}
securityContext:
capabilities:
drop:
- CAP_MKNOD
- CAP_NET_RAW
- CAP_AUDIT_WRITE
enableServiceLinks: false
hostname: example
restartPolicy: Never
status: {}
您现在可以运行以下命令将此清单部署到您的 Kubernetes 集群:
minikube kubectl -- create -f example.yaml
这将产生类似的输出:
> kubectl.sha256: 64 B / 64 B [-------------------------] 100.00% ? p/s 0s
> kubectl: 47.56 MiB / 47.56 MiB [------------] 100.00% 2.42 GiB p/s 200ms
service/example created
pod/example created
等待一两分钟,然后键入:
minikube kubectl -- get all
您应该看到类似的输出:
NAME READY STATUS RESTARTS AGE
pod/example 2/2 Running 0 7m11s
NAME TYPE CLUSTER-IP EXTERNAL-IP PORT(S) AGE
service/example NodePort 10.110.196.168 <none> 80:30381/TCP 7m11s
service/kubernetes ClusterIP 10.96.0.1 <none> 443/TCP 11m
这表明 Pod 已启动并在您的本地 Kubernetes 集群中运行。
从输出中,Pod 似乎已准备好通过相应的 NodePort 服务在端口 80 上接受传入的 HTTP 请求。在这种情况下,NodePort 服务基本上将 Pod 正在运行的 Kubernetes 节点的端口 30381 映射到 Pod 中的端口 80。
但是,如果您键入:
curl localhost:80
您会注意到 Web 服务器不可达:
curl: (7) Failed to connect to localhost port 80 after 0 ms: Couldn't connect to server
这是因为 minikube 网络与您的主机网络隔离。您可以运行以下命令来确定您可以连接到的 URL:
minikube service list
这将输出一个类似的表格:
|-------------|------------|--------------|---------------------------|
| NAMESPACE | NAME | TARGET PORT | URL |
|-------------|------------|--------------|---------------------------|
| default | example | 80/80 | http://192.168.49.2:30381 |
| default | kubernetes | No node port | |
| kube-system | kube-dns | No node port | |
|-------------|------------|--------------|---------------------------|
URL 列中列出的地址是能够访问你的 Web 服务器的地址。
重试,在浏览器中打开 http://192.168.49.2:30381 或键入:
curl http://192.168.49.2:30381
你将看到熟悉的“Caddy, works!”页面:
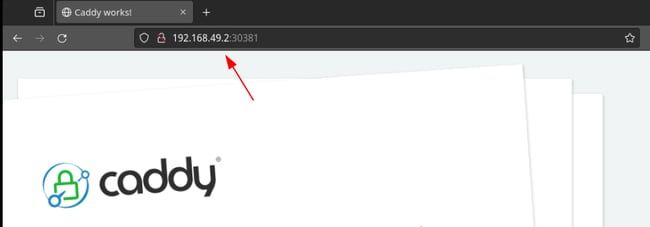
你的 Pod 现在已在 Kubernetes 上成功运行。你之前通过 podman cp 所做的更改当然在已部署的镜像中缺失,因此 Caddy 默认显示“Caddy, works!”页面,但实际上将应用程序部署到 Kubernetes 所需的只是一条命令。
你可以通过键入以下内容从 Kubernetes 中删除 Pod:
podman kube down example.yaml
这会产生类似的输出:
Pods stopped:
98e78483cfd2258fa5d82fb77d113b9cbdd39adc33712ea448b4de15800bb4ce
Pods removed:
98e78483cfd2258fa5d82fb77d113b9cbdd39adc33712ea448b4de15800bb4ce
如你所见,只需几条命令,你便能够生成一个清单,用于在 Kubernetes 上部署你的应用程序。然后,你获取了一个现有的 Kubernetes 清单,并使用 Podman 在本地运行它。这展示了 Podman 在编排你的容器化工作负载方面所能提供的强大功能和灵活性。
探索 Podman Desktop
尽管使用 CLI 是与 Podman 交互的常见方式,但更喜欢图形界面的用户还可以选择使用 Podman Desktop,这是一个开源工具,为管理容器和镜像以及与 Kubernetes 清单交互提供了一个用户友好的 GUI。
Podman Desktop 旨在抽象底层详细信息,让用户更多地专注于应用程序开发。
安装 Podman Desktop 的常用方法是通过其对应的 Flatpak 包。如果你碰巧没有在你的系统上安装 flatpak,你可以通过运行以下命令来安装它:
sudo apt install flatpak
然后添加 flathub 存储库,如下所示:
flatpak remote-add --if-not-exists --user flathub https://flathub.org/repo/flathub.flatpakrepo
你可能需要重新启动会话才能使所有更改生效。完成后,你可以运行以下命令来安装 Podman Desktop:
flatpak install --user flathub io.podman_desktop.PodmanDesktop
最后,要启动 Podman Desktop,请运行:
flatpak run io.podman_desktop.PodmanDesktop
很快,Podman Desktop GUI 将出现:
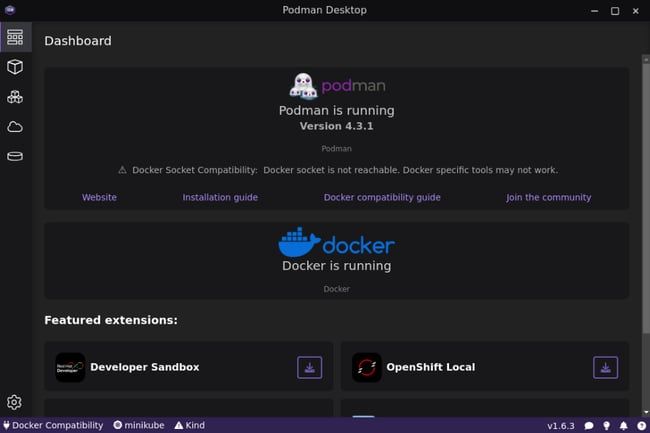
让我们通过在终端中发出以下命令来重新创建我们之前示例中的 Pod:
podman pod create --name example --publish 8080:80
podman create --pod example --name caddy docker.io/library/caddy:2.7.6-alpine
podman create --pod example --name vector docker.io/timberio/vector:0.35.0-alpine
然后,在 Podman Desktop 中,导航到 Pods:
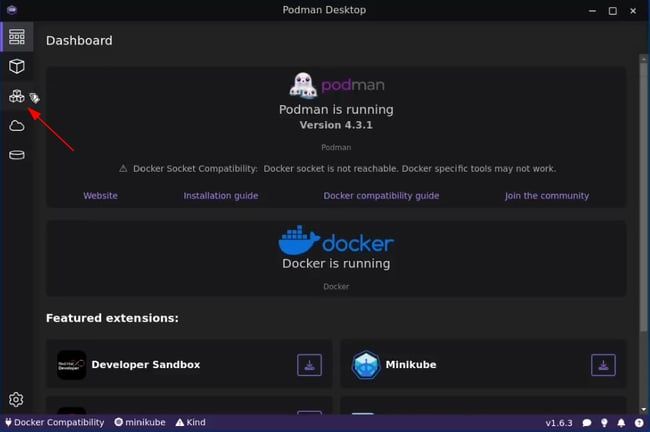
你将看到列出的 example Pod:
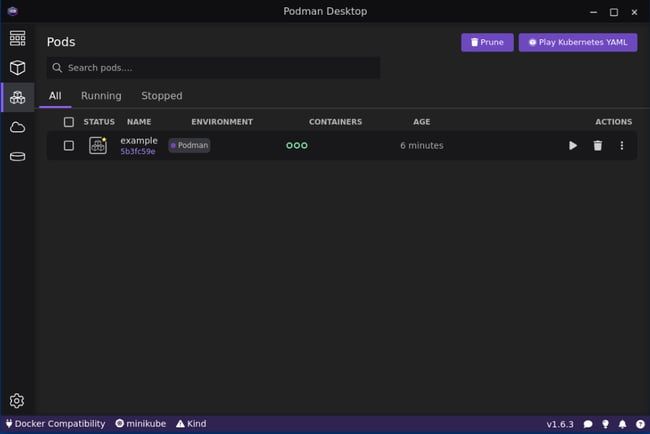
不必键入 podman kube generate 从此 Pod 创建 Kubernetes 清单,你可以使用 生成 Kube 操作:
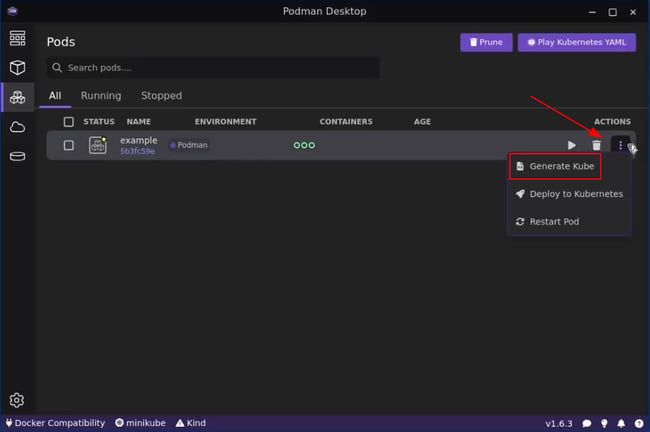
将出现一个清单,其中包含与通过运行 podman kube generate example -f example.yaml 获得的内容相同的内容。
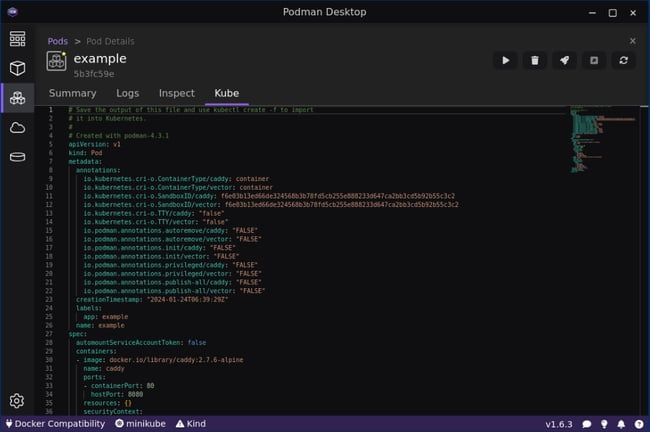
不过你可能已经注意到,该清单中缺少 Service 定义。之前,你通过将 --service 标志传递给 podman kube generate 来显式请求它。乍一看,Podman Desktop 似乎不允许你轻松定义 Service。然而,事实并非如此。
返回 Pods 屏幕并选择 Deploy to Kubernetes 操作:
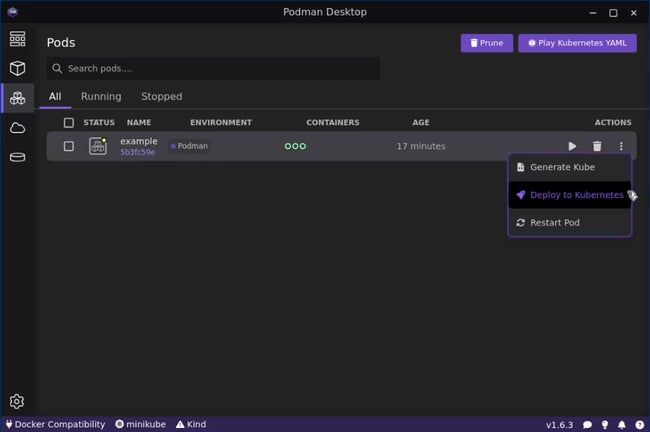
将出现相同的 YAML 定义,但还有一个额外的复选框,允许你定义 Service:
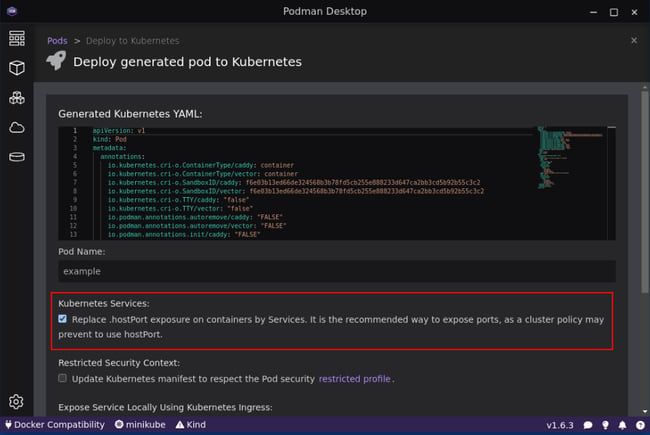
向下滚动一点,你将看到 minikube 被列为 Kubernetes 上下文。这对应于你之前创建的 minikibe 集群:
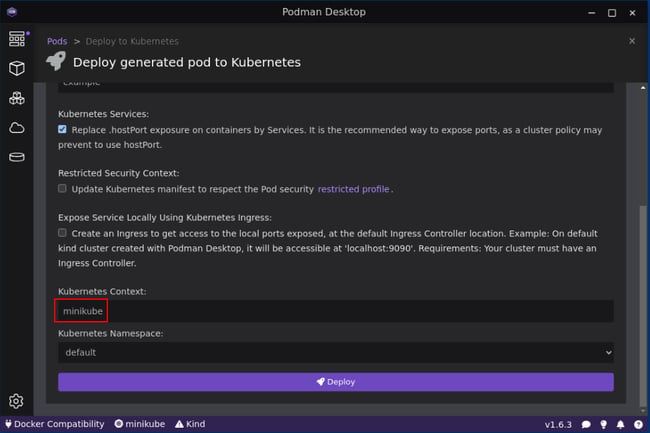
单击 Deploy,片刻之后,Pod 将部署到你的本地 minikube 集群:
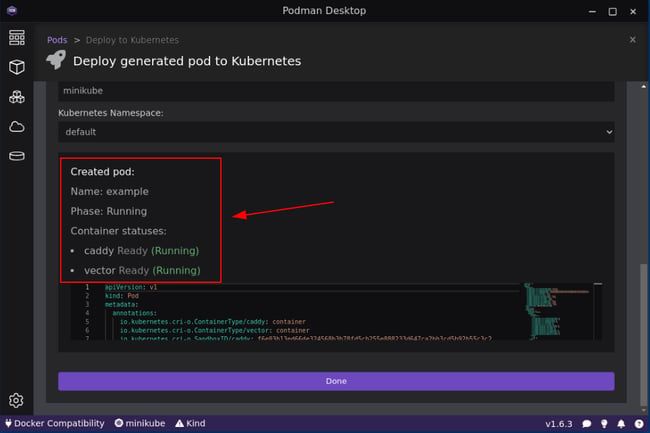
返回终端并发出:
minikube service list
这会输出:
|-------------|--------------|--------------|-----|
| NAMESPACE | NAME | TARGET PORT | URL |
|-------------|--------------|--------------|-----|
| default | example-8080 | No node port | |
| default | kubernetes | No node port | |
| kube-system | kube-dns | No node port | |
|-------------|--------------|--------------|-----|
与之前不同,即使创建了服务,也没有可用于连接到 Caddy 的节点端口。这是因为 Podman Desktop 创建了一个类型为 ClusterIP 而不是 NodePort 的服务。
要验证这一点,请发出:
minikube kubectl -- get all
你将看到 Podman Desktop 创建的 example-8080 服务的类型为 ClusterIP:
NAME READY STATUS RESTARTS AGE
pod/example 2/2 Running 0 4m25s
NAME TYPE CLUSTER-IP EXTERNAL-IP PORT(S) AGE
service/example-8080 ClusterIP 10.105.82.9 <none> 8080/TCP 4m25s
service/kubernetes ClusterIP 10.96.0.1 <none> 443/TCP 6m21s
解决此问题的一种可能方法是通过修补服务来更改其类型,以便访问 Caddy:
minikube kubectl -- patch svc example-8080 --type='json' -p '[{"op":"replace","path":"/spec/type","value":"NodePort"}]
service/example-8080 patched
你现在可以重新运行:
minikube service list
|-------------|--------------|-------------------|---------------------------|
| NAMESPACE | NAME | TARGET PORT | URL |
|-------------|--------------|-------------------|---------------------------|
| default | example-8080 | example-8080/8080 | http://192.168.49.2:30381 |
| default | kubernetes | No node port | |
| kube-system | kube-dns | No node port | |
|-------------|--------------|-------------------|---------------------------|
在浏览器中打开列出的 URL,你将看到熟悉的页面:
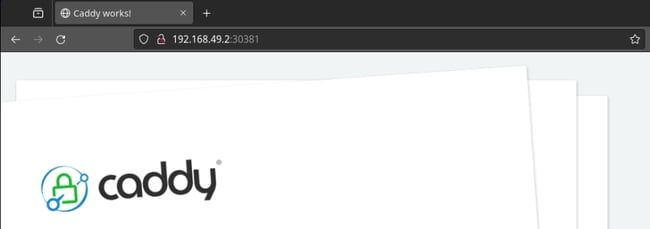
一切似乎工作正常!
接下来,让我们了解如何在 Podman Desktop 中导入现有的 Kubernetes 清单。不过在此之前,让我们移除到目前为止创建的所有 pod,以便从干净的状态开始。
打开 Podman Desktop 并导航到“Pod”页面。你将在列表中看到 Podman 和 Kubernetes 示例 pod:
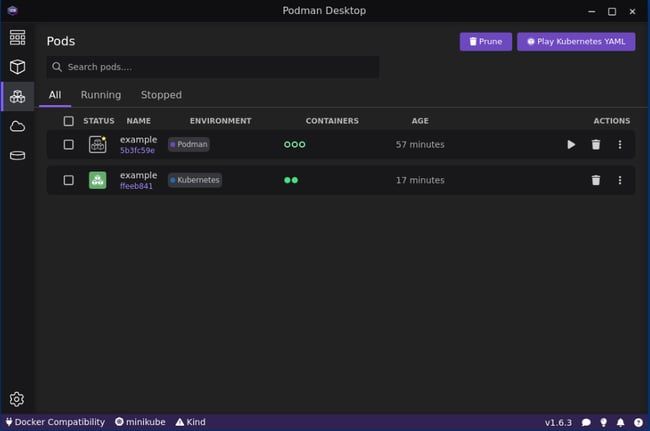
单击每个 pod 旁边的“Delete”按钮,以将其从系统中移除:
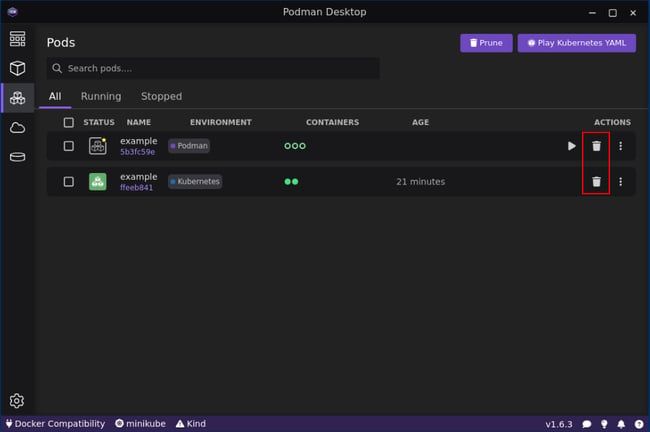
完成后,你应该会看到一个空的 pod 列表:
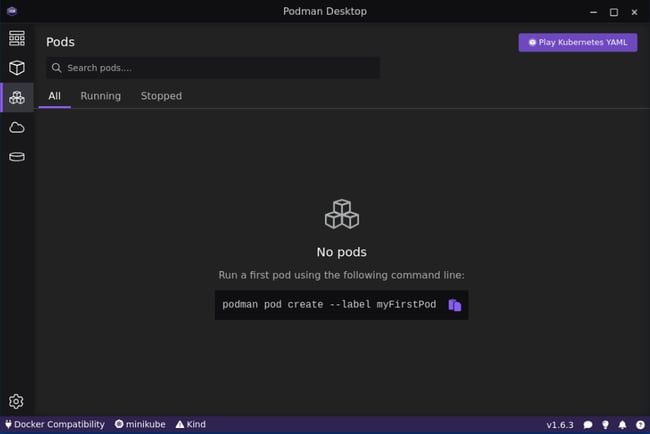
单击 Pod 屏幕右上角的“Play Kubernetes YAML”按钮:
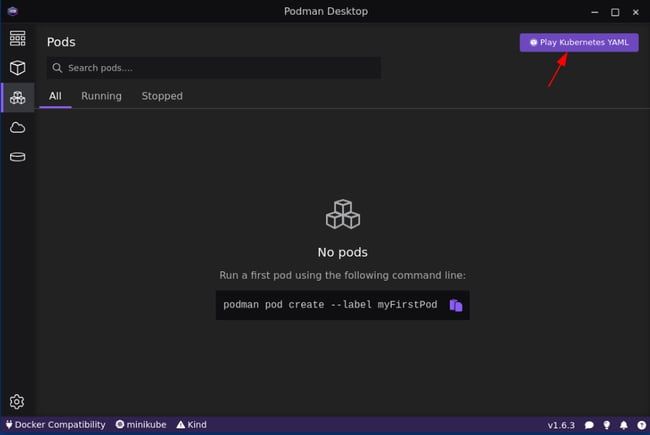
按下该按钮,将弹出一个表单,提示你指定要执行的 * .yaml 文件:
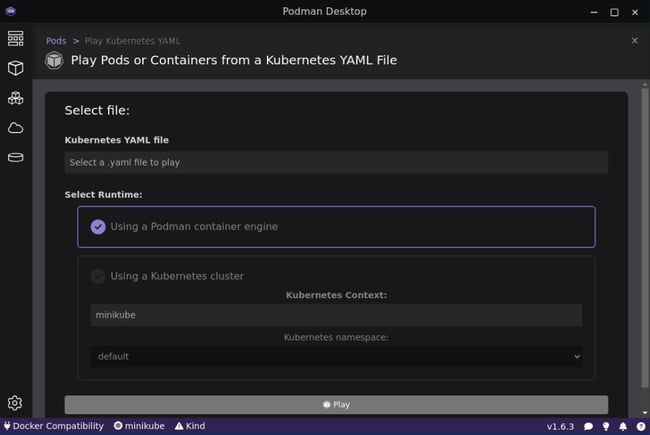
选择你先前创建的 example.yaml 文件,然后单击“Play”:
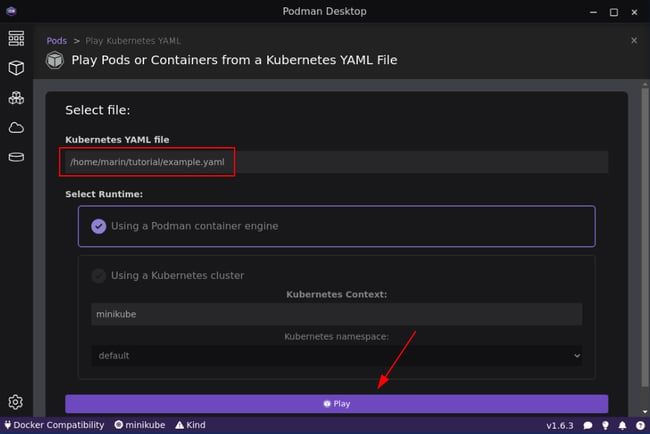
出现一条消息,提示你在 Podman 编排容器时稍候:
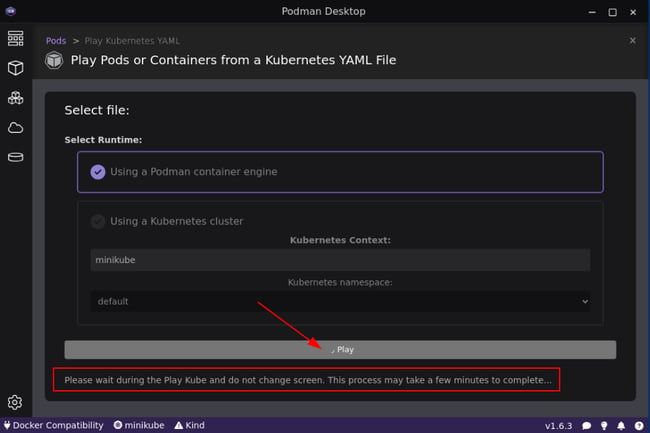
片刻后,该过程完成,Podman Desktop 将显示一个 JSON 文档,指示 pod 已启动:
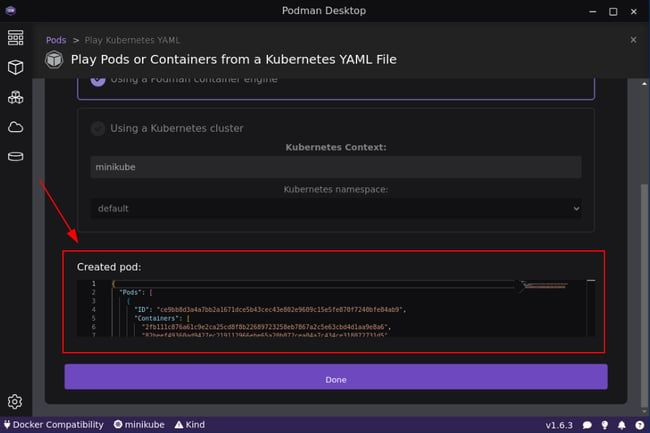
你可以单击“Done”按钮,之后你将在 pod 列表中看到新创建的示例 pod:
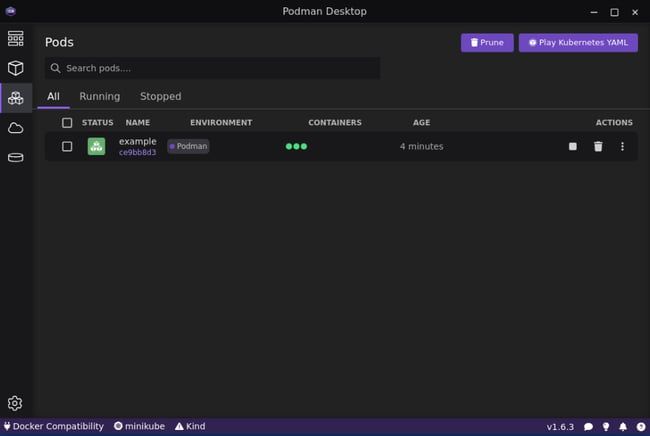
实际上,整个过程执行与你之前使用的 podman kube play example.yaml 命令相同的操作。
在浏览器中打开 localhost:8080,它将带你到熟悉的 Caddy 主页:
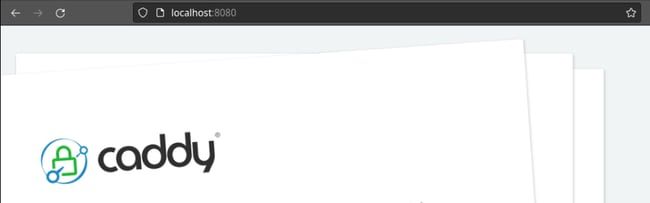
若要以类似于 podman kube down 的方式移除 pod 及其所有附加容器,只需返回到“Pod”页面并单击“Delete Pod”即可:
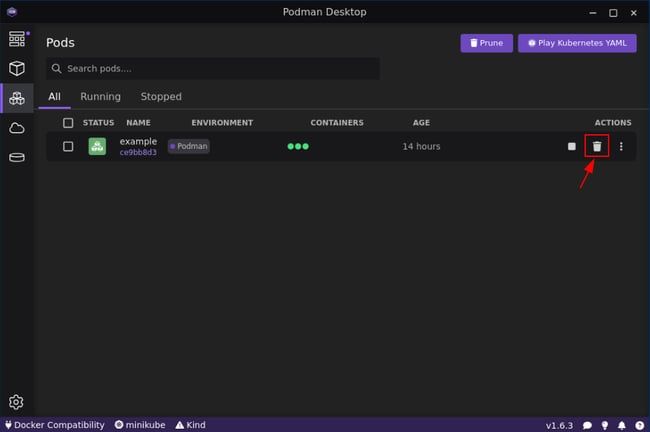
加载图标出现,然后 pod 消失了:
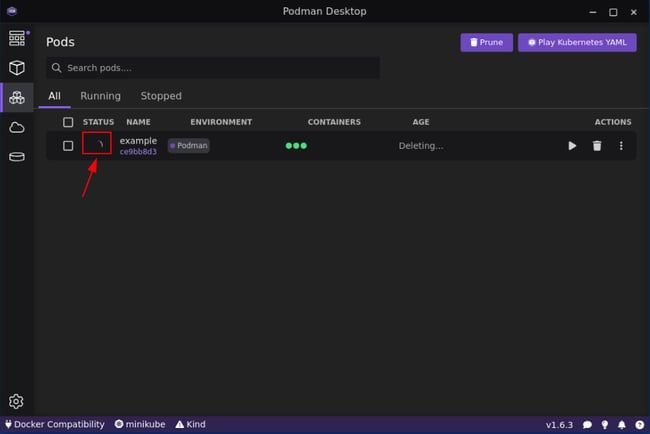
如你所见,Podman Desktop 提供了一个方便的界面来管理你的 pod,只需单击几下即可轻松创建、查看和删除它们。它还简化了使用 Kubernetes 的过程,并允许你快速执行诸如创建 pod、访问其面向公众的服务,以及在不再需要它们时移除它们的的 操作。使用 Podman Desktop,你可以有效地管理你的容器化应用程序,而无需复杂的命令行指令。