Python 图形化界面基础篇:使用网格布局( Grid Layout )排列元素
引言
在本篇博客中,我们将深入探讨 Python 中图形用户界面( GUI )开发的基础篇,具体来说,我们将学习如何使用 Tkinter 库中的网格布局( Grid Layout )来排列和布局 GUI 元素。网格布局是一种强大的方式,可用于创建具有复杂结构的 GUI 界面,例如表单、仪表盘和网格视图。我们将详细解释如何使用网格布局,包括创建网格、将元素放置在网格中以及自定义网格布局。
什么是 Tkinter 的网格布局?
Tkinter 是 Python 中用于创建 GUI 的标准库,而网格布局是 Tkinter 库提供的一种布局管理器。使用网格布局,你可以将 GUI 界面划分为一个二维网格,并将各种 GUI 元素放置在网格的不同行和列中。这使得创建复杂的布局变得非常直观,因为你可以精确地指定每个元素在界面上的位置。
网格布局的主要概念包括:
- 网格: GUI 界面被分成一个个网格单元,每个网格单元可以包含一个或多个 GUI 元素。
- 行和列:网格单元是由行和列交叉点定义的。行从上到下编号,列从左到右编号。例如,第一行第一列是( 0 , 0 ),第一行第二列是( 0 , 1 ),依此类推。
- 元素放置:你可以通过指定元素所占的行数、列数和跨度来将元素放置在网格中。
现在让我们开始学习如何在 Tkinter 中使用网格布局。
步骤1:导入 Tkinter 模块
首先,请确保你已经安装了 Python 并包含了 Tkinter 库。然后,在你的 Python 脚本中导入 Tkinter 模块,以便使用 Tkinter 库的功能。
import tkinter as tk
步骤2:创建 Tkinter 窗口
在使用 Tkinter 之前,需要创建一个 Tkinter 窗口对象,通常称之为 root 。这个窗口将充当 GUI 应用程序的主窗口。
| root = tk.Tk() | |
| root.title("网格布局示例") |
在上面的代码中,我们创建了一个 Tkinter 窗口对象 root ,并设置了窗口的标题为"网格布局示例"。
步骤3:创建网格
在网格布局中,你需要首先创建一个网格。这可以通过创建一个 Frame 对象并将其附加到 root 窗口来实现。然后,你可以使用 grid() 方法将网格添加到窗口中。
| # 创建一个Frame作为网格容器 | |
| grid_frame = tk.Frame(root) | |
| # 使用grid()方法将网格添加到窗口中 | |
| grid_frame.grid() |
在上面的代码中,我们创建了一个 Frame 对象 grid_frame ,并将其附加到了 root 窗口。然后,我们使用 grid() 方法将网格添加到窗口中。
步骤4:将元素放置在网格中
一旦创建了网格,你可以将 GUI 元素放置在网格的特定行和列中。为了实现这一点,你需要使用 row 和 column 参数来指定元素所在的行和列。
以下是一个示例,演示如何创建一个标签和一个按钮,并将它们放置在网格布局中的不同位置:
| # 创建一个标签 | |
| label = tk.Label(grid_frame, text="这是一个标签") | |
| # 将标签放置在第0行第0列 | |
| label.grid(row=0, column=0) | |
| # 创建一个按钮 | |
| button = tk.Button(grid_frame, text="这是一个按钮") | |
| # 将按钮放置在第1行第1列 | |
| button.grid(row=1, column=1) |
在上面的示例中,我们首先创建了一个标签 label 和一个按钮 button ,然后使用 grid() 方法将它们放置在网格中的不同位置。标签被放置在第 0 行第 0 列,按钮被放置在第 1 行第 1 列。
步骤5:自定义网格布局
网格布局提供了很多选项来自定义网格中元素的排列和外观。以下是一些自定义网格布局的常见选项:
- 跨度( rowspan 和 columnspan ):你可以使用
rowspan和columnspan参数来指定元素跨越的行数和列数。这允许你创建占据多个网格单元的元素。 - 填充( padx 和 pady ):你可以使用
padx和pady参数来指定元素周围的额外空间。这可用于控制元素的大小以及元素之间的间距。 - 对齐( sticky ):使用
sticky参数可以指定元素在其网格单元内的对齐方式。你可以使用组合的 N 、 S 、 W 和 E (表示北、南、西和东)来定义元素的对齐方式。
以下是一个示例,演示如何自定义网格布局中元素的跨度、填充和对齐方式:
| # 创建一个标签 | |
| custom_label = tk.Label(grid_frame, text="自定义标签") | |
| # 将标签放置在第0行第0列,并跨越2列 | |
| custom_label.grid(row=0, column=0, columnspan=2) | |
| # 创建一个按钮 | |
| custom_button = tk.Button(grid_frame, text="自定义按钮") | |
| # 将按钮放置在第1行第0列,并设置填充和对齐方式 | |
| custom_button.grid(row=1, column=0, padx=10, pady=10, sticky="w") |
在上述示例中,我们创建了一个自定义标签 custom_label 和一个自定义按钮 custom_button ,并使用 grid() 方法进行了自定义的布局设置。
完整示例代码
下面是一个完整的示例代码,演示如何创建一个 Tkinter 窗口,并使用网格布局排列标签和按钮:
| import tkinter as tk | |
| # 创建Tkinter窗口 | |
| root = tk.Tk() | |
| root.title("网格布局示例") | |
| # 创建一个Frame作为网格容器 | |
| grid_frame = tk.Frame(root) | |
| # 使用grid()方法将网格添加到窗口中 | |
| grid_frame.grid() | |
| # 创建一个标签 | |
| label = tk.Label(grid_frame, text="这是一个标签") | |
| # 将标签放置在第0行第0列 | |
| label.grid(row=0, column=0) | |
| # 创建一个按钮 | |
| button = tk.Button(grid_frame, text="这是一个按钮") | |
| # 将按钮放置在第1行第1列 | |
| button.grid(row=1, column=1) | |
| # 启动Tkinter主事件循环 | |
| root.mainloop() |
效果图:
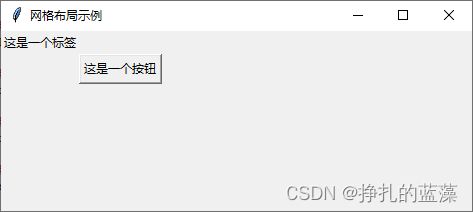
代码解释
让我们逐行解释上面的代码:
- 我们首先导入了 Tkinter 模块,以便使用 Tkinter 库的功能。
- 创建了一个 Tkinter 窗口对象
root,并设置了窗口的标题为"网格布局示例"。 - 创建了一个
Frame对象grid_frame,并使用grid()方法将其添加到了root窗口中。 - 创建了一个标签
label和一个按钮button,并使用grid()方法将它们放置在grid_frame网格中的不同位置。 - 最后,启动了 Tkinter 的主事件循环,使窗口可交互。
结论
在本文中,我们学习了如何使用 Tkinter 中的网格布局来排列和布局 GUI 元素。网格布局是一种强大的布局管理器,可用于创建复杂的 GUI 界面。通过将界面划分为行和列的网格,我们能够精确控制元素的位置和布局。在实际的 GUI 应用程序中,网格布局是一个非常有用的工具,可以帮助你创建出色的用户界面。继续学习 Tkinter ,你将能够构建更多复杂和交互式的 GUI 应用程序。