嗨,伙计们,在这篇指南中,我们将演示如何在 Windows 11 的之外配置 Ubuntu 22.04 LTS(Jammy Jellyfish)的双启动设置。
为使其能工作,你需要在你的计算机上已经安装好了 Windows 11 。接下来,你将需要在你的硬盘驱动器上创建一个单独的分区,你将在此分区上安装 Ubuntu 22.04 。我们将包含这点知识,因此不要担心。
前置条件:
在设置双启动前,这些是你所需要的:
- 一个 Ubuntu 22.04 的可启动 USB 驱动器,你可以转到 Ubuntu 22.04 下载页面 来下载 Ubuntu 22.04 的 ISO 镜像文件。在 ISO 镜像文件到位后,拿一个 16GB USB 驱动器,并使用 Rufus 应用程序来使其可启动。
- 快速稳定的互联网连接
步骤 1、在你的硬盘驱动器上创建一个可用的分区
正如介绍中所提到的,我们首先需要在硬盘驱动器上创建一个单独的分区,我们将在其中安装 Ubuntu 22.04 。
因此,通过按下 Windows + R 组合键来打开磁盘管理器实用程序。
在对话框中,输入 diskmgmt.msc ,并按下回车键。
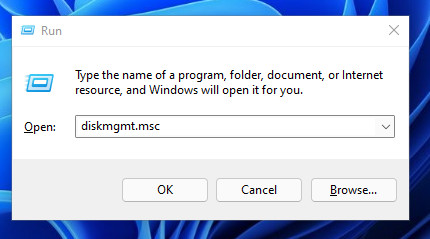
磁盘管理
disk management
控制台将显示当前磁盘分区,如你将在下面所看到的一样。我们将通过压缩 “卷 E” 来创建一个用于安装 Ubuntu 的分区。这在你的安装过程中可能有所不同,但是只需要跟着做,你就会理解其中的大体意思。
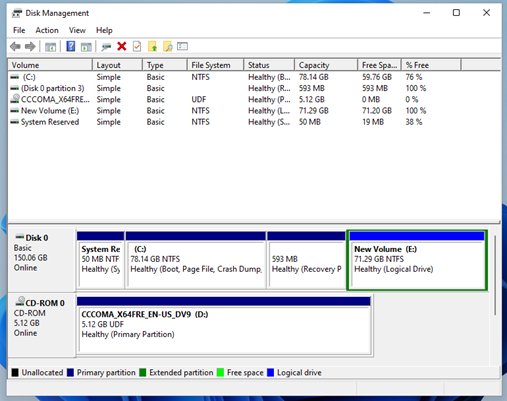
因此,在你想要压缩的磁盘驱动器卷上点击鼠标右键,并在弹出的菜单中选择 压缩卷
Shrink
选项。
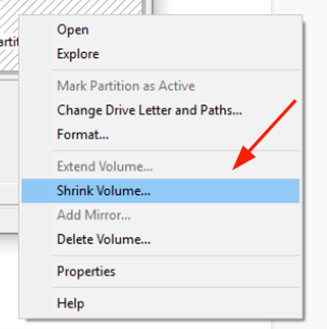
将会出现一个弹出对话框,如下所示。具体指定压缩的控件大小(以 MB 为单位),并单击 压缩卷Shrink。
这是指定给 Ubuntu 22.04 安装所用的空间。
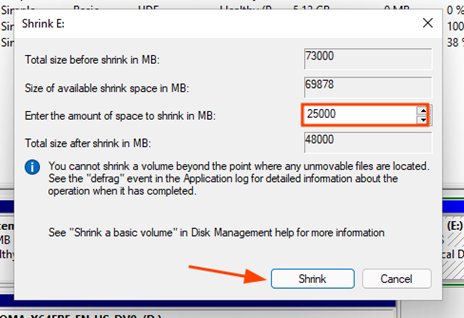
在缩小磁盘空间后,它将显示为 未分配
Unallocated
或 可用空间
Free Space
,如图所示。
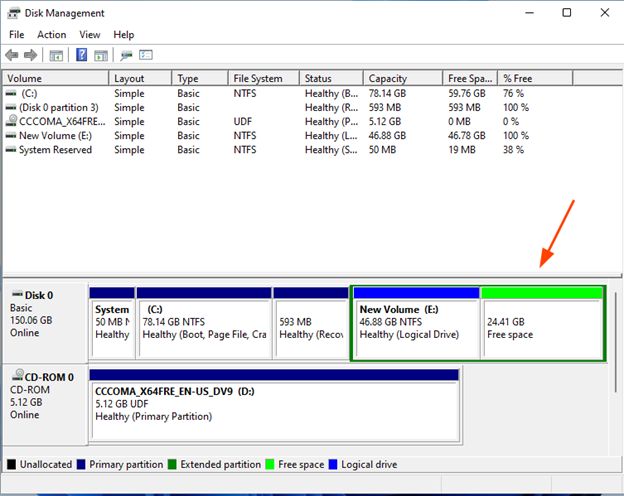
随着有了可用空间,现在将可启动 USB 驱动器插入到你的 PC ,并重新启动你的系统。此外,要确保访问 BIOS 设置,并修改启动优先级,来使 USB 驱动器成为第一优先级。保存 BIOS 更改并继续启动。
步骤 2、开始安装
在第一个屏幕中,你将得到如图所示的 GRUB 菜单。选择第一个选项 尝试或安装 Ubuntu
Try or Install Ubuntu
,并按下 回车键
ENTER
按键。
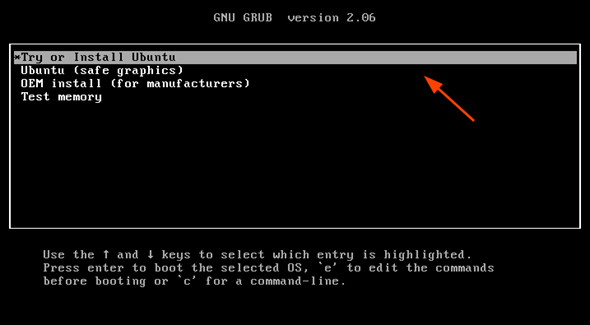
Ubuntu 22.04 将开始加载,如下所示。这最多需要一分钟。
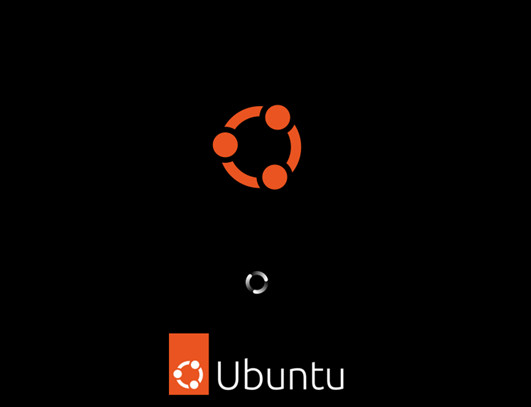
此后,安装程序向导将弹出,向你提供两个选项: 尝试 Ubuntu
Try Ubuntu
和 安装 Ubuntu
Install Ubuntu
。因为我们的使命是安装 Ubuntu ,所以选择后者。
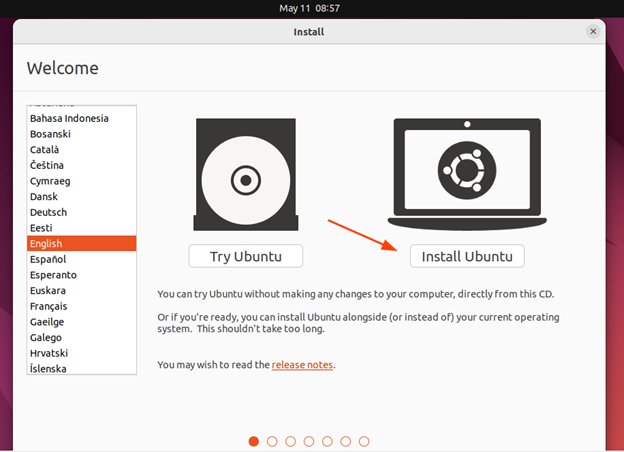
接下来,选择你的首选键盘布局,并单击 继续
Continue
按钮。
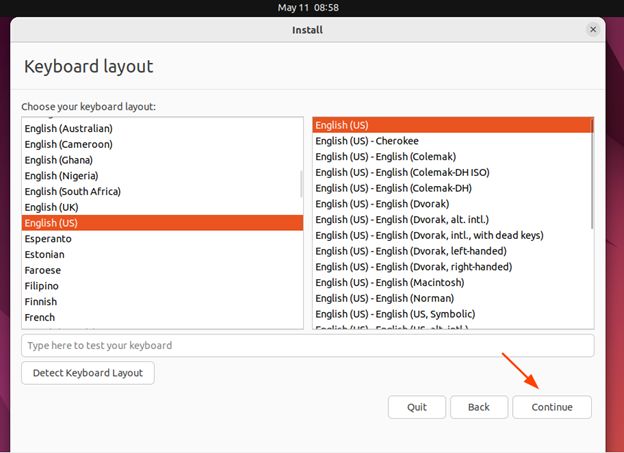
在 更新和其它软件
Updates and Other Software
步骤中,选择 正常安装
Normal Installation
以便安装 Ubuntu的 GUI 版本,通过勾选其它剩余选项来允许下载更新和安装第三方的针对于图像、WIFI 硬件和其它实用程序的软件包。
接下来,单击 继续
Continue
按钮。
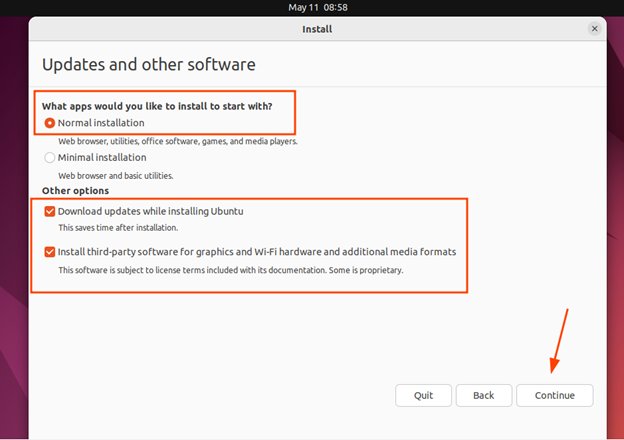
下一步提供两个安装选项。第一个选项 - 清除整个磁盘并安装 Ubuntu
Erase disk and install Ubuntu
– 完全地擦除你的驱动器并安装。但是由于这是一个双启动设置,这个选项对于你现有安装的 Windows 系统来说会是灾难性的。
因此,选择 其它选项
Something else
,单击 继续
Continue
按钮。
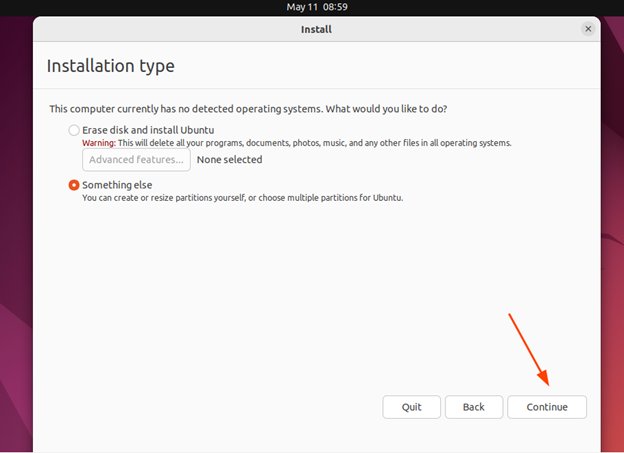
分区表将显示所有现有的磁盘分区。到目前为止,我们仅有 NTFS 分区和我们之前压缩出来的可用分区。
针对 Ubuntu 22.04 ,我们将创建下面的分区:
/boot– 1 GB/home– 10 GB/– 12 GB- 交换分区 – 2 GB
- EFI – 300 MB
为开始使用这些分区,单击 可用空间
Free Space
分区下面的 “+” 符号。
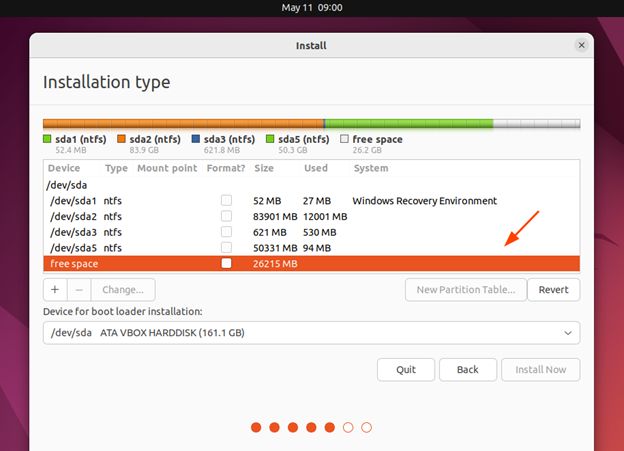
如图显示填写 /boot 分区的详细信息,然后单击 确定
OK
按钮。
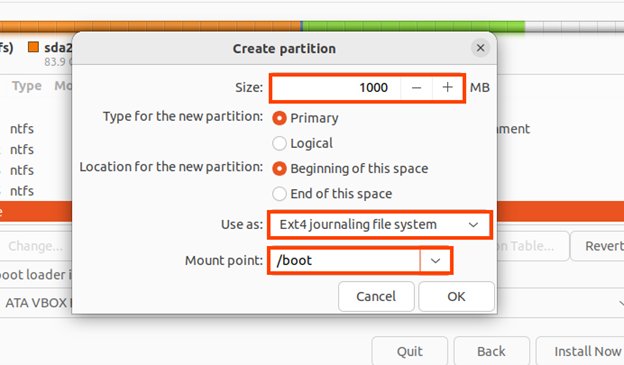
接下来,具体指定 /home 分区,并单击 确定
OK
按钮。
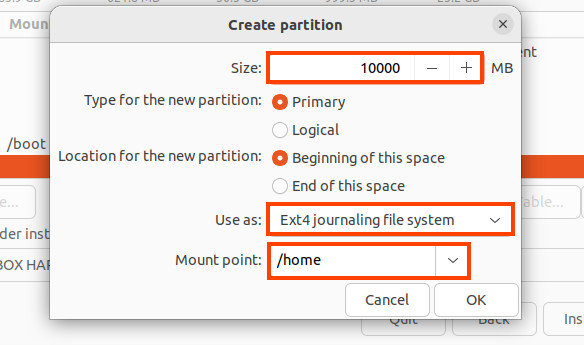
接下来,定义 /(根)分区,并单击 确定
OK
按钮。
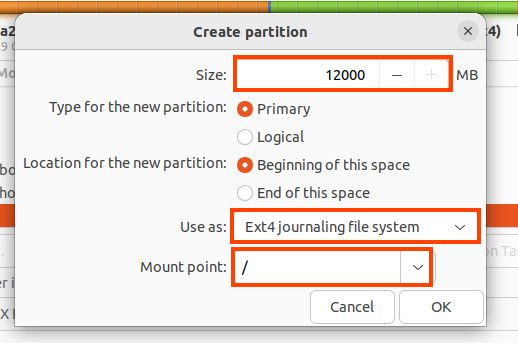
为定义交换空间,设置大小,并在 使用为
Use as
:选项中选择 交换区域
Swap area
。
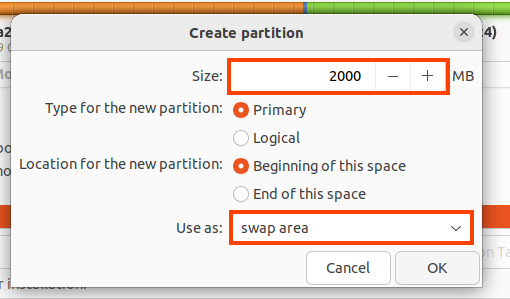
最后,如果你正在使用 UEFI 启动模式,那么创建一个 EFI 系统分区。我们将分配 300MB 到 EFI 分区。
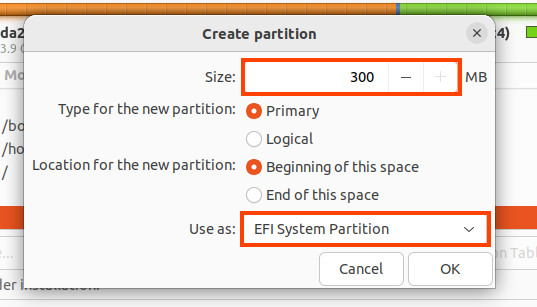
下图是一份我们的分区表的分区摘要:
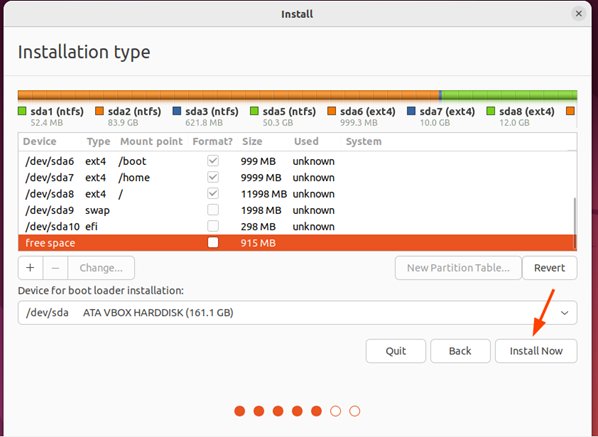
为继续安装,单击 现在安装
Install Now
。在下图显示的弹出窗口中,单击 继续
Continue
来保存更改到磁盘。
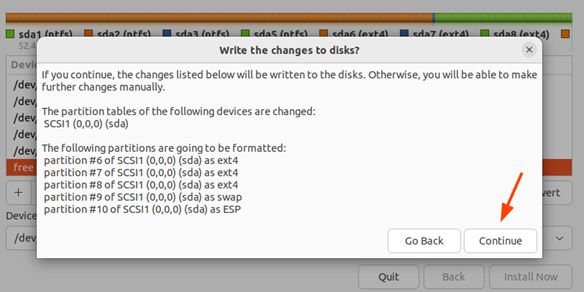
接下来,安装程序向导将自动侦测出你的位置,只需要单击 继续
Continue
按钮。
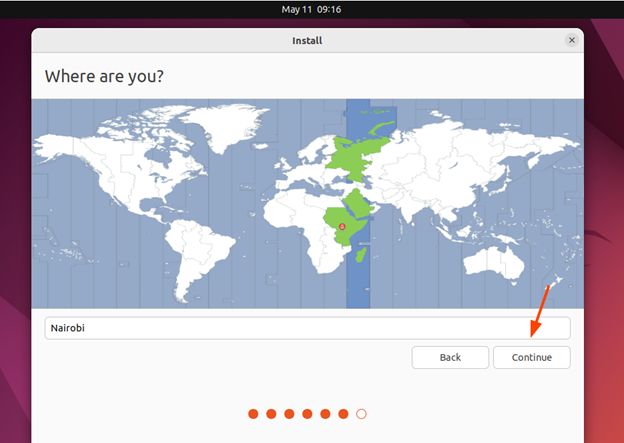
接下来,通过具体指定姓名、计算机的名称和密码来创建一个登录用户。接下来单击 继续
Continue
按钮。
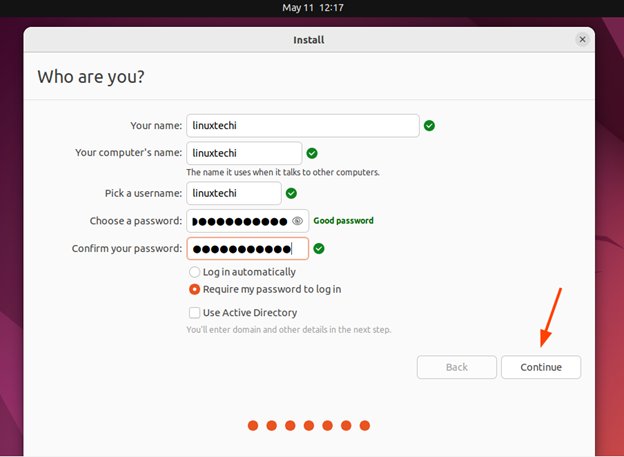
此时,安装程序向导将复制所有的 Ubuntu 文件和软件包到手动创建的硬盘驱动器分区,并安装必要的软件包。
这个过程将需要很长一段时间,因此,要有耐心。在我们的实例中,它需要大约 30 分钟。
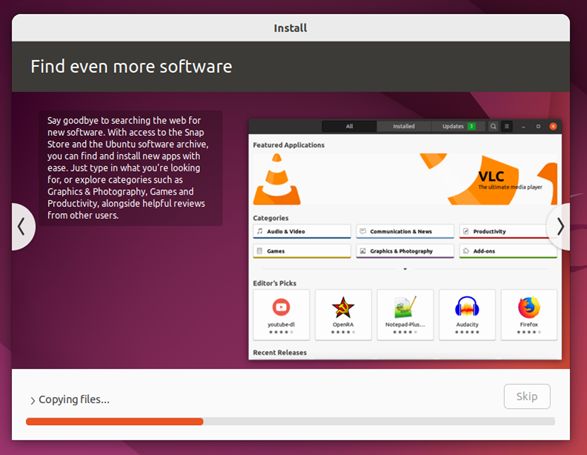
在安装过程完成后,单击 立刻重新启动
Restart Now
按钮来重新启动系统。
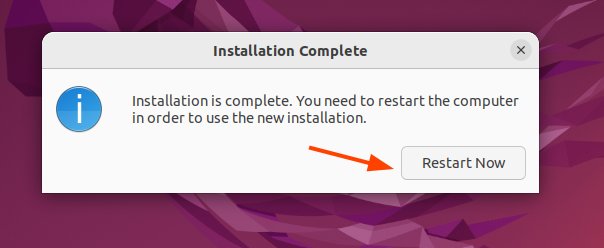
在这时,移除你的可启动 USB 驱动器,并按下回车键。
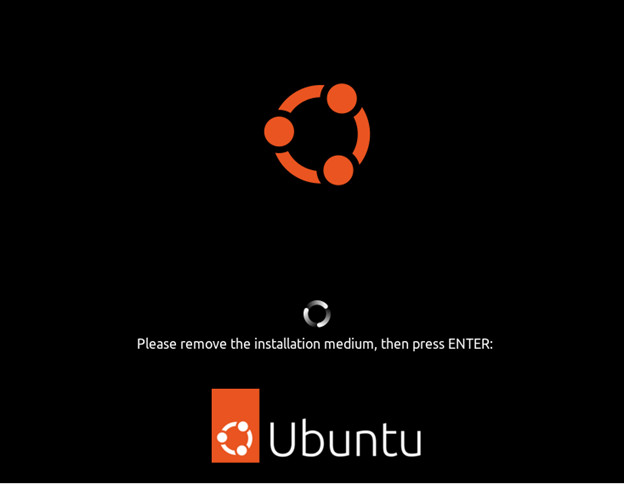
在系统重新启动时,你将找到包括 Ubuntu 和 Windows 11 在内的各种选项。
选择 “Ubuntu” 来启动到你的新 Ubuntu 22.04 安装。要启动到 Windows 11,请选择标有 Windows 恢复环境
Windows Recovery Environment
的条目。
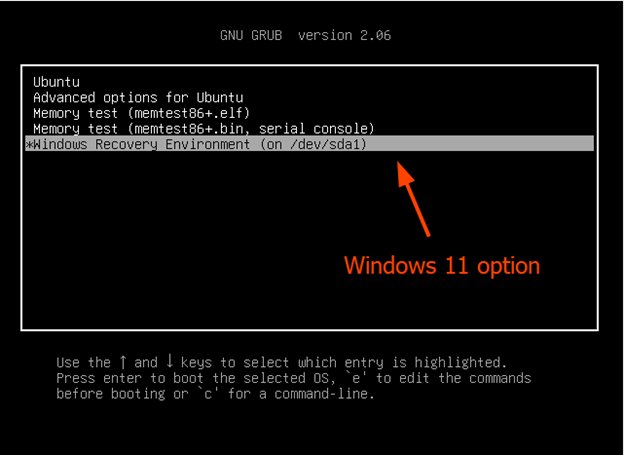
就这样。我们演示了如何双启动 Windows 11 和 Ubuntu 22.04。
原文: https://www.linuxtechi.com/dual-boot-ubuntu-22-04-and-windows-11/