这是有关如何在 Oracle VirtualBox 中启用 USB 的指南。
当你在虚拟机环境中工作时,USB 通常插入主机系统。但是从客体系统访问 USB 内容有点困难。
在 VirtualBox 中,你需要安装一些扩展并启用一些设置才能访问 USB。方法如下。
本文假设你已经安装了 VirtualBox,并且还在其中安装了一些 Linux 发行版或操作系统。
如果没有,请查看 这篇文章。
请注意,Oracle VM VirtualBox 扩展包采用 Oracle 的个人使用和评估许可证(PUEL)。该许可证与 VirtualBox 不同,后者采用的是 GPL。如果你将下面的步骤用于商业目的,请确保你仔细阅读 本页面。
在 VirtualBox 7.0 中启用 USB
安装 VirtualBox 扩展包
打开 VirtualBox 下载页面并从 此链接 下载适用于所有支持平台的 VirtualBox 扩展包。

然后单击 “文件
File
> 工具
Tools
> 扩展包管理器
Extension Pack Manager
”。
单击工具栏中的 “安装
Install
” 按钮并选择下载的 .vbox-extpak 文件。
点击 “安装
Install
”。接受条款,并为安装提供管理员密码。
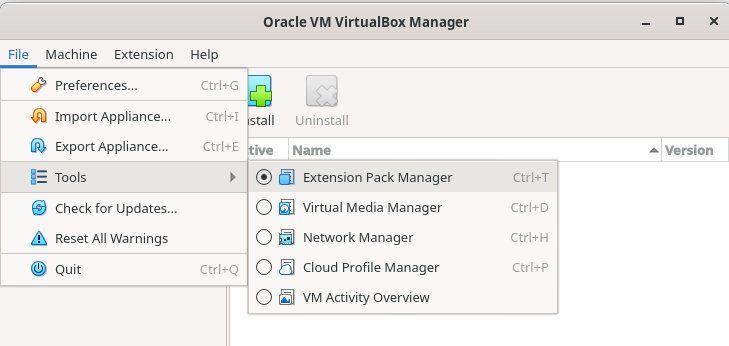
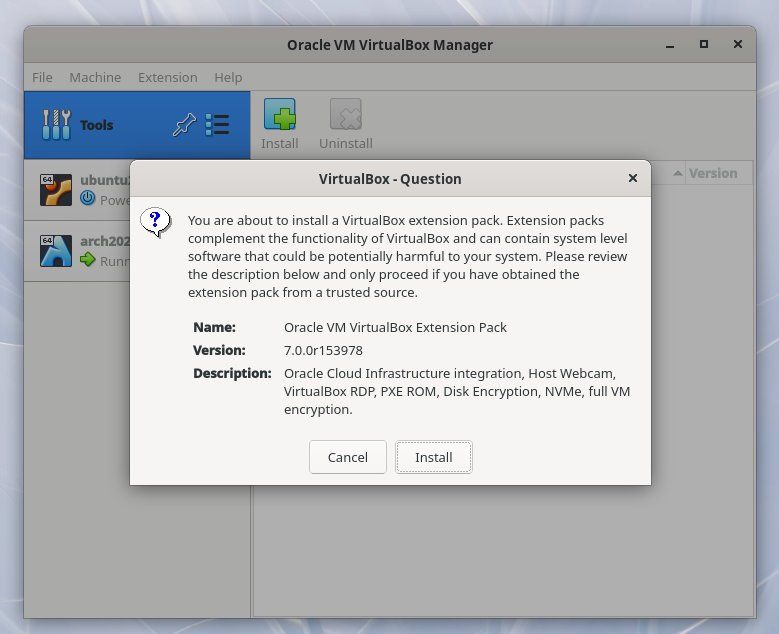
安装成功后,可以在已安装列表中看到。
重启主机系统。重启是强制性的。
在客体机中启用 USB
将 U 盘插入你的宿主机系统,你希望从虚拟机中访问该系统。
启动 VirtualBox 并右键单击要启用 USB 的虚拟机名称。选择“设置
Settings
”。
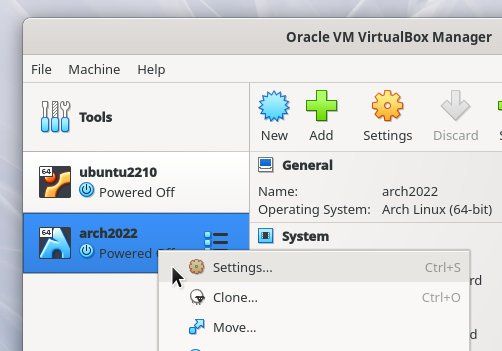
在左窗格中,单击 USB。然后选择控制器版本。例如,你可以选择 USB 3.0。然后单击小加号图标添加 USB 过滤器。
在此列表中,你应该看到你的 U 盘名称(你插入的)。对于这个例子,我可以看到我插入的 Transcend Jetflash 驱动器。
选择它并按 “OK”。
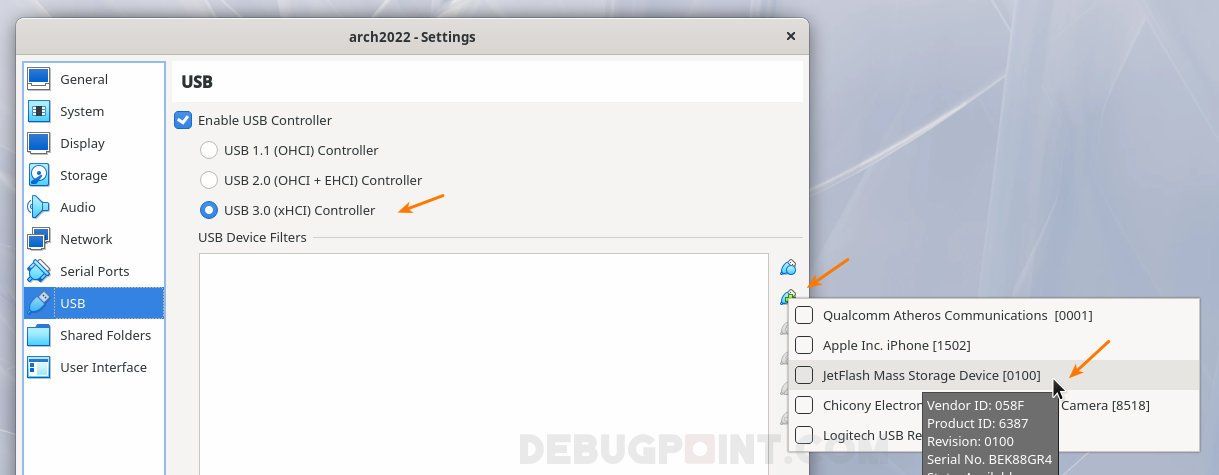
现在,启动你的虚拟机。打开文件管理器,你应该会看到 U 盘已启用并挂载到你的虚拟机上。
在此演示中,你可以看到我的 Arch-Xfce 虚拟机的 Thunar 文件管理器正在显示我的 U 盘中的内容。
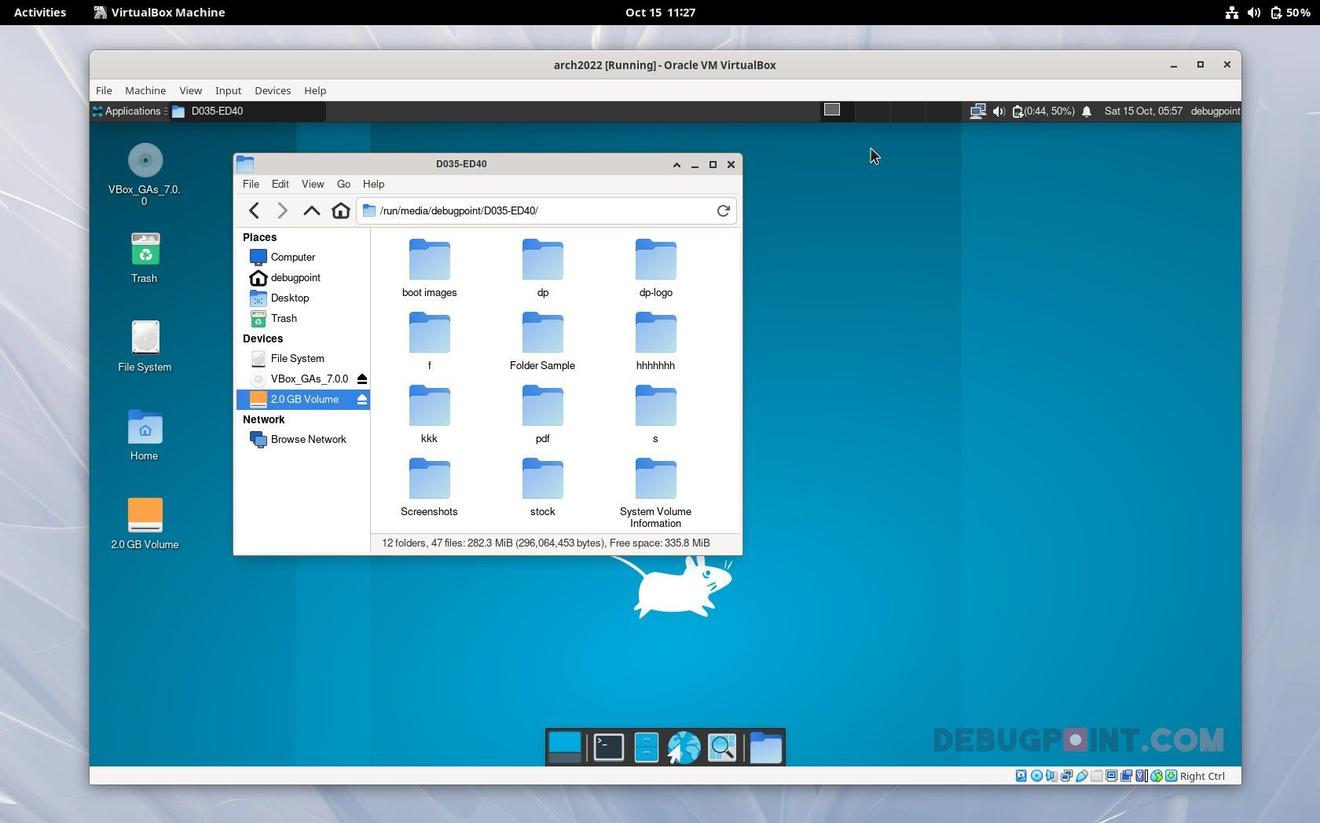
使用说明
现在,这里有几件事你应该记住。
当你在主机系统中插入 U 盘时,请保持挂载状态。但在启动虚拟机之前不要打开或访问任何文件。
启动虚拟机后,U 盘将在主机系统中卸载并自动挂载到客体系统中,即你的虚拟机。
使用完 U 盘后,确保在虚拟机中将其弹出或卸载。然后它将能再从你的主机系统内访问。
总结
VirtualBox 是一个功能强大的程序,提供易于使用的功能来设置的你虚拟机。这些步骤很简单,并确保你的 U 盘在主机系统中被正确检测到以正常工作。
另外,请记住,通过扩展包检测 U 盘与 VirtualBox 客户端增强包无关。它们完全不相关并提供独立的功能。
最后,如果本指南对你有帮助,请在评论栏中告诉我。