通过图形界面和命令行两种方法,了解如何在 VSCode 中搜索和安装扩展。
微软的 Visual Studio Code(VSCode)可能是最流行的 开源代码编辑器,仅次于 Vim(当然)。
VSCode 通过提供几乎所有类似 IDE 的功能,提供了令人惊叹的“开箱即用”体验。 但总有一些事情是你希望 VSCode 能够另外做到的。正所谓“邻家芳草绿,隔岸风景好” : )
你可以在 Visual Studio Code 市场
Marketplace
找到 VSCode 扩展插件。在 VSCode 市场上发布的扩展插件在发布之前会进行病毒扫描,所以这些扩展可以 信任。
在 VSCode 中安装扩展插件
你不需要访问 VSCode 市场
Marketplace
网站就可以安装扩展插件。也就是说,你可以直接从 VSCode 本身安装和管理扩展插件。
我希望你已经在你使用的操作系统(比如 在 Linux)上 安装了 VSCode。
打开 VSCode,最左侧是活动栏。活动栏上的最后一个按钮就是“扩展”按钮。点击它之后你会看到大量可安装的扩展。
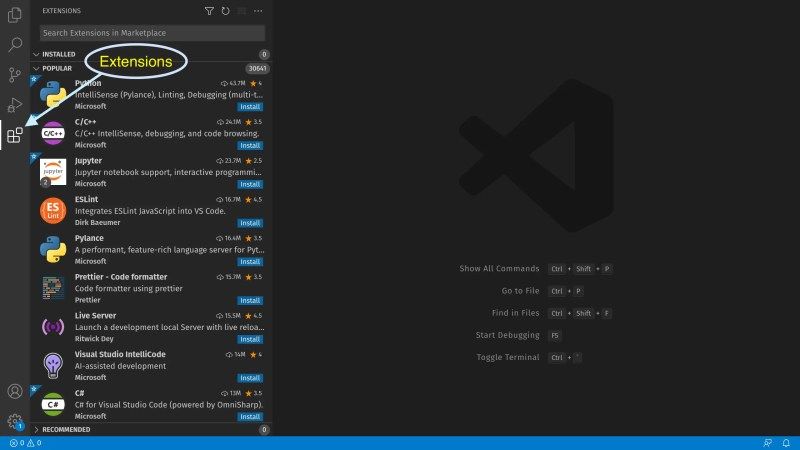
你也可以按快捷键组合 Ctrl + Shift + X 来启动扩展栏的侧面面板。
如果你还没有安装任何扩展的话,你会看到 VSCode 市场上最流行的扩展列表。
找到并安装某个扩展(图形界面方法)
现在是时候尝试一下 Linux 人谈论的 vim 了(鼓动的语气); )
开玩笑啦。让我们安装一些对我们初学者更友好,可以轻松使用而且无需太多练习的扩展吧。
从最流行的扩展列表中单击 “Visual Studio IntelliCode” (①)扩展。
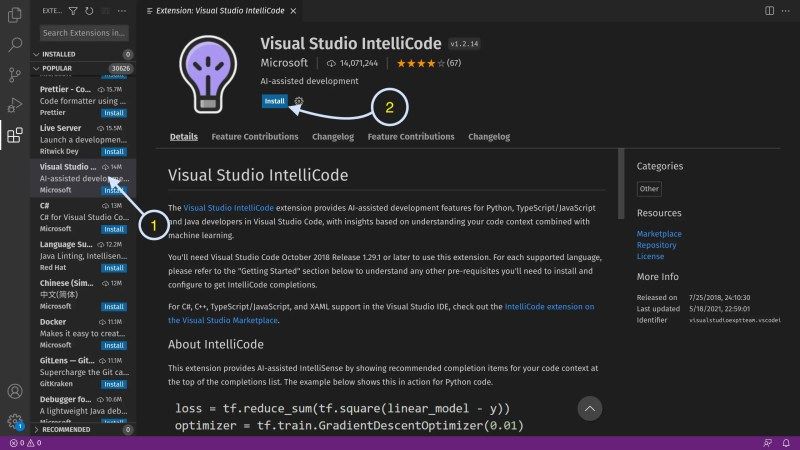
点击 “安装
Install
” 按钮(②)即可安装 “Visual Studio IntelliCode” 扩展。这个扩展会在你编写代码时为你提供 AI 预测的建议。
安装后,你可以充分利用此扩展。试试用你喜欢的编程语言输入一段代码,然后看看 AI 的自动完成功能是否顺利运行而且没有拖慢你的工作进程。
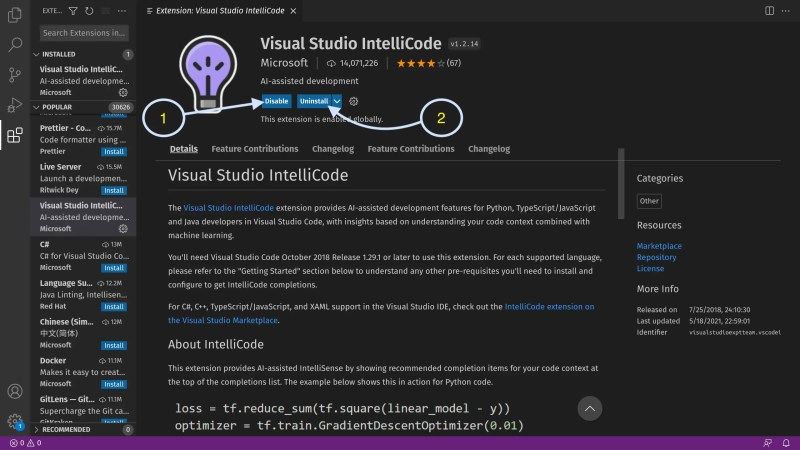
如果你不喜欢某个已安装的扩展插件,你只需单击 “卸载
Uninstall
” 按钮(②)即可完全删除不需要的扩展插件。
如果你安装了多个扩展插件,并且你觉得其中某个扩展插件给你带来了问题——比如说突然崩溃;你只需点击 “禁用
Disable
” 按钮(①)即可禁用一个(或多个)扩展插件,并检查扩展插件 甲 是否在起作用,或者它是扩展插件 乙,还是完全不同的东西。
考虑到扩展删除和重新安装需要很长时间,当你安装了多个扩展时,禁用扩展会很方便。
另外方法:使用终端安装扩展
你知道你可以从终端安装 VSCode 扩展吗?不过,现在你知道了!
要从你的终端安装扩展程序,你需要知道扩展程序名称和发布者名称,再按照 发布者名称.扩展程序名称 的顺序找到它。比如说,如果你想安装 “Visual Studio IntelliCode” 这个扩展(前面提到的),它的名称就是 VisualStudioExptTeam.vscodeintellicode。
要找出扩展用于标识的唯一名称(ID),首先要在你的浏览器中 访问 VSCode 市场。
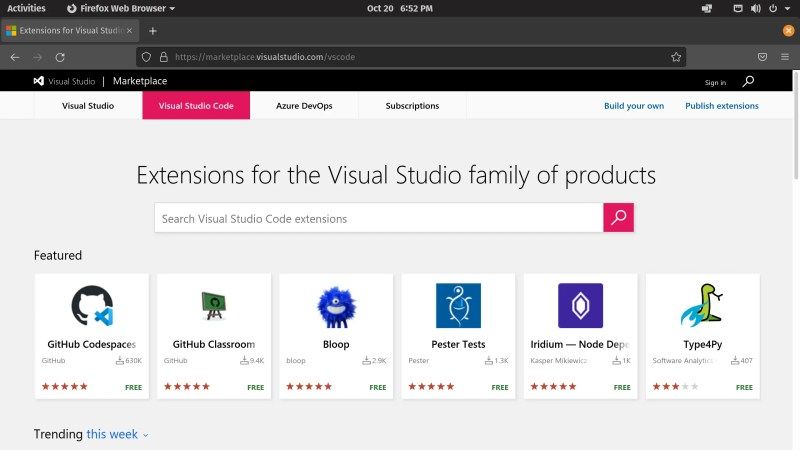
然后搜索某个扩展,在本教程中,我将以安装 “Visual Studio IntelliCode” 这个扩展为例。下一步,打开你要安装的扩展程序的页面。
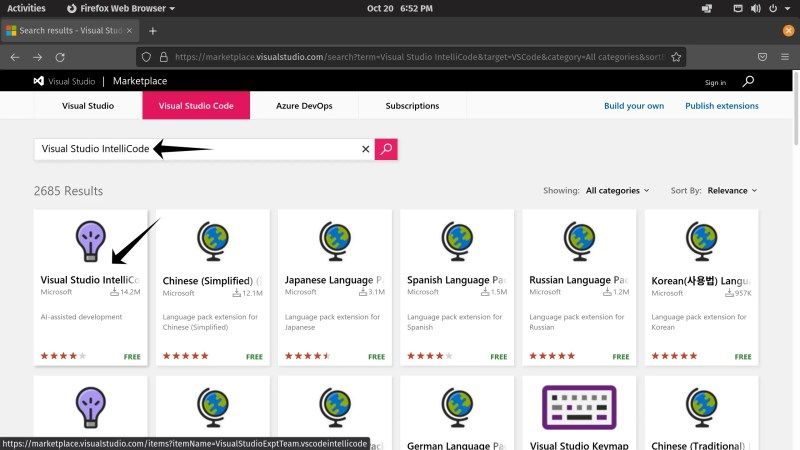
打开扩展程序的网页后,你将看到一个代码块。下面的截图突出标示了扩展程序的 ID。
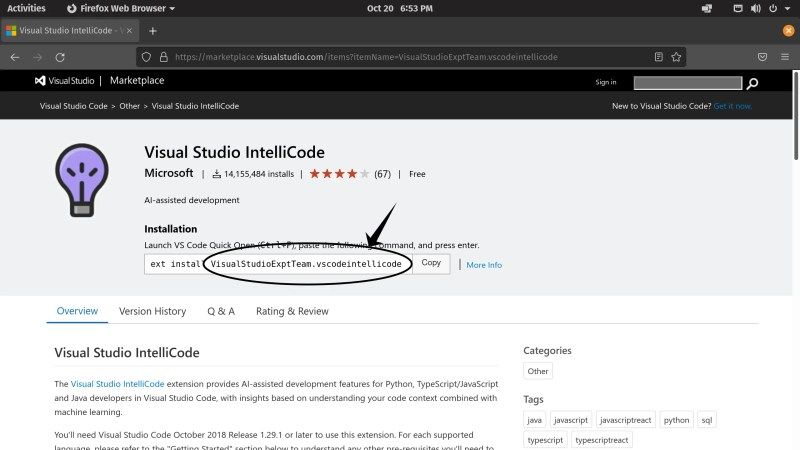
一旦你有了想要安装的扩展的 ID —— 在这种情况下是 VisualStudioExptTeam.vscodeintellicode,你可以通过在终端中运行以下命令来继续。
code --install-extension VisualStudioExptTeam.vscodeintellicode
与图形界面一样,命令行界面也允许你安装、禁用、删除和管理扩展。
可以通过运行以下命令查看已安装的所有扩展的列表。
code --list-extensions
要禁用单个扩展,请运行以下命令:
code --disable-extension <在这里输入扩展的ID>
如果要禁用所有扩展,可以运行以下命令:
code --disable-extensions
上述命令将禁用 所有 已安装的扩展。这将帮助你判断导致问题的是插件,还是 VSCode 本身。
现在,如果你想完全删除任何某个扩展,请运行以下命令:
code --uninstall-extension <在这里输入扩展的ID>
总结
我发现使用 VSCode 安装扩展要容易得多。毕竟,它直接在我编辑器左边的侧栏中。
一旦你对 VSCode 的操作得心应手,也许可以看看这篇文章,VSCode 实用快捷键 可能会帮助你提高工作效率!
写代码顺利,新朋友! : )