当我为了在一场会议上做演示,用笔记本电脑安装 Linux 系统后,发现 Linux 和 Xfce 桌面让我的这台旧电脑健步如飞。
几周前,我要在一个会议上简要演示自己在 Linux 下编写的一款小软件。我需要带一台 Linux 笔记本电脑参会,因此我翻出一台旧笔记本电脑,并且安装上 Linux 系统。我使用的是 Fedora 36 Xfce 版,使用还不错。
这台我用的笔记本是在 2012 年购买的。1.70 GHZ 的 CPU、4 GB 的 内存、128 GB 的硬盘,也许和我现在的桌面电脑比性能很弱,但是 Linux 和 Xfce 桌面赋予了这台旧电脑新的生命。
Linux 的 Xfce 桌面
Xfce 桌面是一个轻量级桌面,它提供一个精美、现代的外观。熟悉的界面,有任务栏或者顶部“面板”可以启动应用程序,在系统托盘可以改变虚拟桌面,或者查看通知信息。屏幕底部的快速访问停靠区让你可以启动经常使用的应用程序,如终端、文件管理器和网络浏览器。
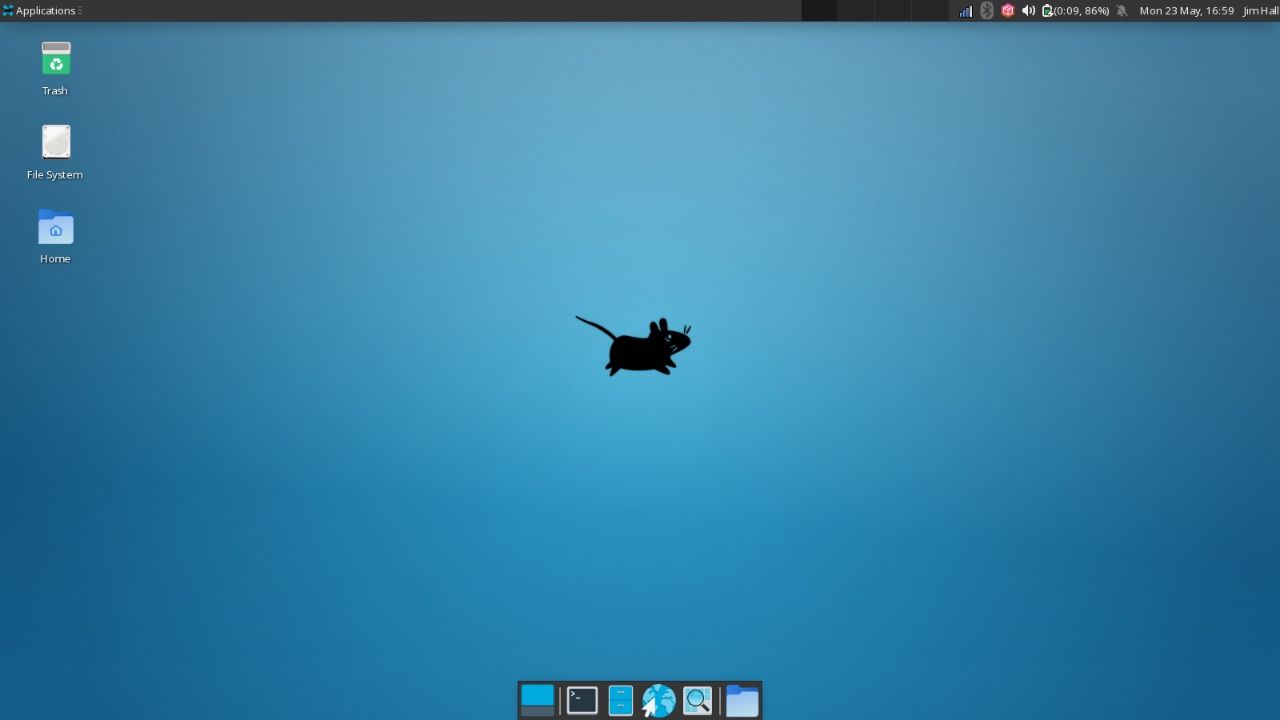
要开始一个新应用程序,点击左上角的应用程序按钮。这将打开一个应用程序启动菜单,顶部有常用的应用程序,比如终端和文件管理。其它的应用程序会分组排列,这样你可以找到所需要的应用。
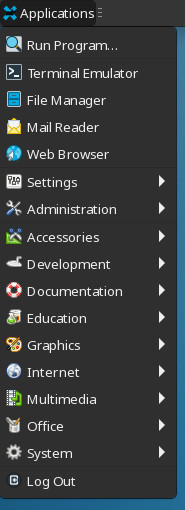
管理文件
Xfce 的文件管理器时叫 Thunar,它能很好地管理我的文件。我喜欢 Thunar 可以连接远程系统,在家里,我用一个开启 SSH 的树莓派作为个人文件服务器。Thunar 可以打开一个 SSH 文件传输窗口,这样我可以在笔记本电脑和树莓派之间拷贝文件。
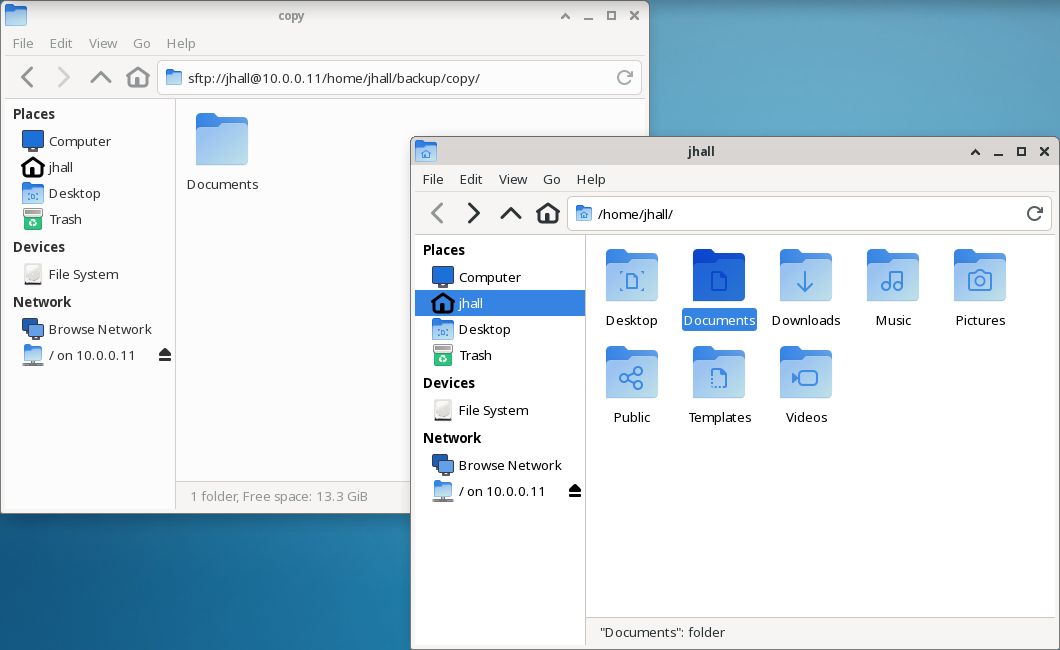
另一个访问文件和文件夹的方式是通过屏幕底部的快速访问停靠区。点击文件夹图标可以打开一个常用操作的菜单,如在终端窗口打开一个文件夹、新建一个文件夹或进入指定文件夹等。
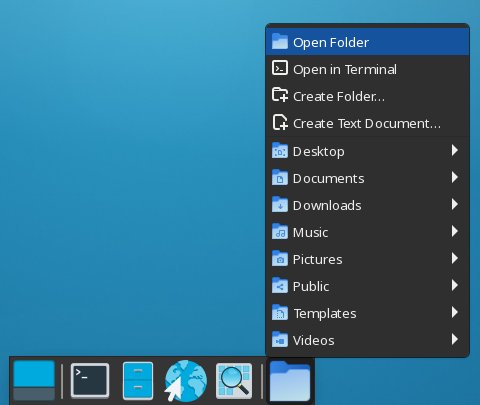
其它应用程序
我喜欢探索 Xfce 提供的其他应用程序。Mousepad 看起来像一个简单的文本编辑器,但是比起纯文本编辑,它包含更多有用的功能。Mousepad 支持许多文件类型,程序员和其他高级用户也许会非常喜欢。可以在文档菜单中查看一下部分编程语言的列表。
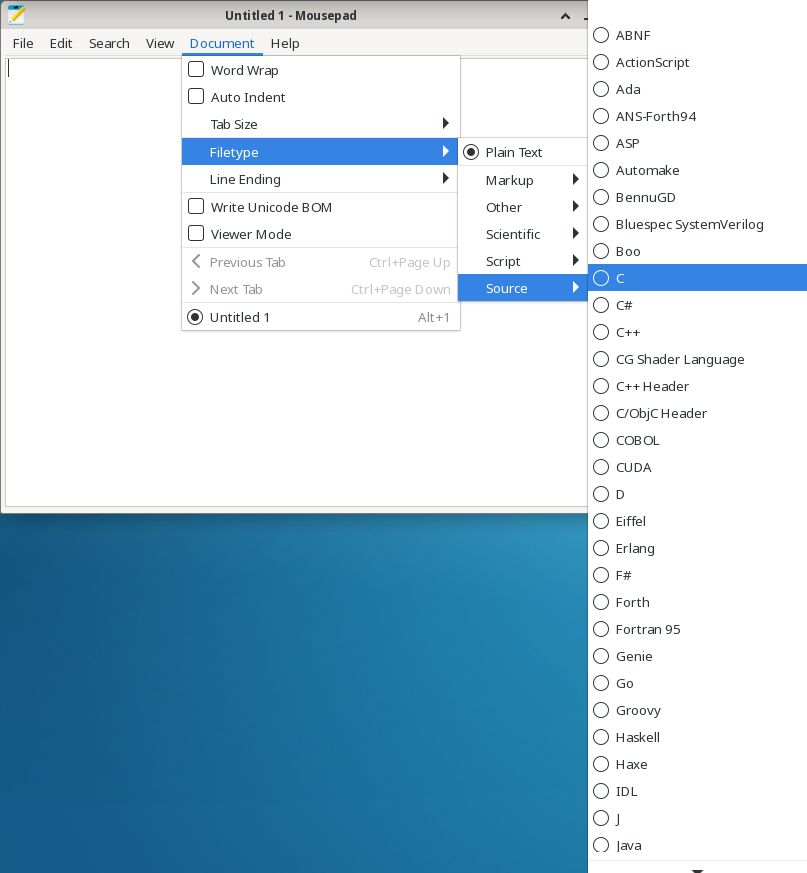
如果你更喜欢一个不同的外观和感觉,可以用视图菜单调整界面选项,如字体、配色方案以及行号。
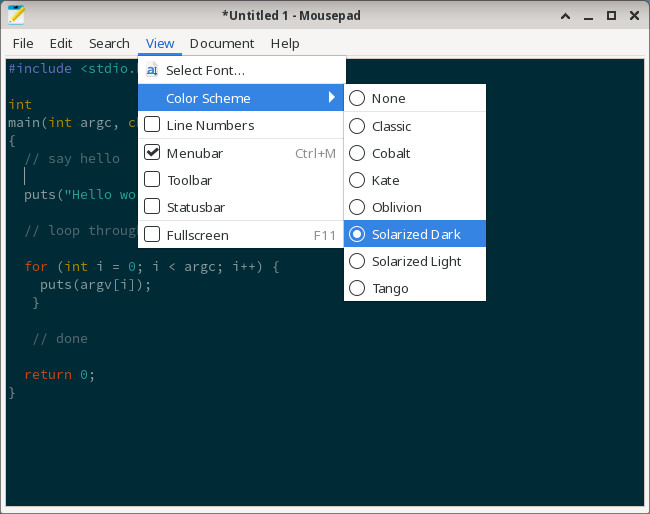
磁盘工具可以让你管理储存设备。虽然我不需要修改我的系统磁盘,磁盘工具是一个初始化或重新格式化 USB 闪存设备的好方式。我认为这个界面非常简单好用。
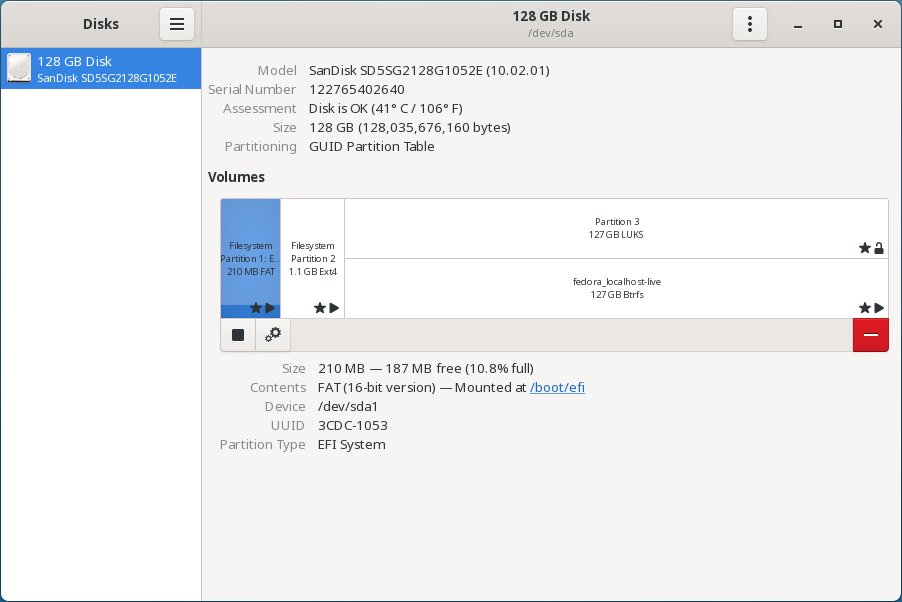
Geany 集成开发环境也给我留下了深刻印象,我有点惊讶于一个完整的集成开发软件(IDE)可以在一个旧系统可以如此流畅地运行。Geany 宣称自己是一个“强大、稳定和轻量级的程序员文本编辑器,提供大量有用的功能,而不会拖累你的工作流程”。而这正是 Geany 所提供的。
我用一个简单的 “hello world” 程序测试 Geany,当我输入每一个函数名称时,很高兴地看到 IDE 弹出语法帮助,弹出的信息并不特别显眼,且刚好提供了我需要的信息。虽然我能很容易记住 printf 函数,但总是忘记诸如 fputs 和 realloc 之类的函数的选项顺序,这就是我需要弹出语法帮助的地方。
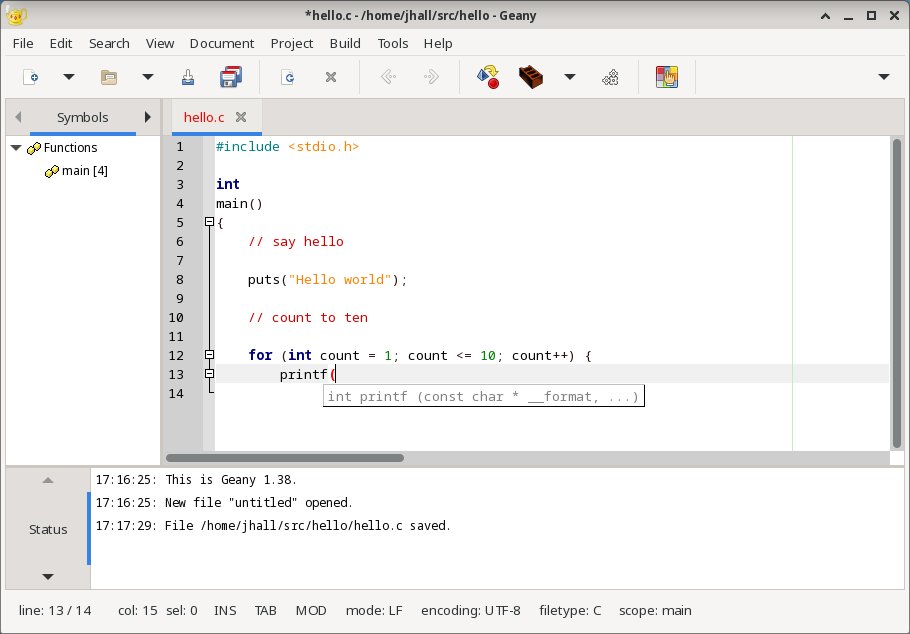
深入了解 Xfce 的菜单,寻找其它应用程序,让你的工作更简单,你将找到可以播放音乐、访问终端或浏览网页的应用程序。
当我在笔记本电脑上安装了 Linux,在会议上做了一些演示后,我发现 Linux 和 Xfce 桌面让这台旧电脑变得相当敏捷。这个系统运行得如此流畅,以至于当会议结束后,我决定把这台笔记本电脑作为备用机。
我确实喜欢在 Xfce 中工作和使用这些应用程序,尽管系统开销不大,使用也很简单,但我并没有感觉到不够用,我可以用 Xfce 和上面的应用程序做任何事情。如果你有一台需要翻新的旧电脑,试试安装 Linux,给旧硬件带来新的生命。
原文: https://opensource.com/article/22/6/linux-xfce-old-laptop