Debian 和基于 Debian 的 Kali Linux 将 Firefox 作为默认的网页浏览器。但这并不意味着你不能在其中安装其他网页浏览器。
Chrome 浏览器非常流行,你可能已经在其他系统上使用它了。如果你想在 Debian 上安装 Chrome,你肯定可以这样做。
你在 Debian 的软件库中找不到 Chrome,因为它不是开源软件,但你可以从 Chrome 网站下载并安装它。
在本教程中,我将向你展示在 Debian 上安装 Chrome 的两种方法:
- GUI 方法
- 命令行方法
让我们先从 GUI 方法开始。
注意:我在这里的例子中使用的是 Debian,但由于 Kali Linux 是基于 Debian 的,所以同样的方法也适用于 Kali Linux。
方法 1: 在 Debian 上以图形方式安装 Chrome 浏览器
这是一个不费吹灰之力的方法。你去 Chrome 网站,下载 deb 文件,然后双击它来安装它。我将详细地展示这些步骤,这样你就能很容易地掌握了。
前往 Chrome 的网站。
你会看到下载 Chrome 的选项。
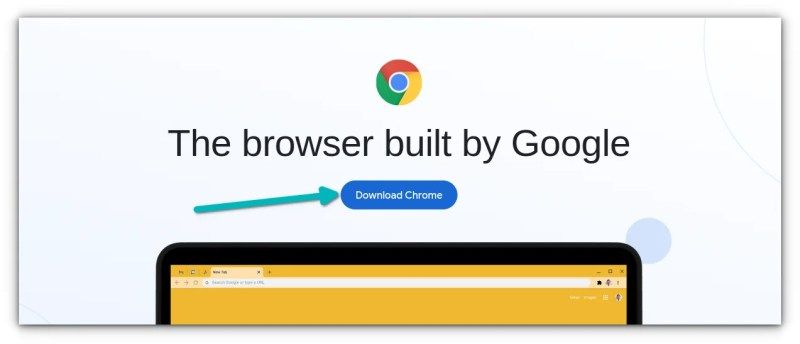
当你点击下载按钮时,它会给你两个下载安装文件的选项。选择写着 Debian/Ubuntu 的那个。
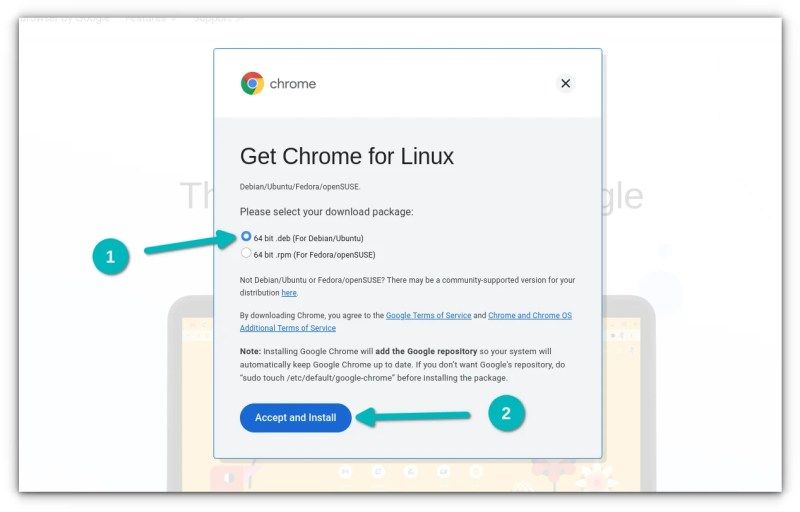
请注意,Chrome 浏览器不适用于 32 位系统。
接下来,你应该选择将文件保存到电脑中,而不是在软件中心打开进行安装。这样一来,下载的文件将被保存在下载文件夹中,而不是临时目录中。
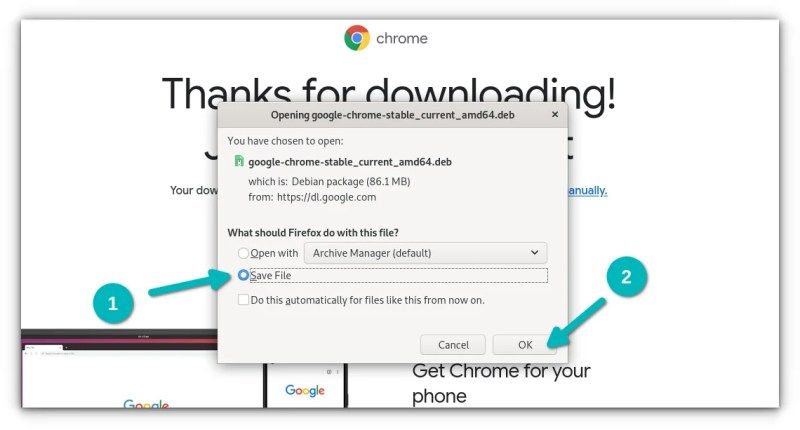
进入下载文件夹,右击下载的 DEB 文件,选择用 “Software Install” 打开它。
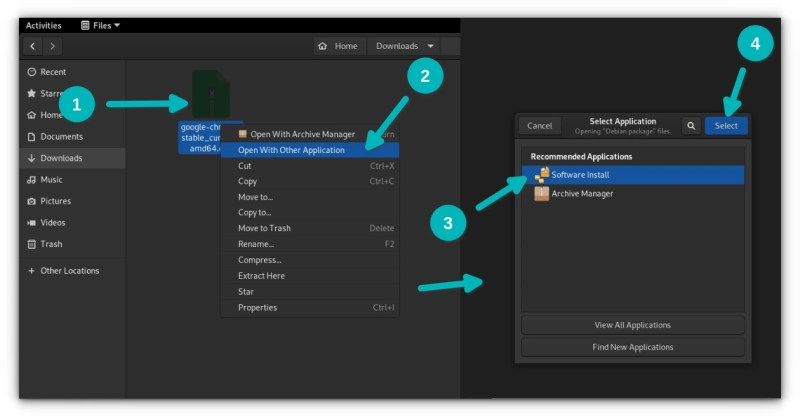
它将打开软件中心,你应该看到现在安装 Chrome 浏览器的选项。点击安装按钮。
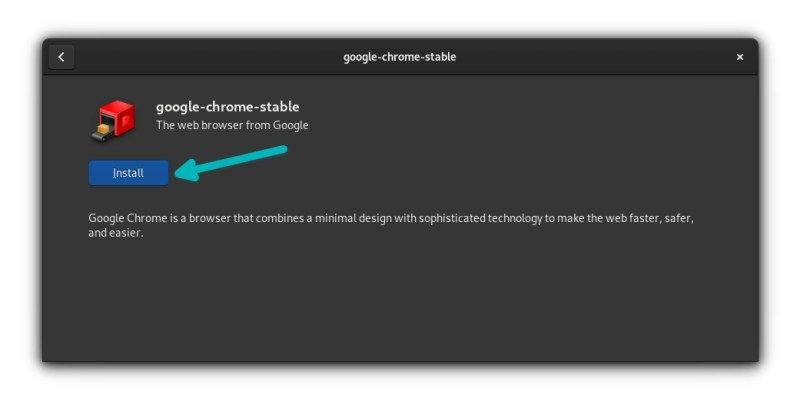
你会被要求输入账户的密码。这是你用来登录系统的同一密码。
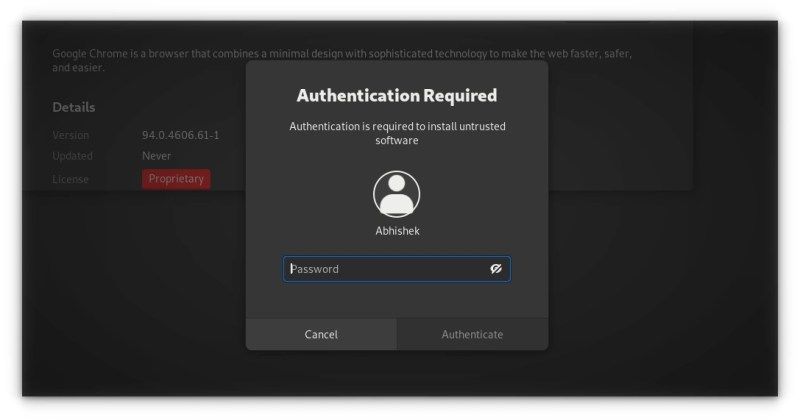
在不到一分钟的时间里,Chrome 就会安装完毕。你现在应该看到一个删除选项,这表明软件已经安装完毕。
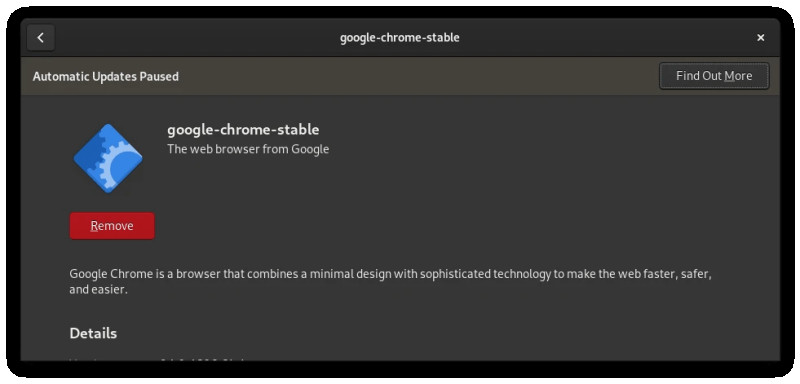
当 Chrome 在 Debian 上安装完毕,在系统菜单中搜索它并启动它。
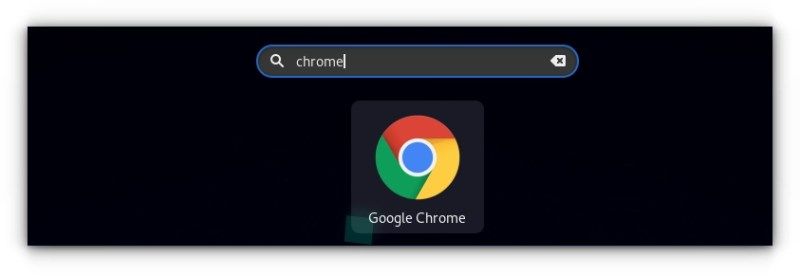
它将要求成为你的默认浏览器,并将崩溃报告发送给谷歌。你可以取消勾选这两个选项。然后你就可以看到谷歌浏览器的窗口。
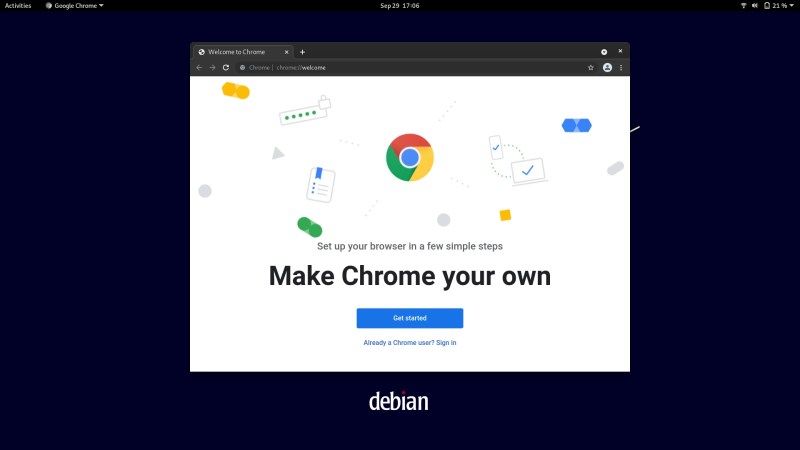
如果你登录了你的谷歌账户,你应该可以在这里同步你的密码、书签和其他浏览数据。好好体验吧!
还有一点,安装完 Chrome 后,你可以从系统中删除下载的 DEB 文件。不再需要它了,甚至在卸载 Chrome 时也不需要。
方法 2:在 Debian 上从终端安装 Chrome
你刚才看到的内容可以在终端中轻松实现。
首先,确保你的软件包缓存已经刷新,并且你已经安装了 wget,用于 在终端中从网上下载文件。
sudo apt update && sudo apt install wget
接下来是下载 Chrome 的 .deb 文件。
wget https://dl.google.com/linux/direct/google-chrome-stable_current_amd64.deb
下载后,你可以用 apt 命令 在终端安装 deb 文件,像这样:
sudo apt install ./google-chrome-stable_current_amd64.deb
安装完成后,你就可以开始使用 Chrome 了。
额外提示:更新 Chrome
这两种方法都会将谷歌的软件库添加到你的系统中。你可以在你的 sources.list.d 目录中看到它:
cat /etc/apt/sources.list.d/google-chrome.list
这意味着 Chrome 将与 Debian 和 Kali Linux 中的其他系统更新一起被更新。你知道 如何在命令行中更新你的 Kali Linux 或 Debian 系统么?只要使用这个命令:
sudo apt update && sudo apt upgrade -y
从你的系统中卸载 Chrome
即使你选择用 GUI 方法在 Debian 上安装 Chrome,你也必须使用终端来删除它。
不要担心。这其实只是一个命令:
sudo apt purge google-chrome-stable
根据要求输入你的账户密码。当你输入密码时,屏幕上没有任何显示。这没关系。输入它并按回车键,确认删除。
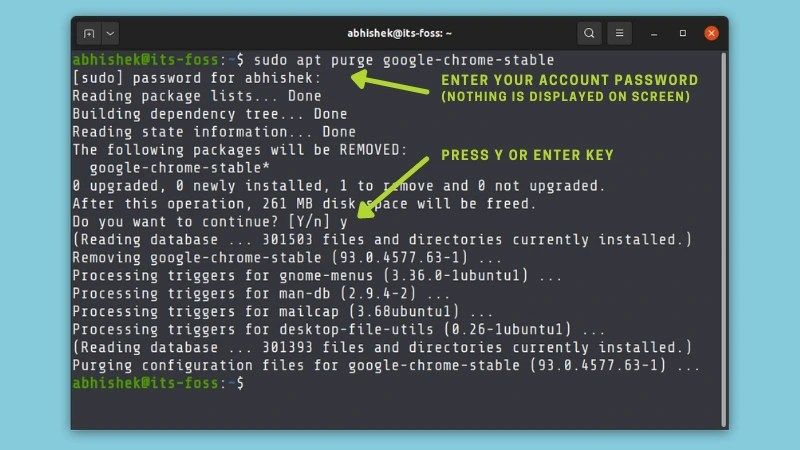
好了,就这些了。我希望你觉得这个教程有帮助。