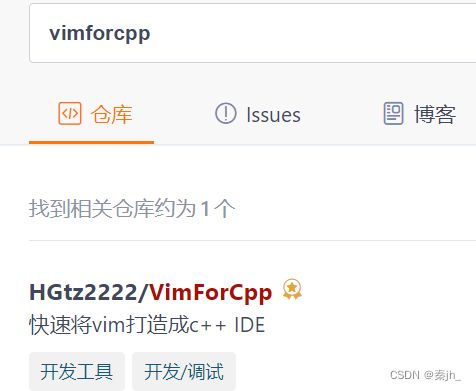目录
Linux 软件包管理器 yum
什么是软件包
查看软件包
如何安装软件
如何卸载软件
软件源编辑
关于 rzsz
Linux编辑器-vim使用
vim的基本概念
vim的基本操作
vim正常模式命令集
vim末行模式命令集
总结
编辑
其他操作
快速退出
批量注释及注释删除
sudo
配置
Linux 软件包管理器 yum
什么是软件包
- 在Linux下安装软件, 一个通常的办法是下载到程序的源代码, 并进行编译, 得到可执行程序.
- 但是这样太麻烦了, 于是有些人把一些常用的软件提前编译好, 做成软件包(可以理解成windows上的安装程序)放在一个服务器上, 通过包管理器可以很方便的获取到这个编译好的软件包, 直接进行安装.
- 软件包和软件包管理器, 就好比 "App" 和 "应用商店" 这样的关系.
- yum(Yellow dog Updater, Modified)是Linux下非常常用的一种包管理器.
查看软件包
通过 yum list 命令可以罗列出当前一共有哪些软件包. 由于包的数目可能非常之多, 这里我们需要使用 grep 命令只筛选出我们关注的包. 例如:


- "x86_64" 后缀表示64位系统的安装包, "i686" 后缀表示32位系统安装包. 选择包时要和系统匹配.
- "el7" 表示操作系统发行版的版本. "el7" 表示的是 centos7/redhat7.
- epel表示的是 "软件源" 的名称, 类似于 "小米应用商店", "华为应用商店" 这样的概念
如何安装软件

- 安装软件时由于需要向系统目录中写入内容, 一般需要 sudo 或者切到 root 账户下才能完成.
- yum安装软件只能一个装完了再装另一个. 正在yum安装一个软件的过程中, 如果再尝试用yum安装另外 一个软件, yum会报错.
更多有趣好玩的指令,可以自行搜索。
如何卸载软件

卸载就是remove。在卸载或者安装的时候, 都会提示是否确认安装/删除,如果不想被询问,可以在install/remove后面加上-y
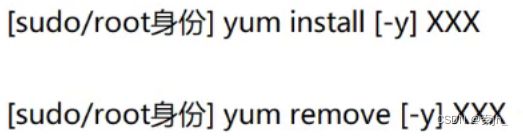
软件源
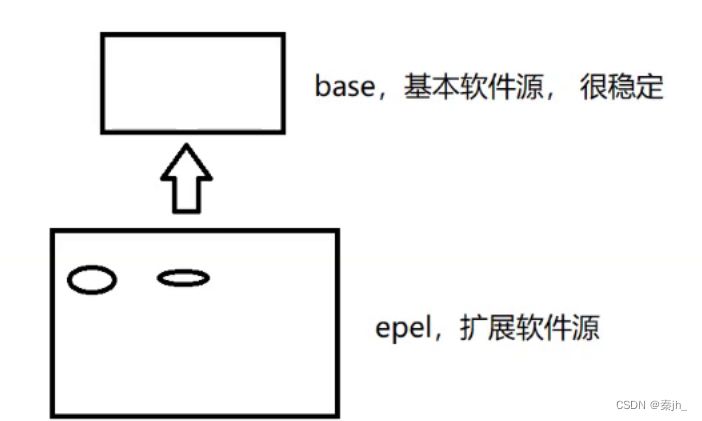
epel是拓展软件源,可以告诉系统要在哪里下载。如果上面软件安装不了,可能就是没有配置epel。

我们可以输入 ls /etc/yum.repos.d/ 回车查看是否有epel.repo 。如果没有,可以输入 sudo yum -y install -y epel-release 回车进行下载。
关于 rzsz
这个工具用于 windows 机器和远端的 Linux 机器通过 XShell 传输文件. 安装完毕之后可以通过拖拽的方式将文件上传过去.
安装指令:sudu yum install -y lrzsz
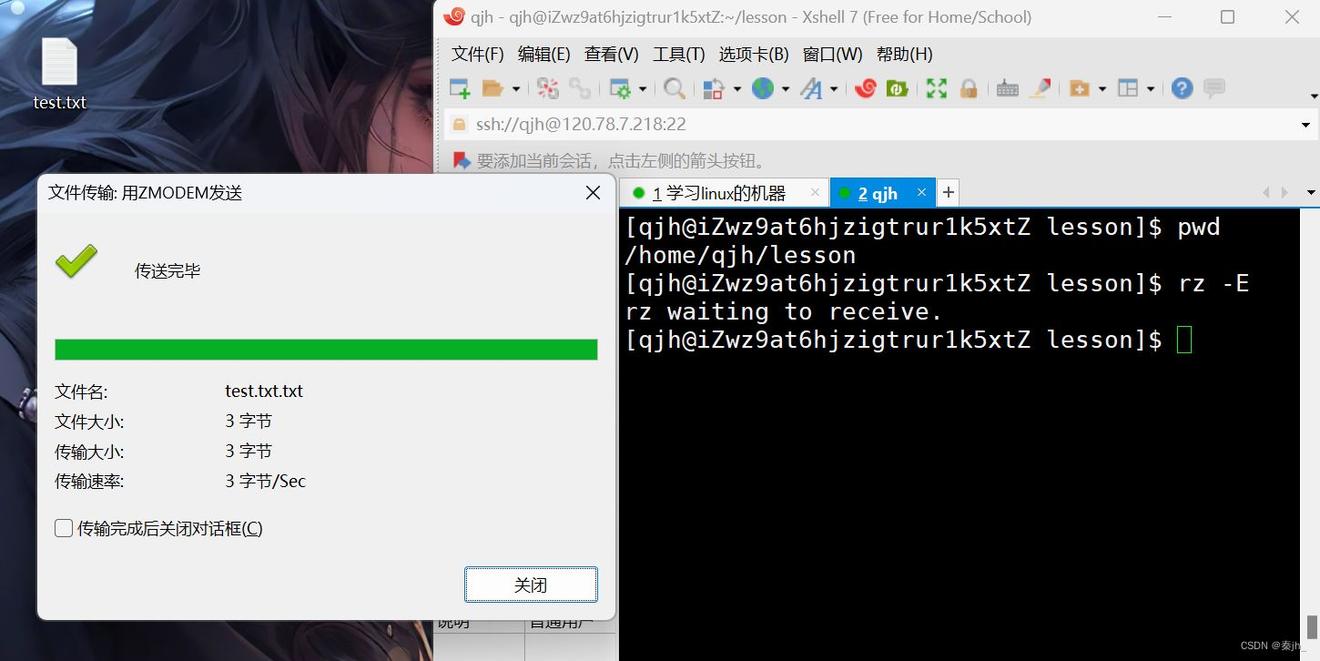
通过拖拽的方式和输入 rz -E 选择文件夹的方式都是一样的。
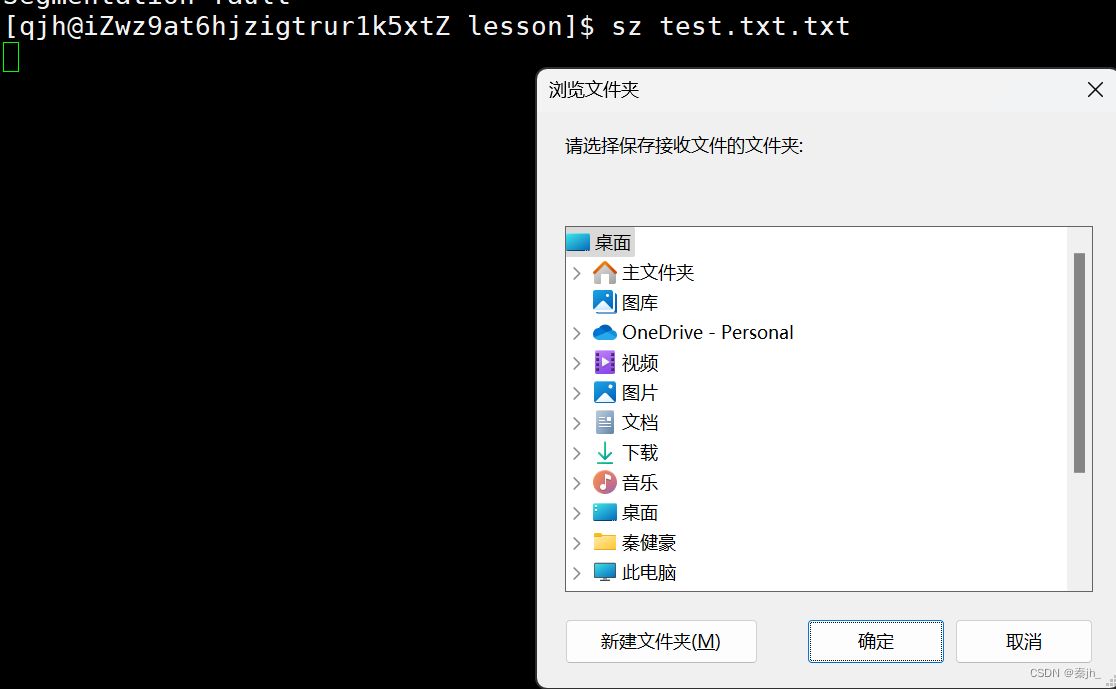
如果想传到windows上,可以输入 sz +文件名 然后选择要保存的位置即可。
Linux编辑器-vim使用
vi/vim的区别简单点来说,它们都是多模式编辑器,不同的是vim是vi的升级版本,它不仅兼容vi的所有指令,而且还有一些新的特性在里面。
vim的基本概念
vim有很多模式,这里我们介绍3种:
- 命令模式(command mode)
- 插入模式(Insert mode)
- 底行模式(last line mode)
- 正常/普通/命令模式(Normal mode)
控制屏幕光标的移动,字符、字或行的删除,移动复制某区段及进入插入模式下,或者到底行模式
- 插入模式(Insert mode)
只有在此模式下,才可以做文字输入,按「ESC」键可回到命令行模式。该模式是我们后面用的最频繁的编辑模式。
- 末行模式(last line mode)
文件保存或退出,也可以进行文件替换,找字符串,列出行号等操作。 在命令模式下,shift+;即可进入该模式。要查看你的所有模式:打开vim,底行模式直接输入 :help vim-modes
vim的基本操作
[正常模式]切换至[插入模式]
- 输入a
- 输入i
- 输入o
[正常模式]切换至[末行模式]
- 「shift + ;」, 其实就是输入「:」
退出vim及保存文件,在[正常模式]下,按一下「:」冒号键进入「Last line mode」,例如:
- : w (保存当前文件)
- : wq (输入「wq」,存盘并退出vim)
- : q! (输入q!,不存盘强制退出vim)
vim正常模式命令集
插入模式
- 按「i」切换进入插入模式「insert mode」,按“i”进入插入模式后是从光标当前位置开始输入文件;
- 按「a」进入插入模式后,是从目前光标所在位置的下一个位置开始输入文字;
- 按「o」进入插入模式后,是插入新的一行,从行首开始输入文字。
从插入模式切换为命令模式
- 按「ESC」键。
移动光标
- vim可以直接用键盘上的光标来上下左右移动,但正规的vim是用小写英文字母「h」、「j」、「k」、 「l」,分别控制光标左、下、上、右移一格
- 按「$」:移动到光标所在行的“行尾”
- 按「^」:移动到光标所在行的“行首”
- 按「w」:光标跳到下个字的开头
- 按「e」:光标跳到下个字的字尾
- 按「b」:光标回到上个字的开头
- 按「#l」:光标从当前位置往后移#个位置(#指的是字母键盘上的数字,直接数字+l即可,下同)
- 按[gg]:进入到文本开始
- 按[shift+g]:进入文本末端
- 按「ctrl」+「b」:屏幕往“后”移动一页
- 按「ctrl」+「f」:屏幕往“前”移动一页
- 按「ctrl」+「u」:屏幕往“后”移动半页
- 按「ctrl」+「d」:屏幕往“前”移动半页
删除文字
- 「x」:每按一次,删除光标所在位置的一个字符
- 「#x」:例如,「6x」表示删除光标所在位置的“后面(包含自己在内)”6个字符
- 「X」:大写的X,每按一次,删除光标所在位置的“前面”一个字符
- 「#X」:例如,「20X」表示删除光标所在位置的“前面”20个字符
- 「dd」:删除光标所在行
- 「#dd」:从光标所在行开始删除#行
复制
- 「yw」:将光标所在之处到字尾的字符复制到缓冲区中。
- 「#yw」:复制#个字到缓冲区
- 「yy」:复制光标所在行到缓冲区。
- 「#yy」:例如,「6yy」表示拷贝从光标所在的该行“往下数”6行文字。
- 「p」:将缓冲区内的字符贴到光标所在位置。注意:所有与“y”有关的复制命令都必须与“p”配合才能完 成复制与粘贴功能。
替换
- 「r」:替换光标所在处的字符。
- 「R」:替换光标所到之处的字符,直到按下「ESC」键为止。
撤销上一次操作
- 「u」:如果您误执行一个命令,可以马上按下「u」,回到上一个操作。按多次“u”可以执行多次回 复。
- 「ctrl + r」: 撤销的恢复
更改
- 「cw」:更改光标所在处的字到字尾处
- 「c#w」:例如,「c3w」表示更改3个字
跳至指定的行
- 「ctrl」+「g」列出光标所在行的行号。
- 「#G」:例如,「15G」,表示移动光标至文章的第15行行首。
vim末行模式命令集
列出行号
- 「set nu」: 输入「set nu」后,会在文件中的每一行前面列出行号。
跳到文件中的某一行
- 「#」:「#」号表示一个数字,在冒号后输入一个数字,再按回车键就会跳到该行了,如输入数字15, 再回车,就会跳到文章的第15行。
查找字符
- 「/关键字」: 先按「/」键,再输入您想寻找的字符,如果第一次找的关键字不是您想要的,可以一直按 「n」会往后寻找到您要的关键字为止。
- 「?关键字」:先按「?」键,再输入您想寻找的字符,如果第一次找的关键字不是您想要的,可以一直 按「n」会往前寻找到您要的关键字为止。
- /是往下查找,?是往上查找
保存文件
- 「w」: 在冒号输入字母「w」就可以将文件保存起来
离开vim
- 「q」:按「q」就是退出,如果无法离开vim,可以在「q」后跟一个「!」强制离开vim。
- 「wq」:一般建议离开时,搭配「w」一起使用,这样在退出的时候还可以保存文件。
总结
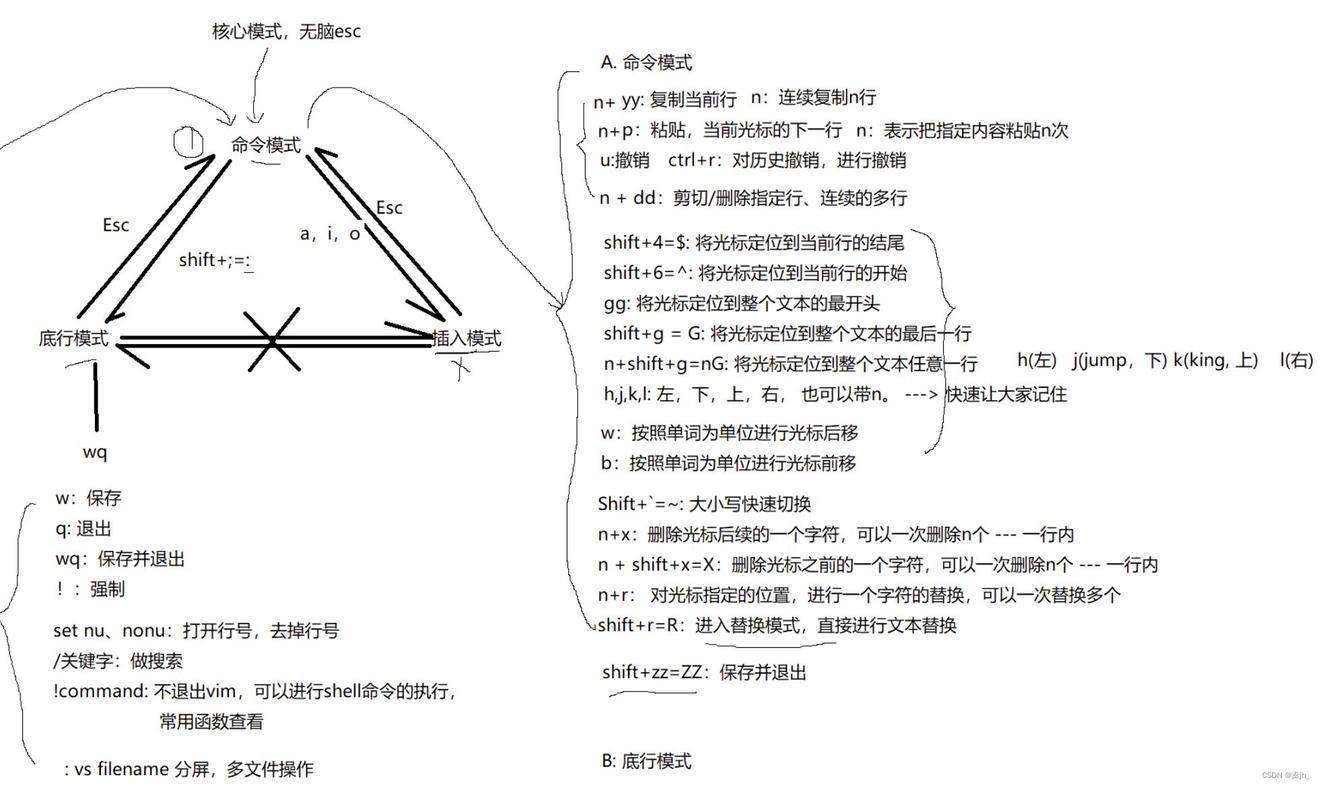
其他操作
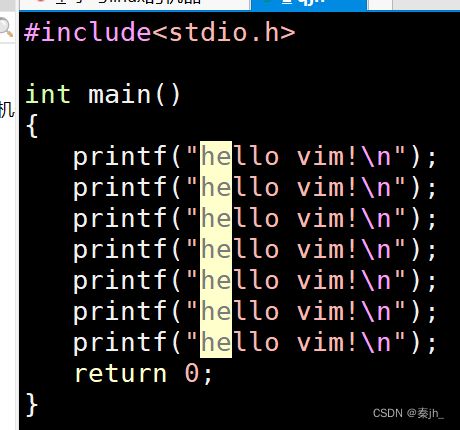
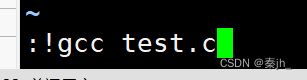

我们在底行模式下,!gcc 文件名 回车后,显示按任意键返回。!+指令的作用是不退出vim,可以进行shell命令的执行。
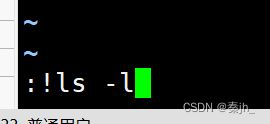
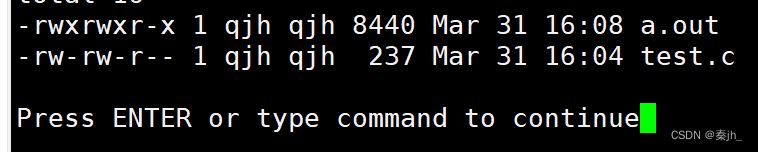
然后我们再在底行模式下,输入!ls -l 回车后就会看到 a.out 文件


再在底行模式下输入 !ls -l --color 回车后就发现a.out 带上颜色了。

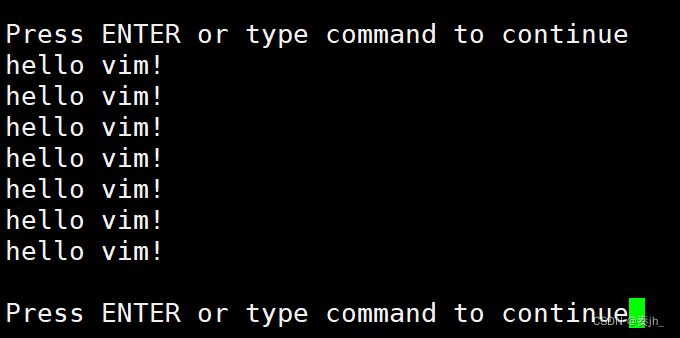
再输入!./a.out 就执行这个程序了
如果我们想像在vs里面一样,进行多文件的代码编辑,可以在底行模式下输入vs filename进行分屏
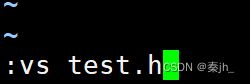
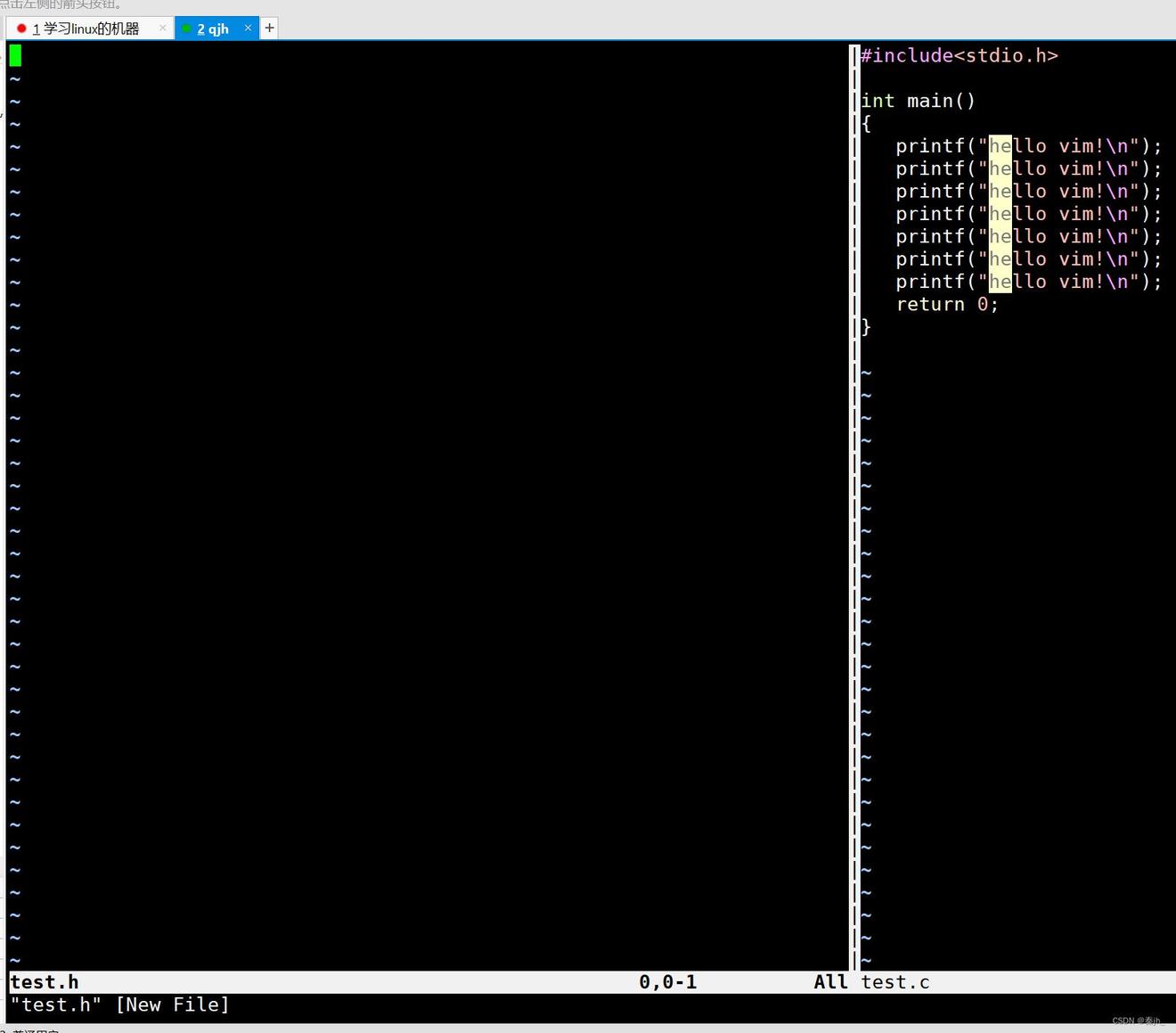
如果我们想进行界面的切换,再命令模式下,按ctrl+ww即可(w要按两下)
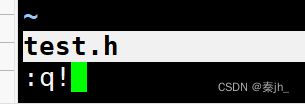
上面的光标在哪里,我们进入底行模式后的操作就会影响对应的文件。上方是不保存强制退出。
快速退出
如果我们想在命令模式下退出,而不是在底行模式下wq退出。可以按shift+zz,这样就能保存并退出了。但是我们推荐还是从底行模式下退出。
注意:不能按成ctrl+z 此操作是把程序暂停了,不是关闭。此时vim test.c 还是在运行的,无法通过vim test.c进入。
解决方法:
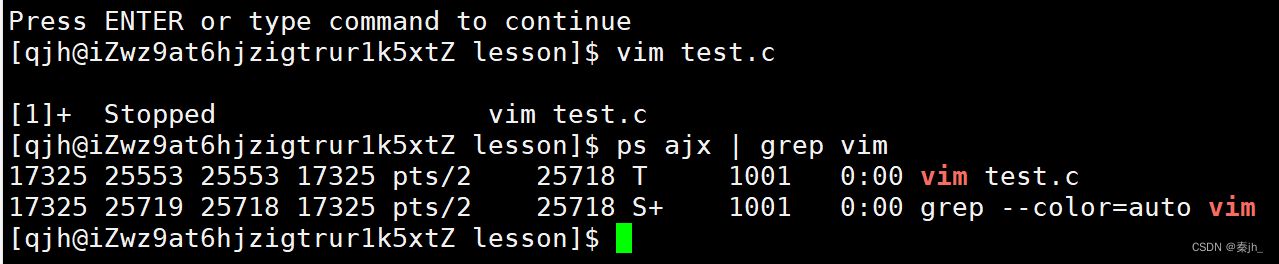
输入 ps ajx | grep vim 找到对应的vim test.c 文件。

找到那一行的第二列数字,然后输入kill -9 数字 即可关闭文件。 但是关闭后进入test,c文件会一直显示如下界面:
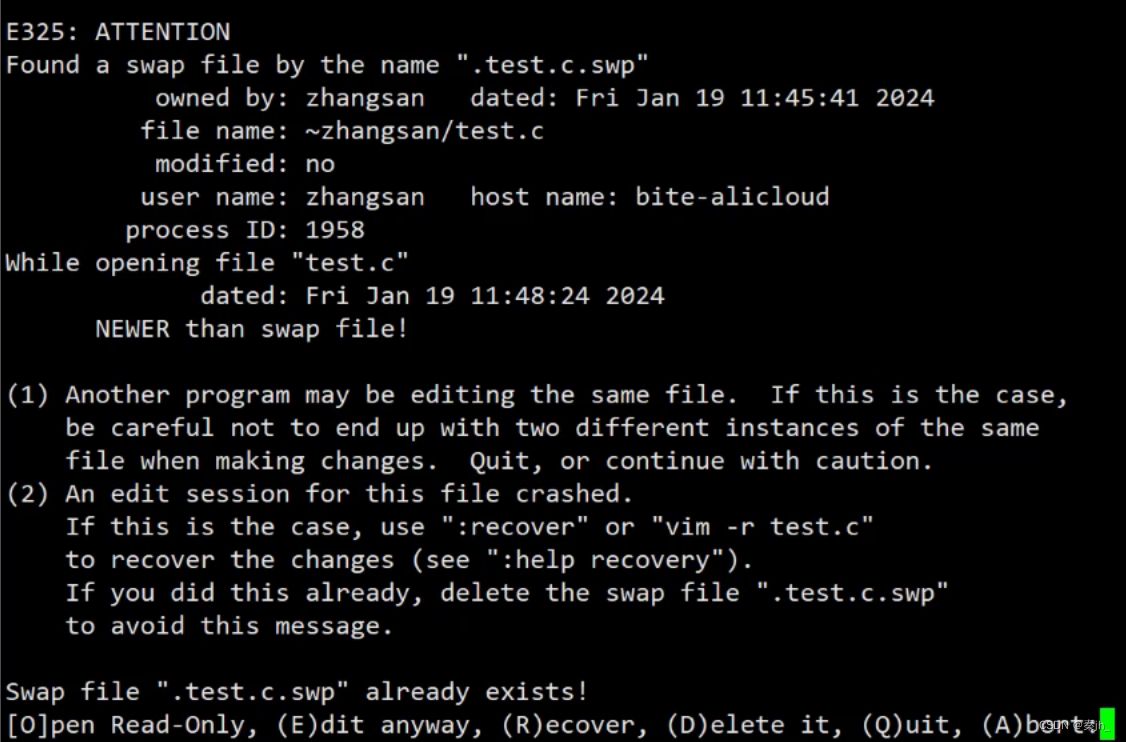
为了避免每次进入都这样,我们要删除这个临时文件:
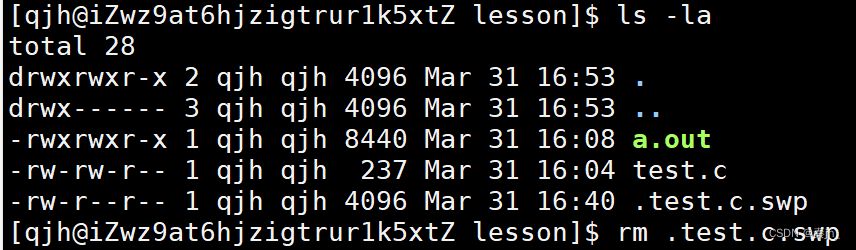
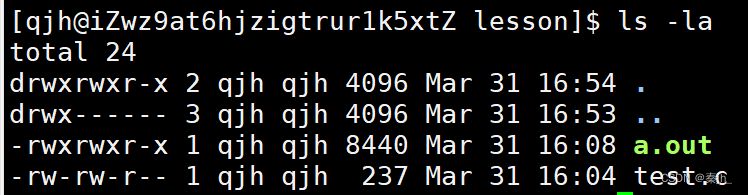
删除后,就可以正常进入test.c文件了。
批量注释及注释删除

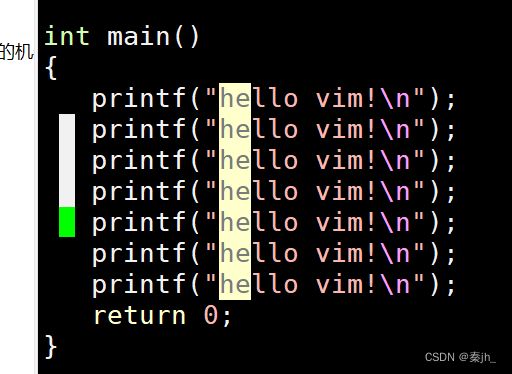
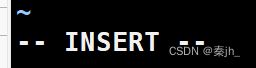
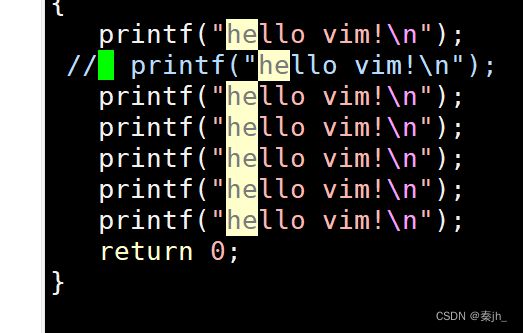
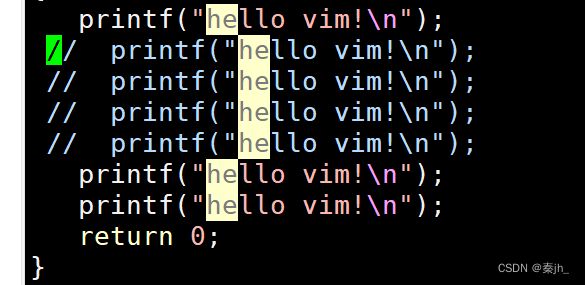
操作步骤:在命令模式下,按ctrl+v 进入视图模式,这时候通过方向键选择区域,选择完成后,按shift+i进入插入模式,然后输入// ,最后再按两下Ecs键即可。 选择区域时,可以用shift+g选择到末尾。 批量删除时,需要按ctrl+v 进入视图模式,然后选择区域后,按d即可。
sudo
sudo提权,其实就是系统信任你,让你可以进行root才能执行的操作。

有个sudoers文件,里面就是信任人员名单。我们需要切换成root才能进行修改。

我们需要在root的身份下,输入 vim /etc/sudoers 进入名单。

来到大约100行的位置,就可以看到信任的人员了。

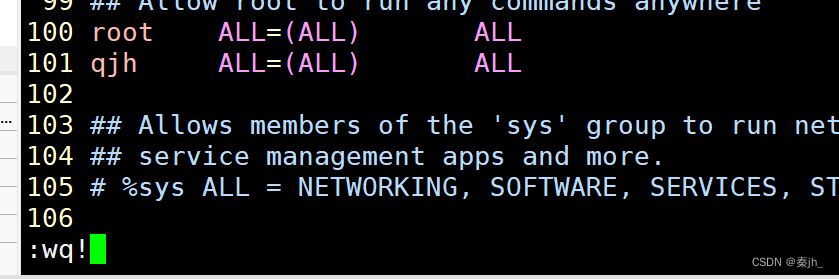
这里添加人员, 然后wq!退出,因为系统要确定你是否真的要修改。
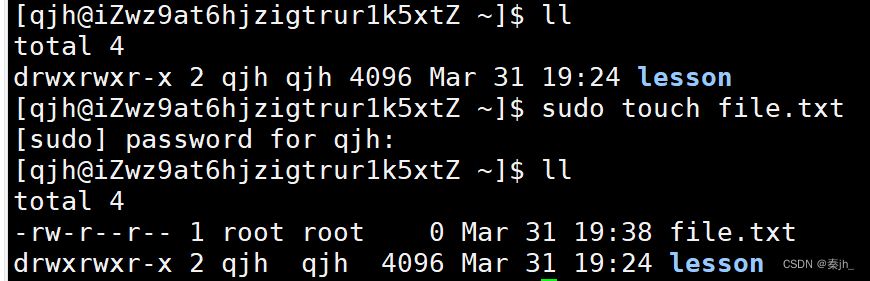
此时,切换到qjh用户,就可以进行sudo提权了。
配置
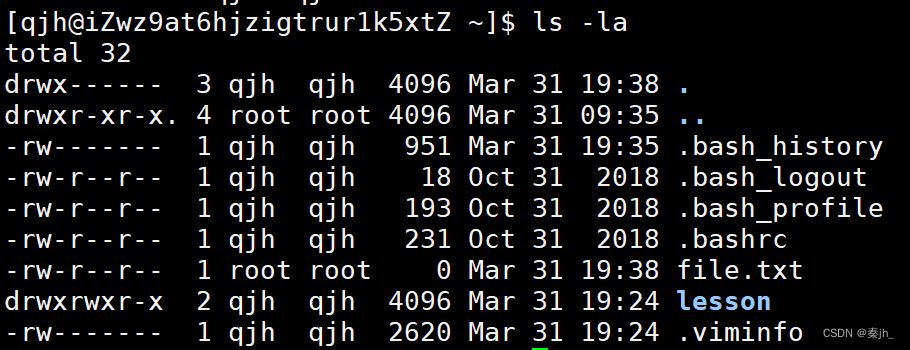
在每个用户各自的家目录下,都会有一个.vimrc隐藏文件 ,如果没有,直接新建一个即可。
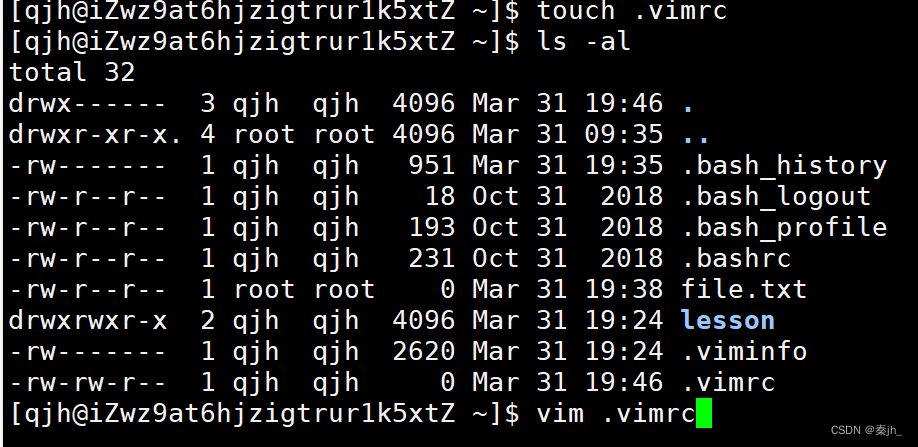
进入后,比如输入set nu 即显示行数,保存退出,在之后的vim环境中,都会显示行数。 这些设置比较麻烦。这里我们使用一键配置。

我们在需要配置的用户下,执行 curl -sLf https://gitee.com/HGtz2222/VimForCpp/raw/master/install.sh -o ./install.sh && bash ./install.sh 然后输入密码即可一键配置。 我们也可以在gitee搜索比特开源的项目:vimforcpp,查看详细内容