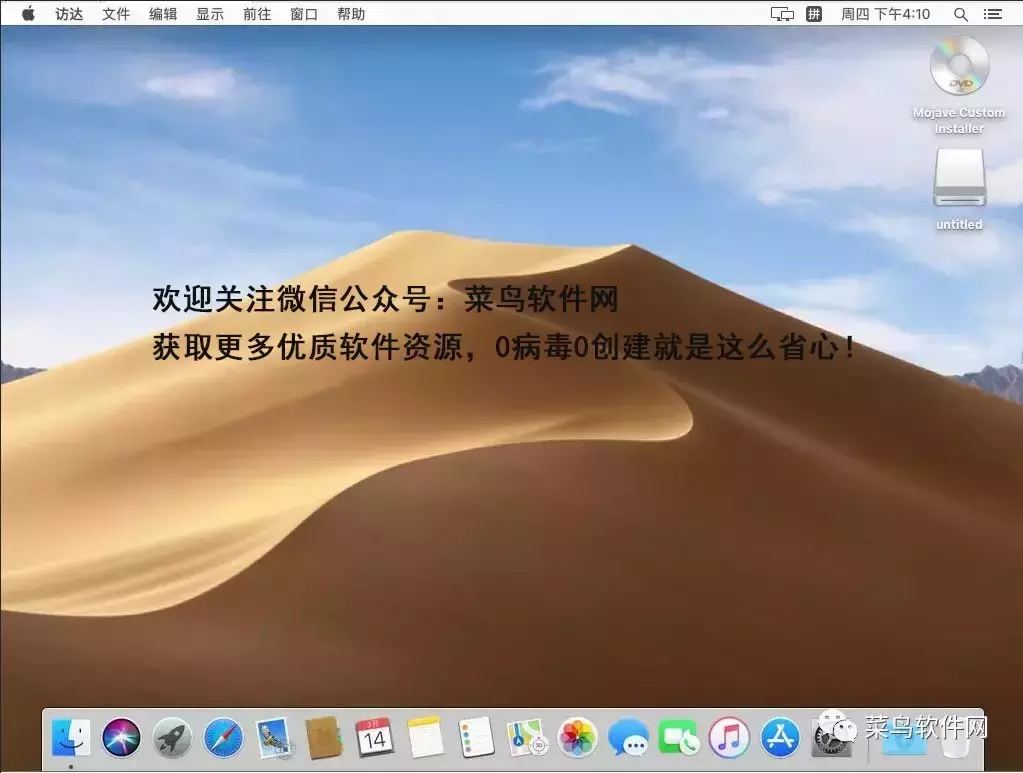一、软件简介:
Mac系统是苹果机专用系统,是基于Unix内核的图形化操作系统;一般情况下在普通pc上无法安装的操作系统。由苹果公司自行开发。新系统非常可靠;它的许多特点和服务都体现了苹果公司的理念。
二、软件下载:
至于安装包,推荐大家关注公众号:菜鸟软件网,在后台通过【软件目录】即可获取!!!
三、安装步骤:
1、右键点击【MacOS10.14】弹出框选择【解压到MacOS10.14\E】开始解压

2、双击打开【MacOS10.14】安装包文件夹
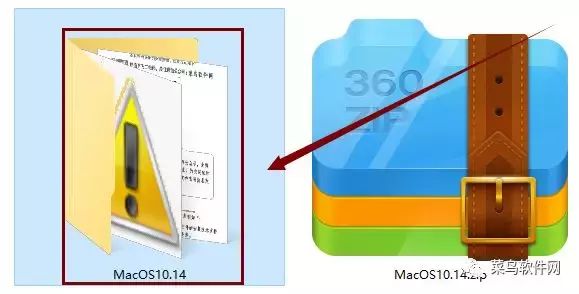
3、右键点击【VMware-15】弹出框选择【以管理员身份运行】
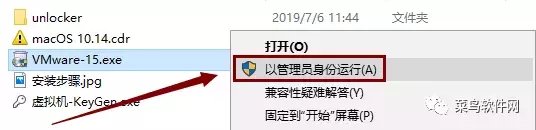
4、软件安装中.......请稍等

5、点击【下一步】
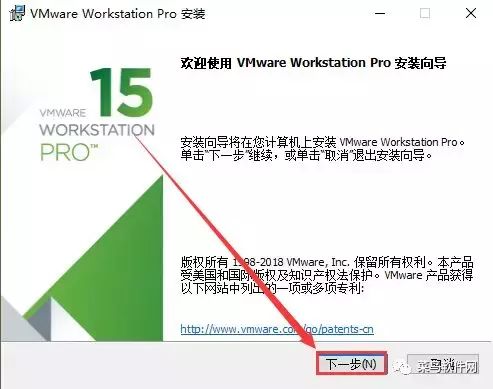
6、勾选【我接受许可协议中的条款】,然后点击【下一步】
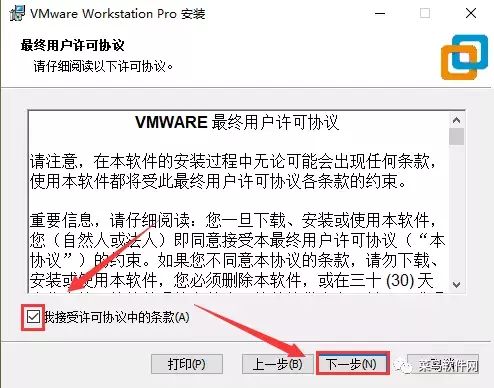
7、点击【更改】修改安装路径
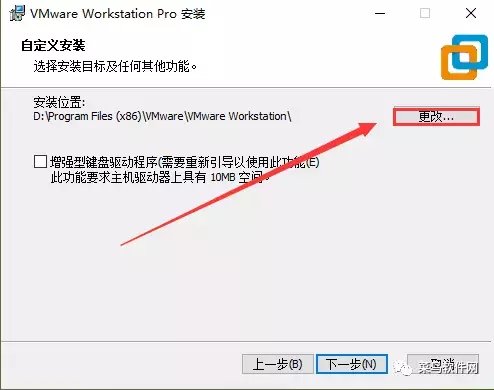
8、将C直接修改为D,然后点击【确定】
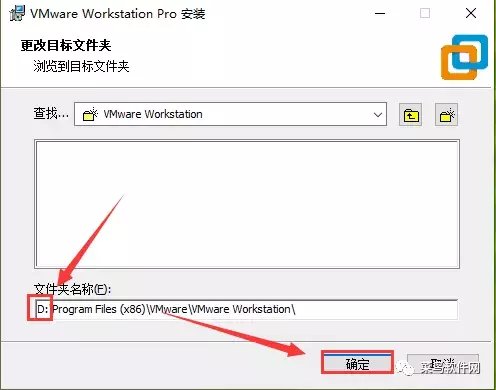
9、点击【下一步】
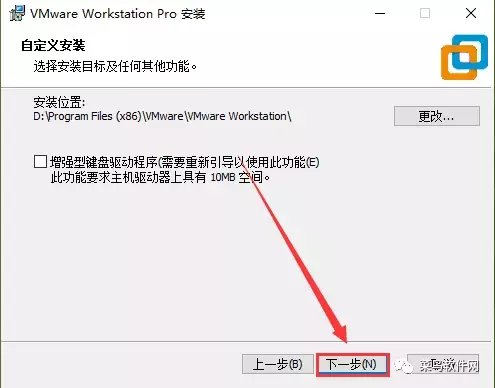
10、点击【下一步】
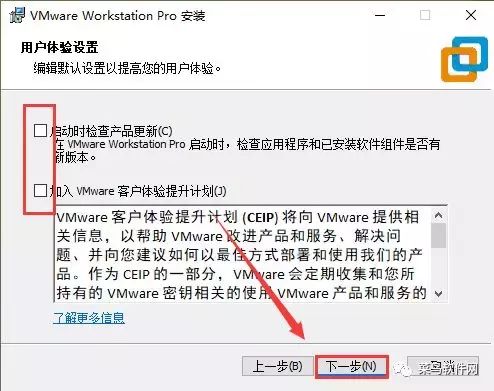
11、点击【下一步】
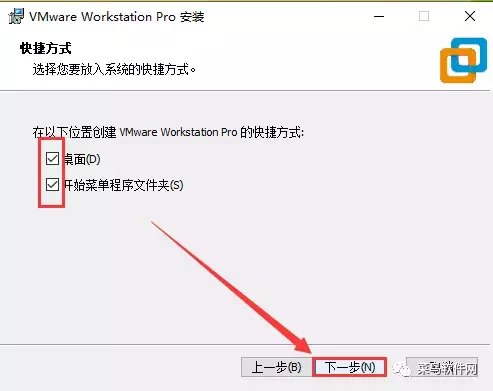
12、点击【安装】
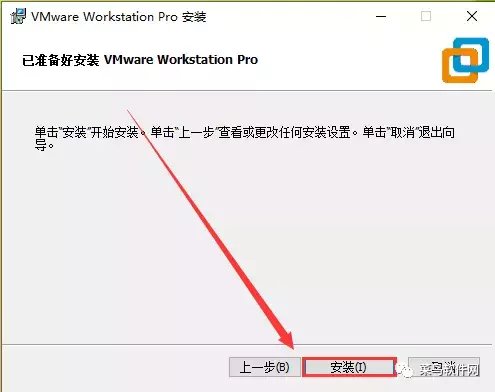
13、软件安装中......请稍等
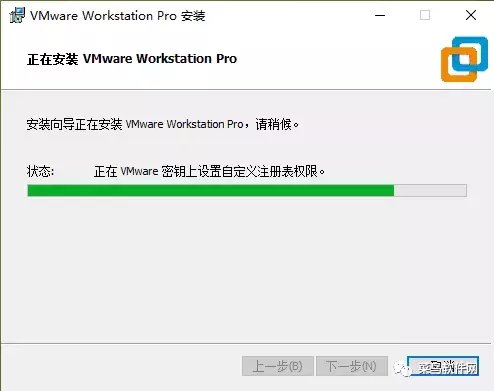
14、安装结束,点击【完成】
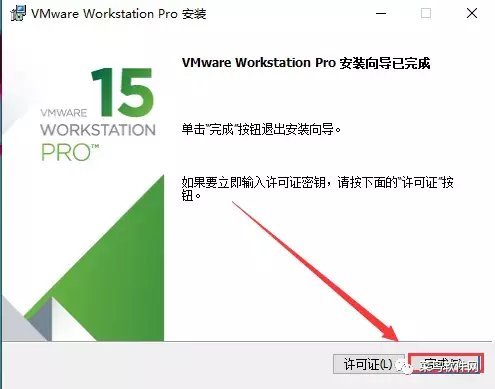
15、双击桌面快捷图标,打开软件

16、先填写:
FC502-8AD82-08D4P-4FQEE-ZC8D0,点击【输入】
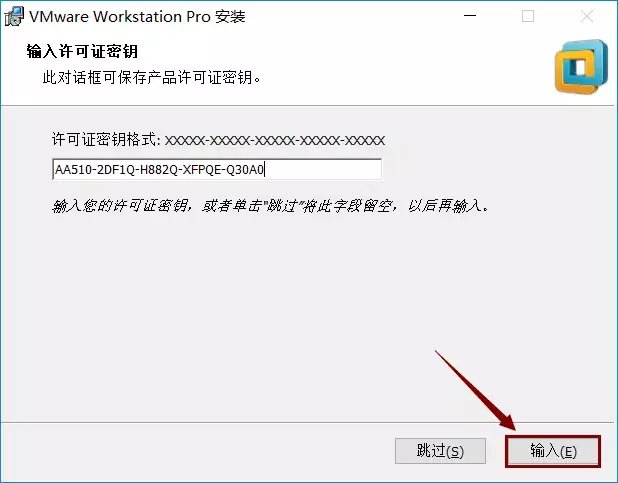
17、激活完成,点击【完成】
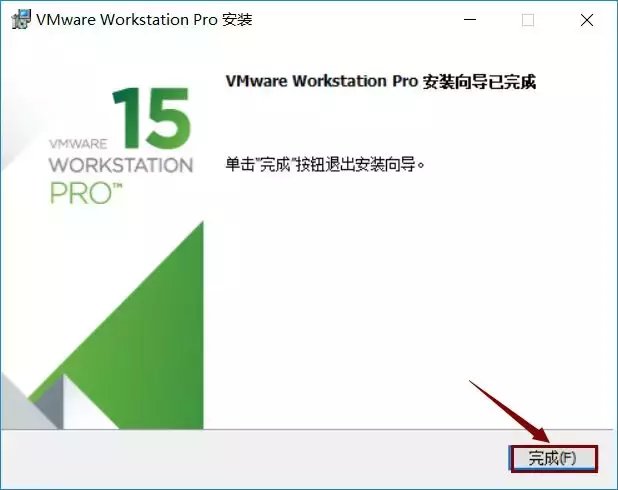
18、打开软件界面如图,关闭窗口
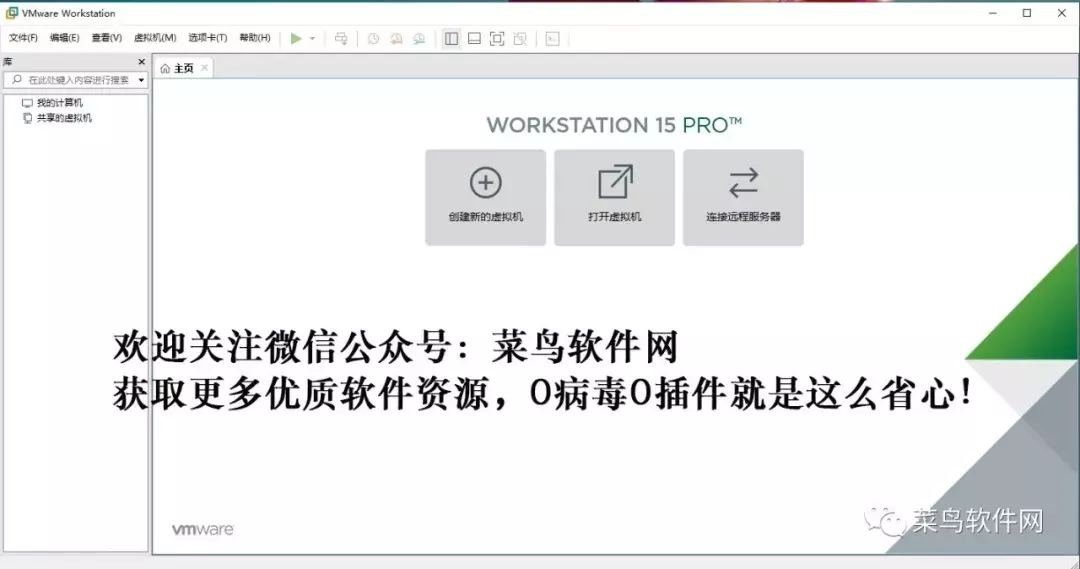
19、打开任务管理器,所有VM开头的进程都要【结束任务】
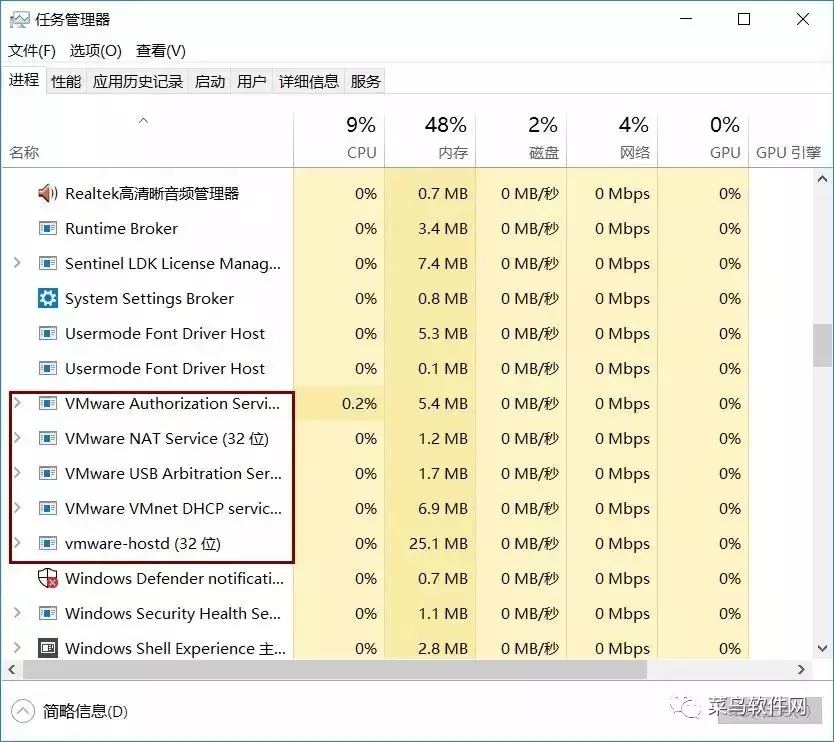
19、返回安装包,双击打开【unlocker】文件夹

20、右键点击【win-installed.cmd】弹出框选择【以管理员身份运行】
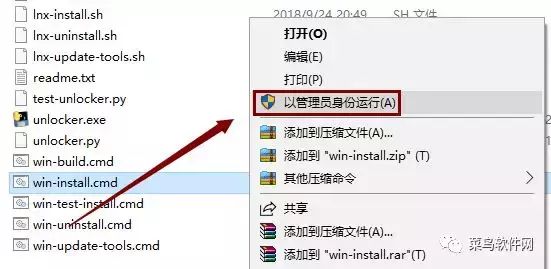
21、脚本自动运行中,运行好会自动关闭
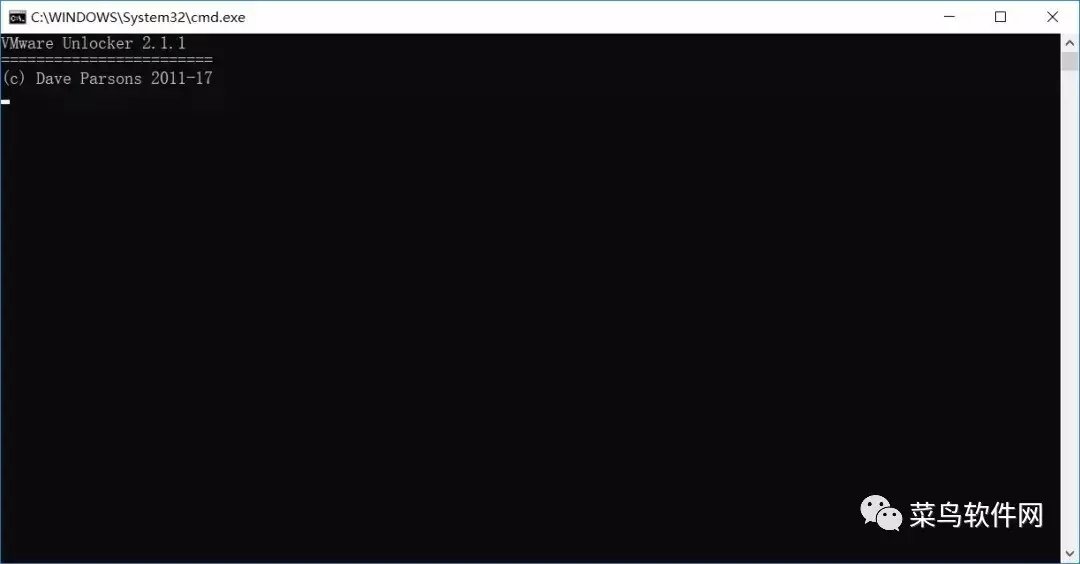
22、再次双击桌面快捷图标,打开软件

23、点击【创建新的虚拟机】
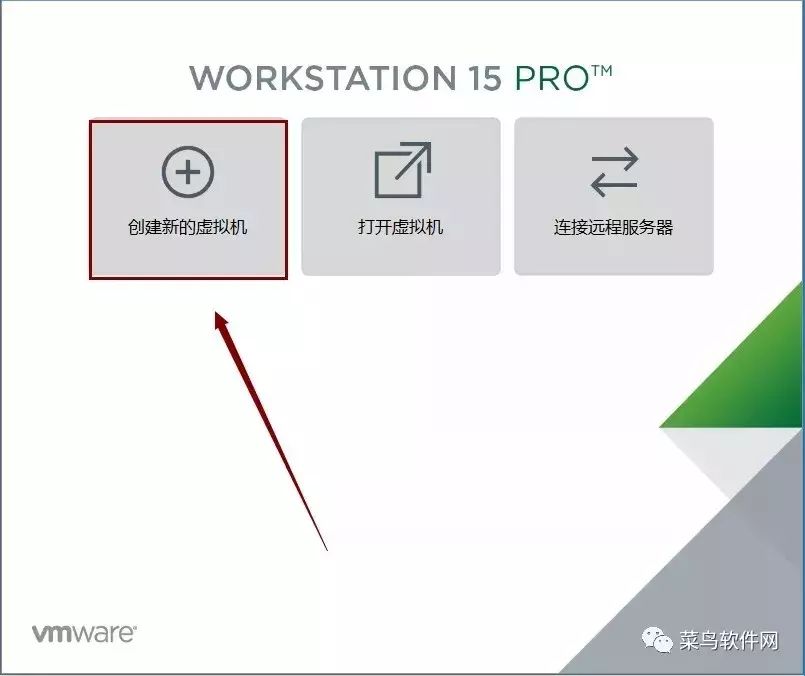
24、先点选【典型】,然后点击【下一步】
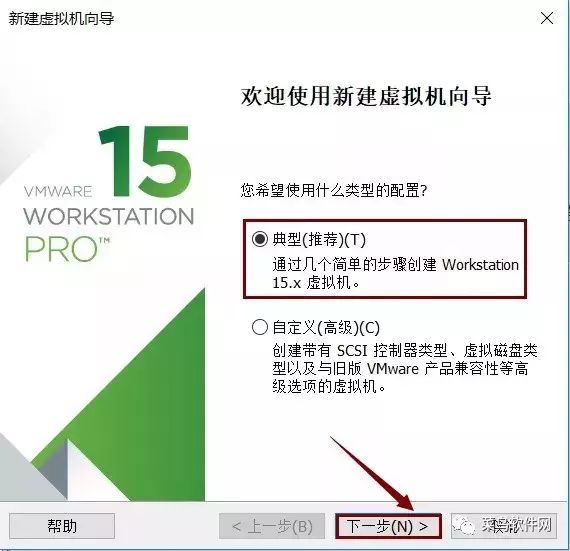
25、先点选【稍后安装操作系统】,然后点击【下一步】
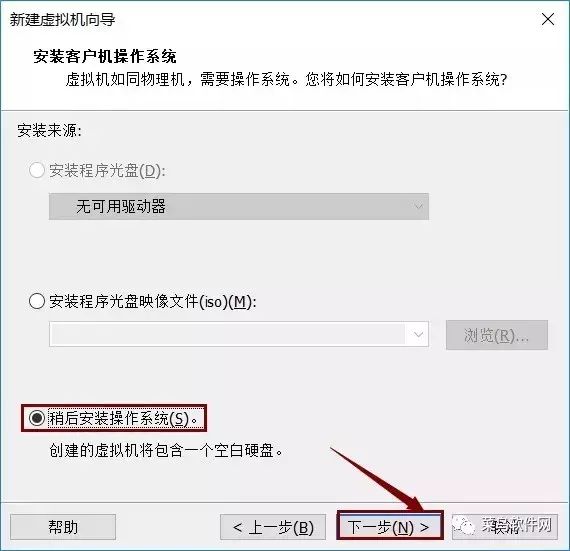
26、点击【下一步】
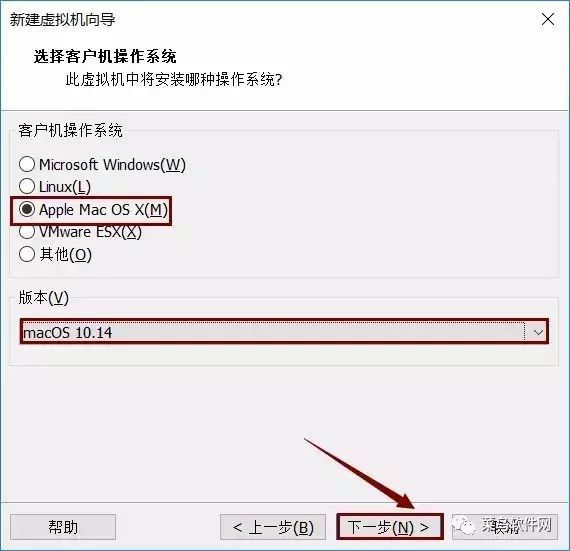
27、虚拟机名称输入【macOS 10.14】,点击【浏览】更改系统的安装位置建议安装在C盘以外的磁盘,点击【下一步】
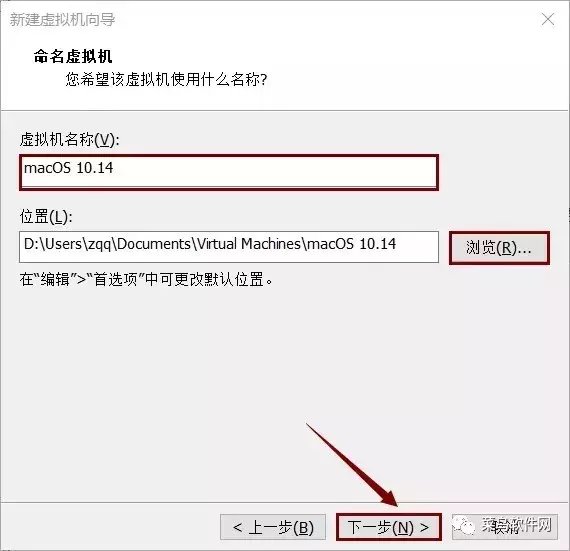
28、点击【下一步】
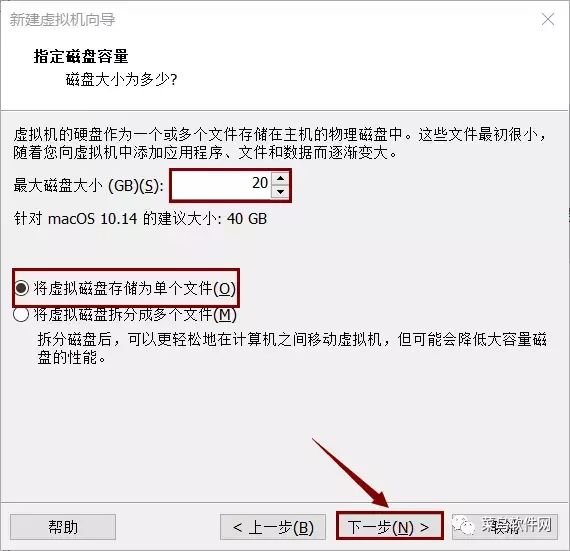
29、点击【自定义硬件】
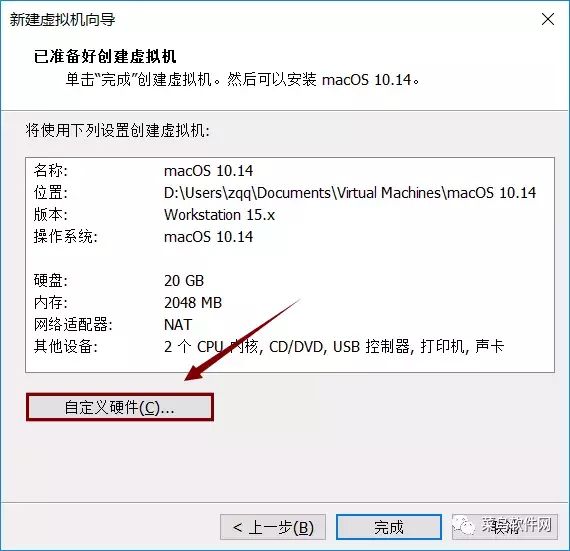
30、先点击【处理器】,依次勾选【虚拟化Intel VT-x/EPT】和【虚拟化IOMMU】
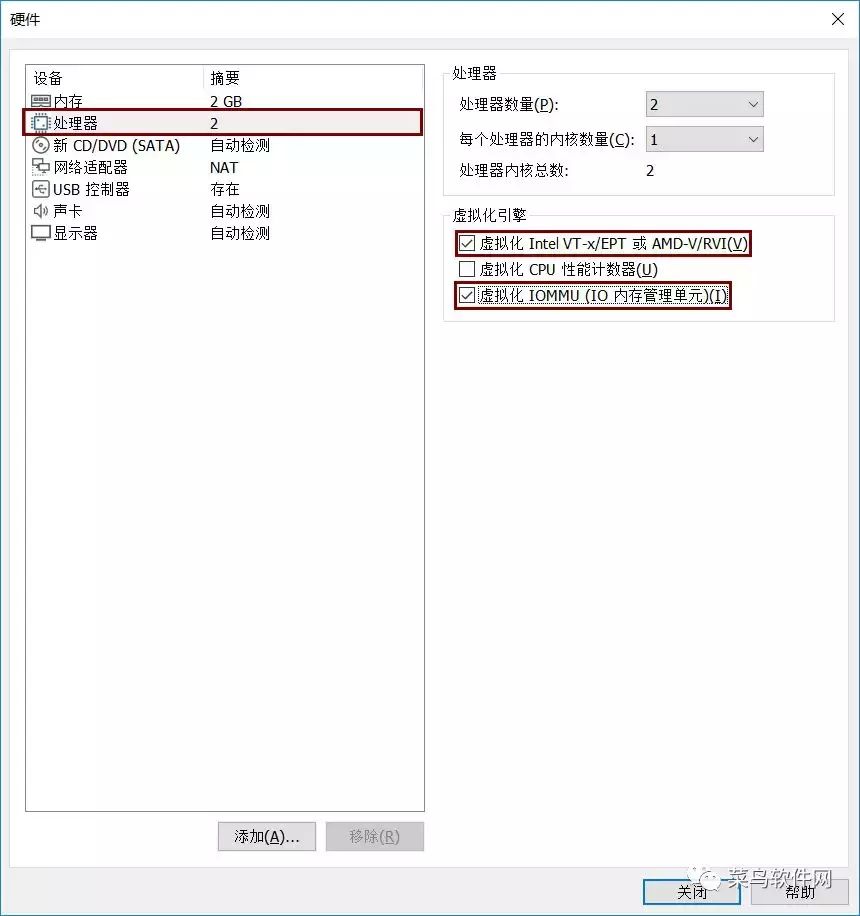
31、选择【新CD/DVD(SATA)】后选择【使用ISO镜像文件】,点击【浏览】
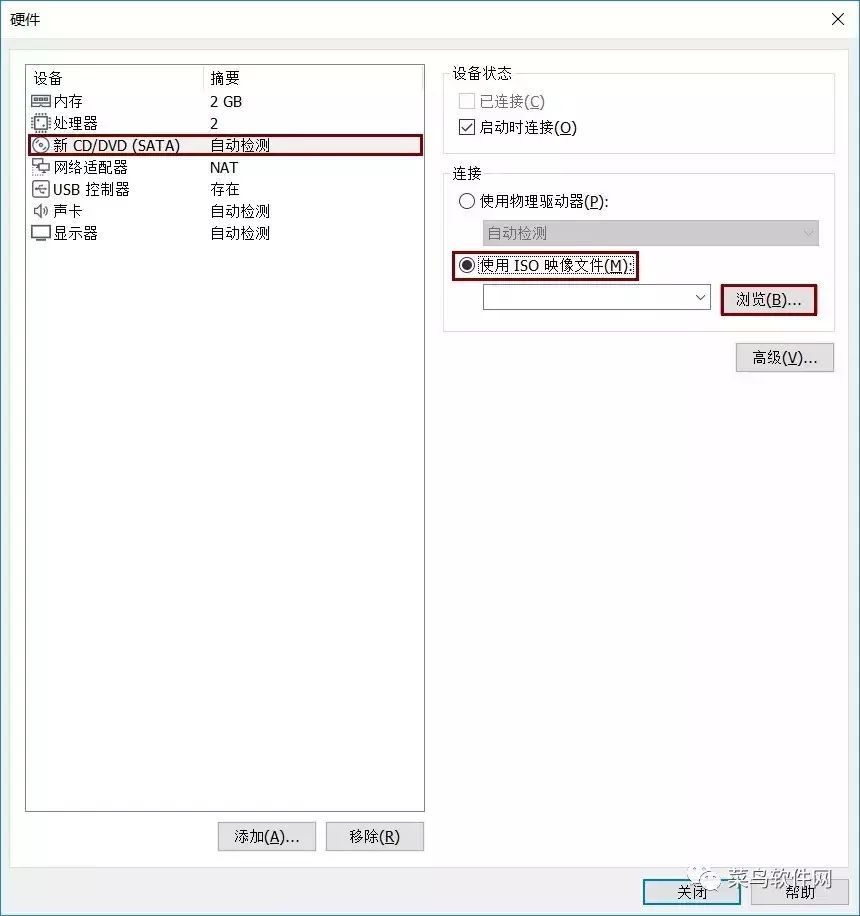
32、文件类型选择【所有文件】,找到之前解压后的“MacOS10.14”文件夹,选中“macOS 10.14”文件,然后点击【打开】
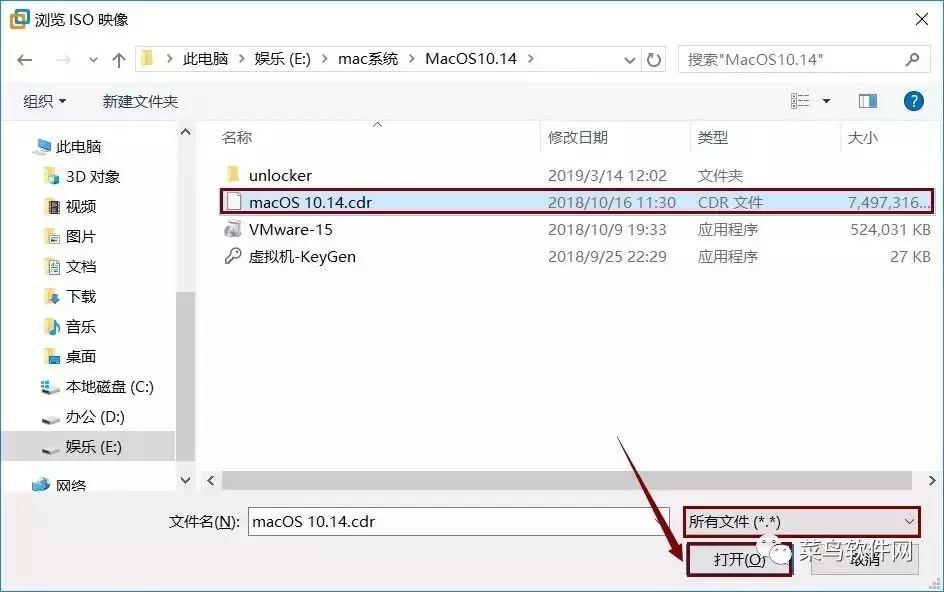
33、点击【关闭】
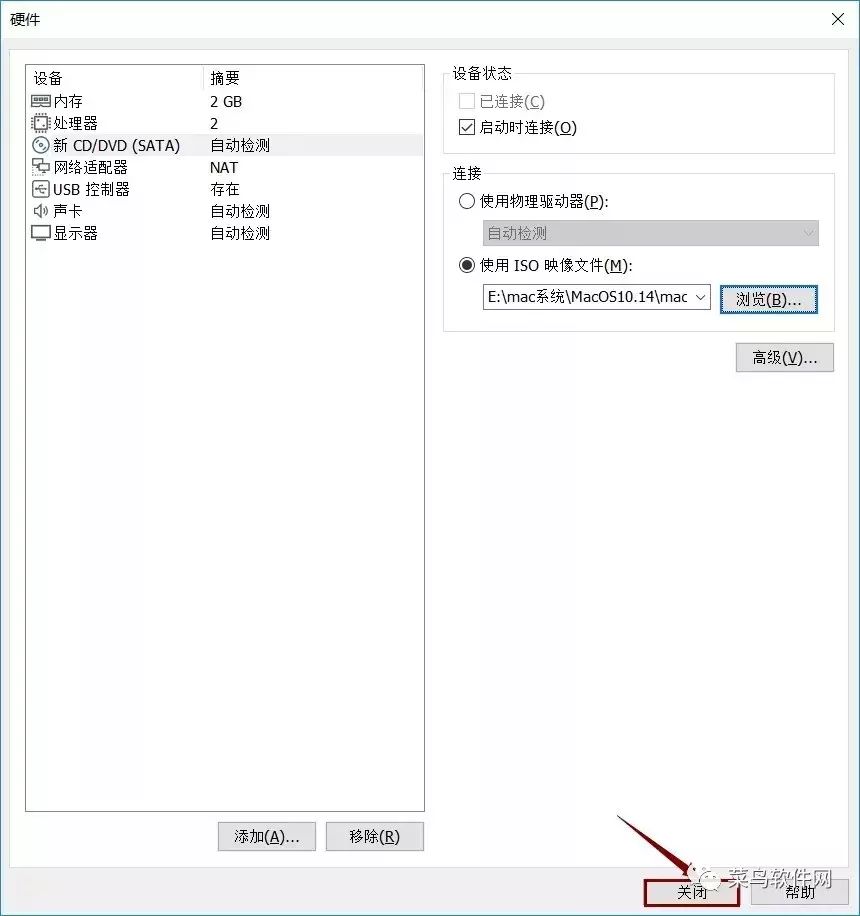
34、点击【完成】
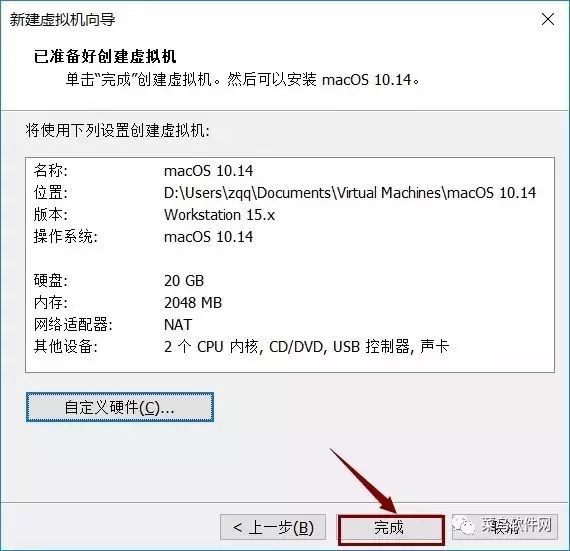
35、找到之前设置的虚拟机安装位置中的【macOS 10.14.vmx】文件,鼠标右击它弹出框选择【打开方式】并选择【选择其他应用】
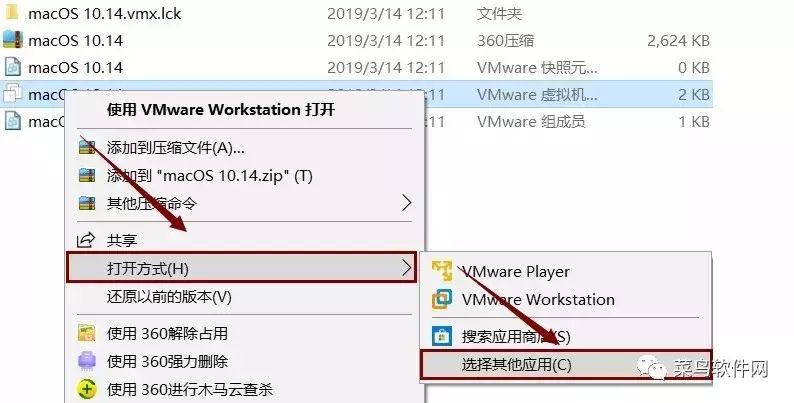
36、选择【记事本】,然后点击【确定】
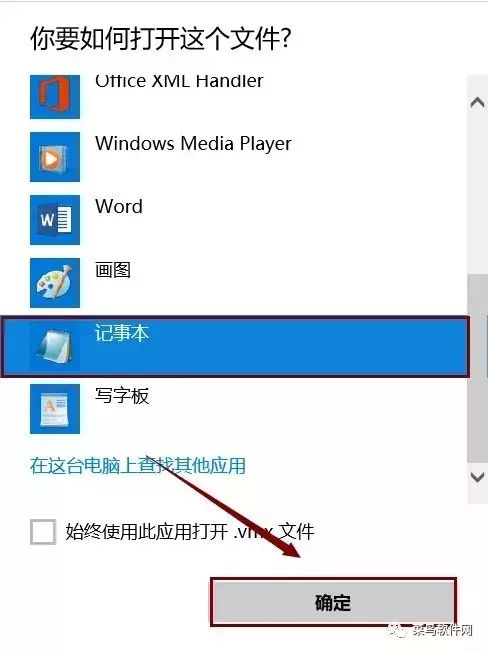
37、在【smc.present ="TRUE"】后面添加【smc.version = 0】,然后利用快捷键【Ctrl+S】保存
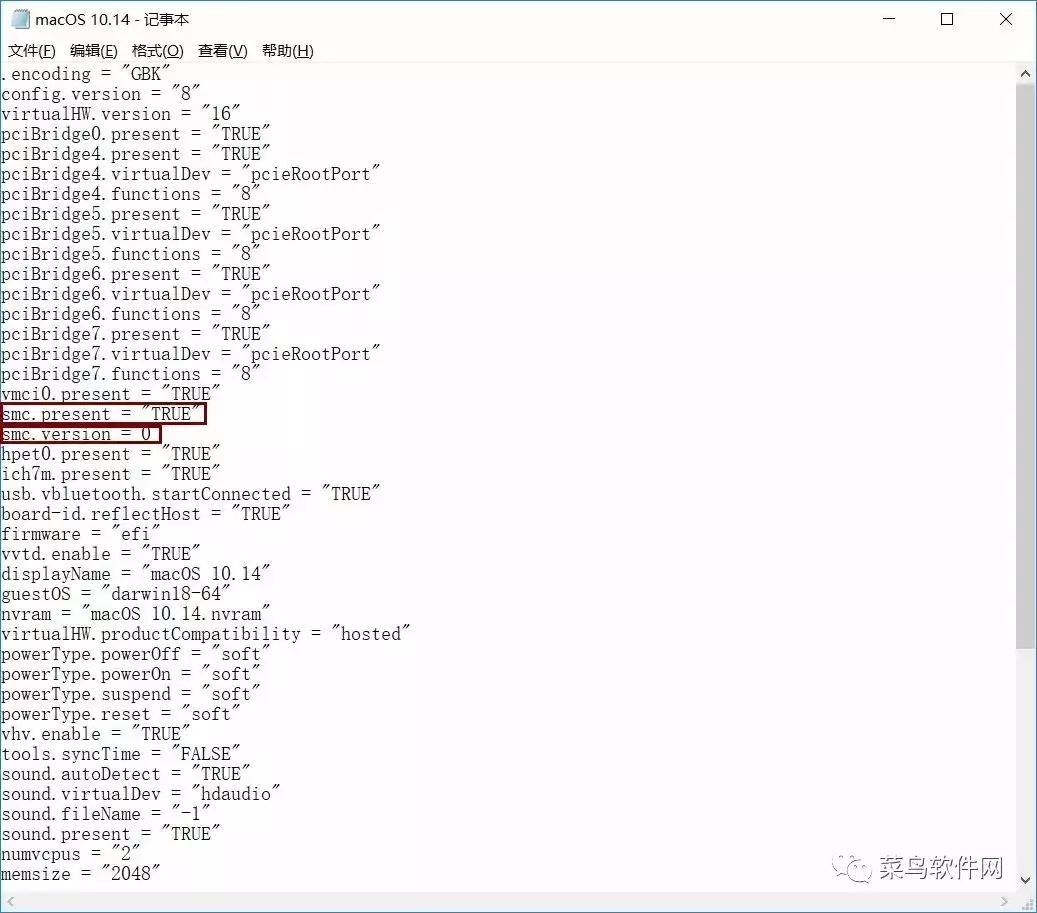
38、先选中【macOS 10.14】,然后点击【开启此虚拟机】
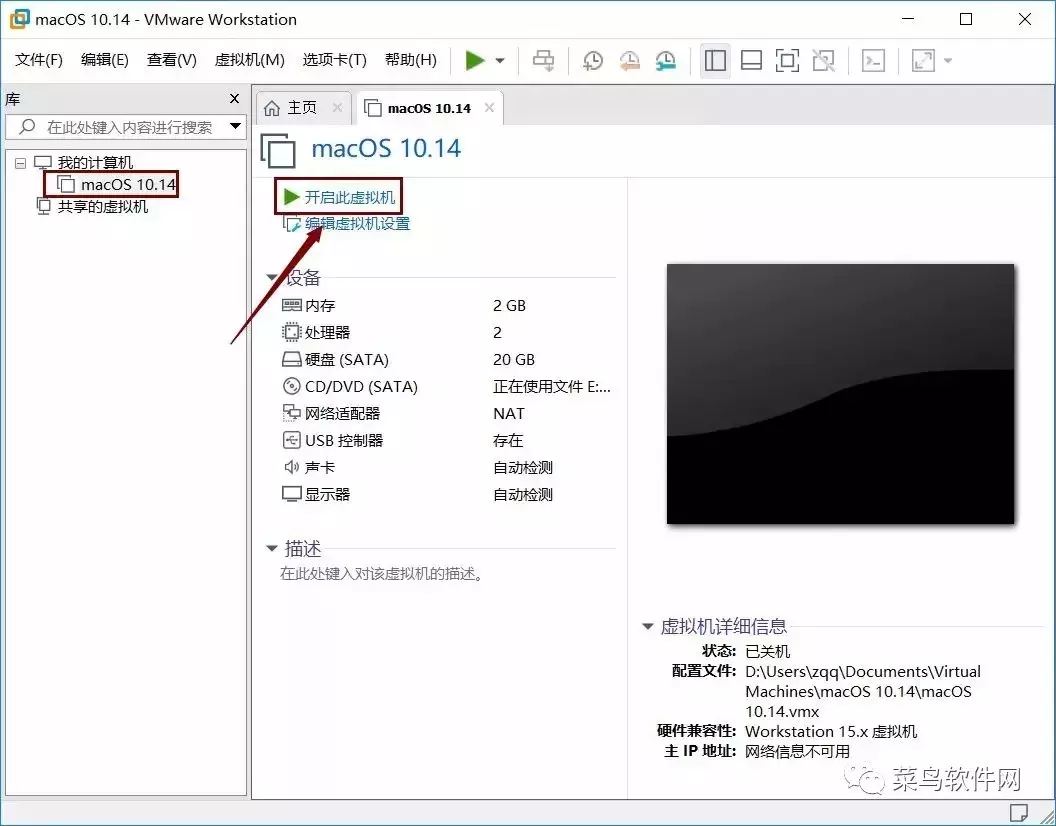
39、镜像加载中......请稍等
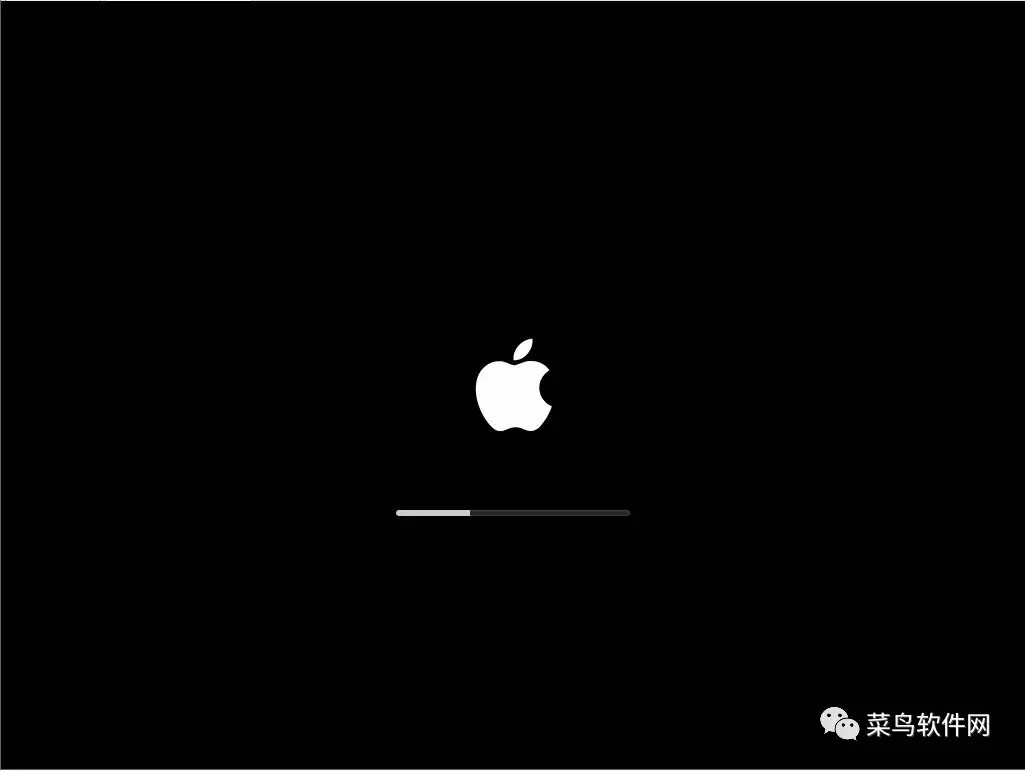
40、先点选【简体中文】,然后点击【继续】
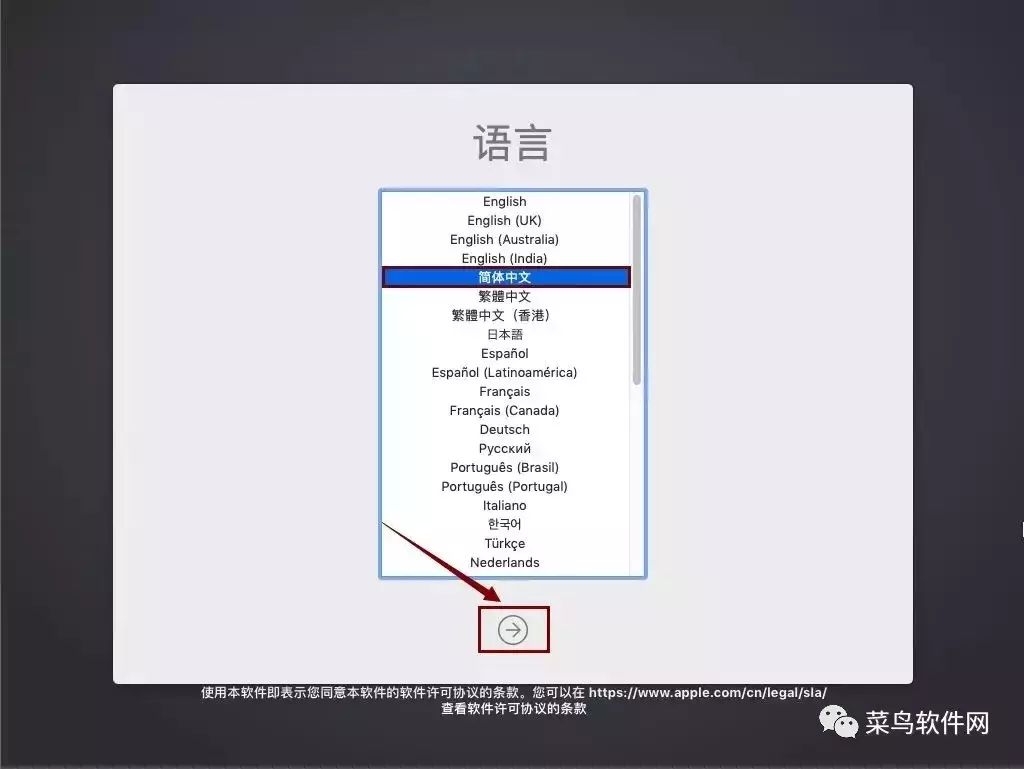
41、点击菜单栏中的【实用工具】,弹出框选择【磁盘工具】
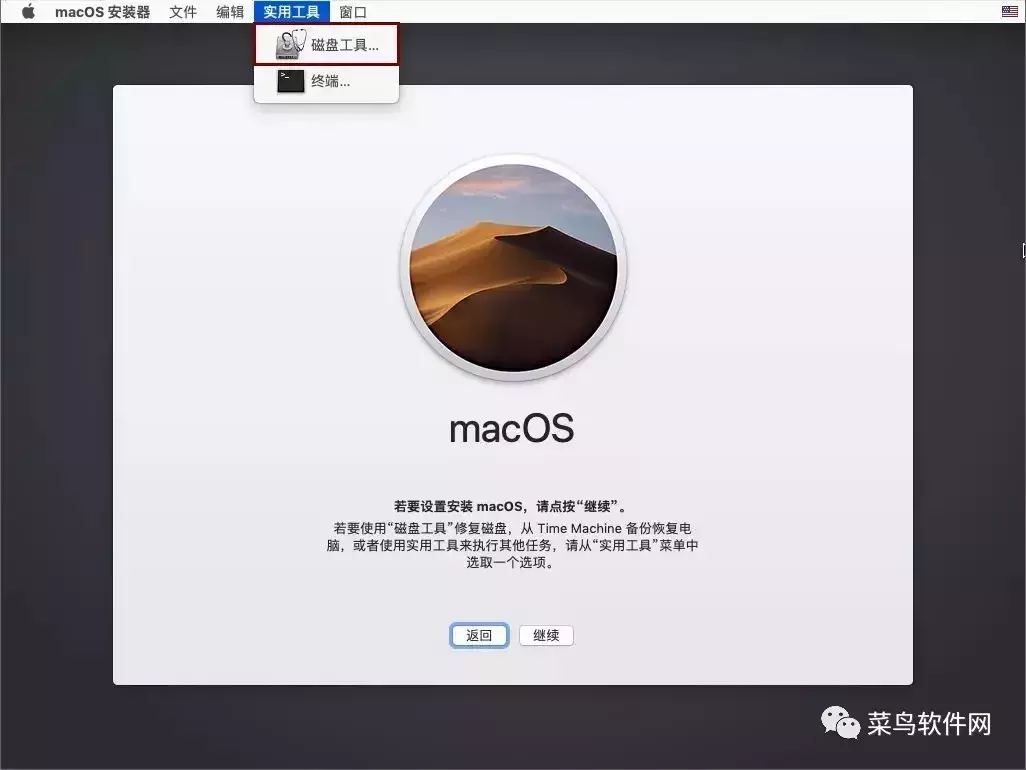
42、选择下面的【VMware Virtual…】,然后点击【抹掉】
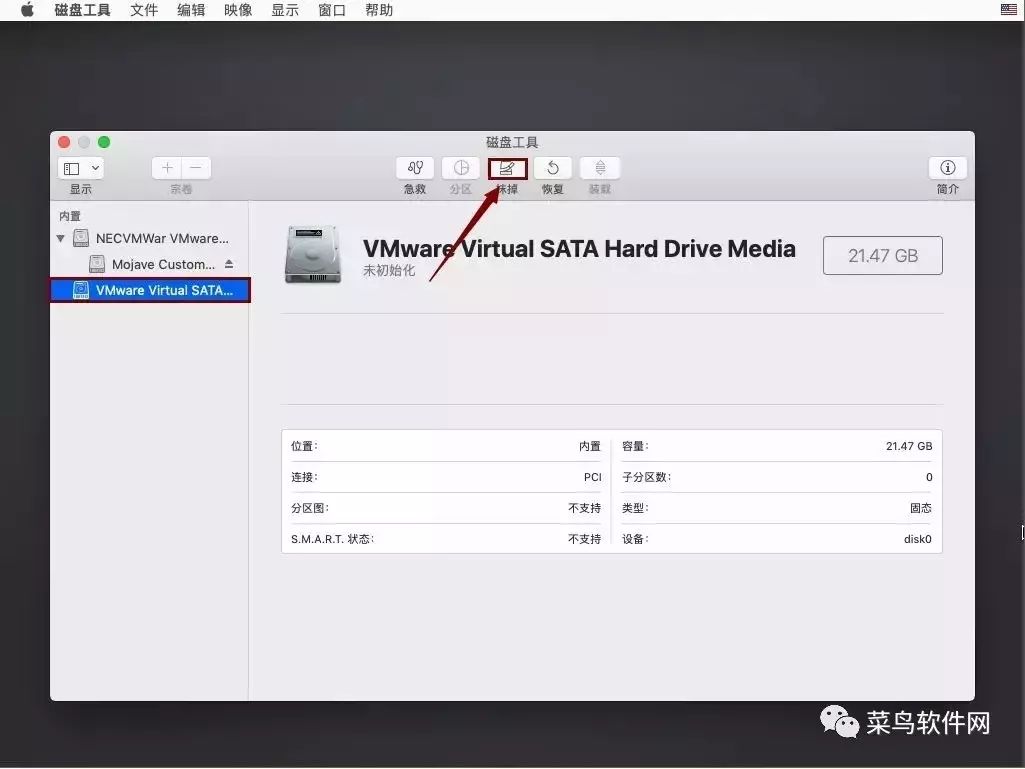
43、输入名称【Mac】,然后点击【抹掉】
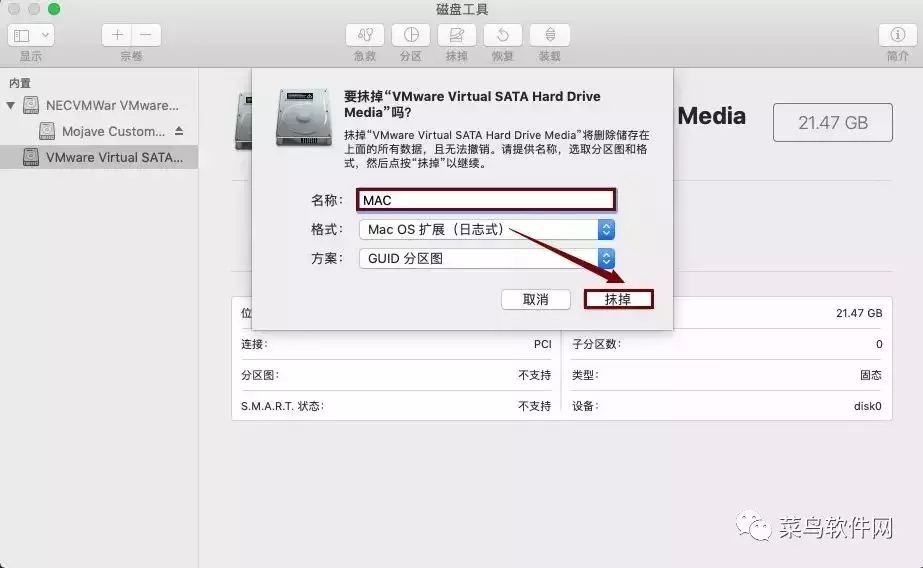
44、点击【完成】
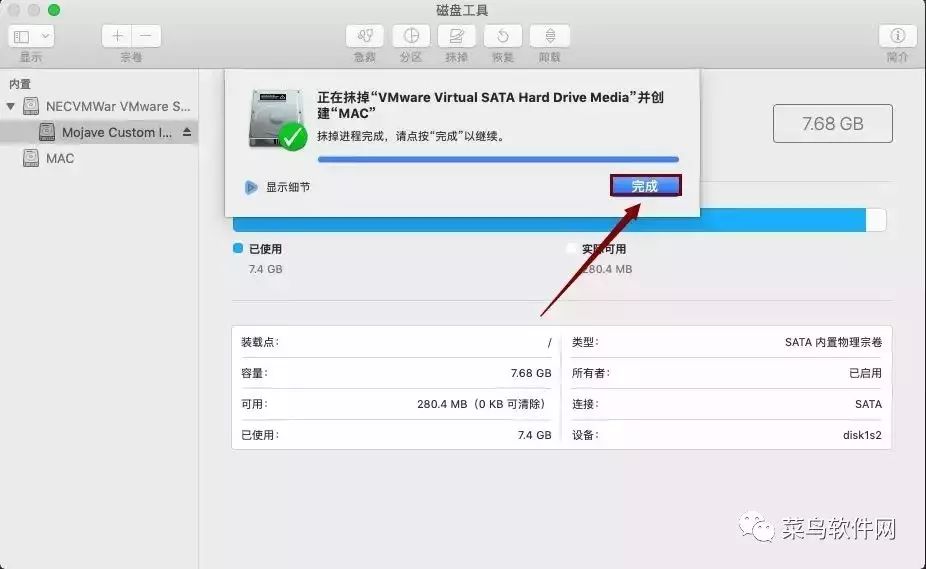
45、关闭该页面
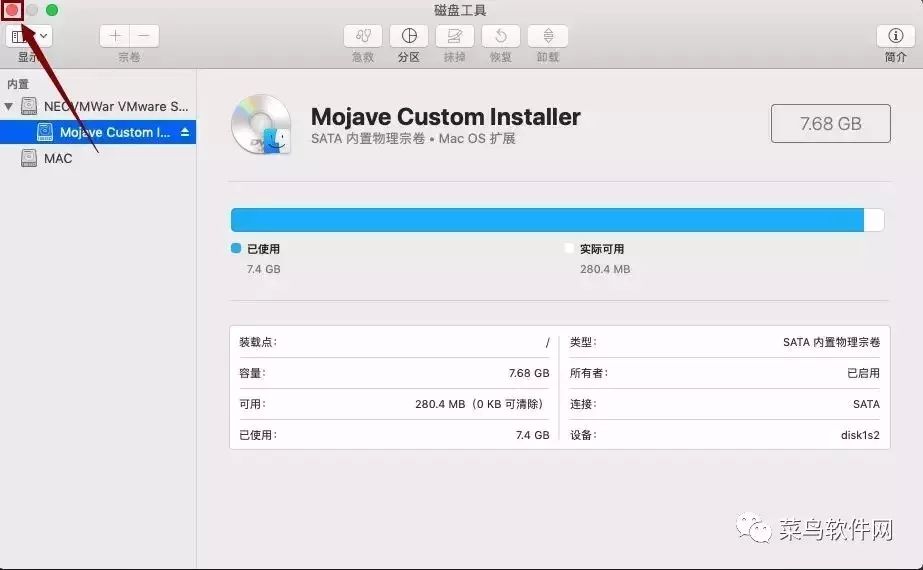
46、点击【继续】
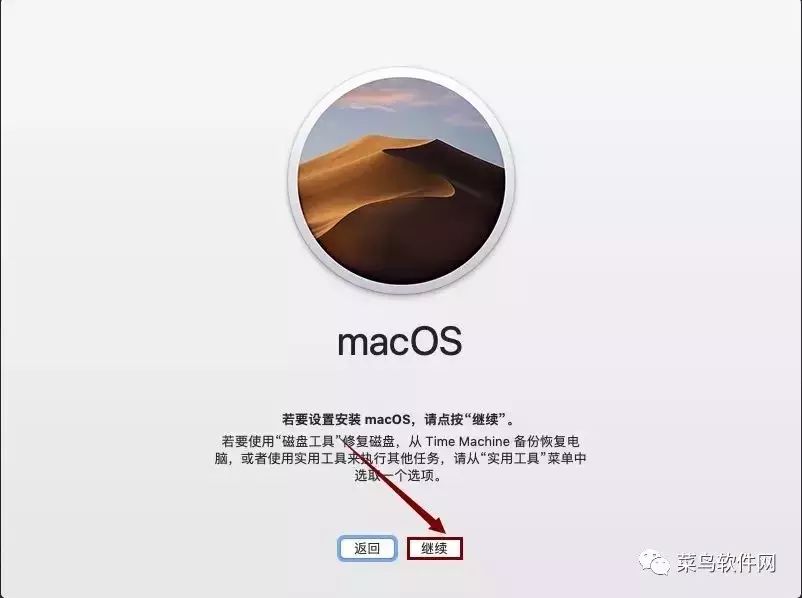
47、点击【继续】
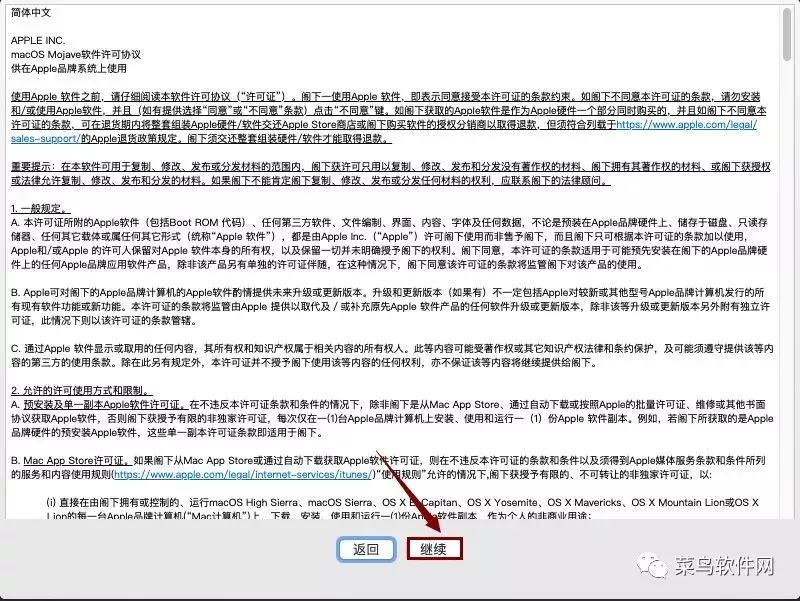
48、点击【同意】
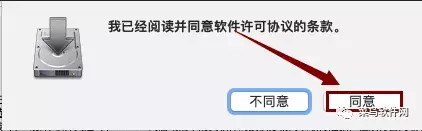
49、点击刚才命名的磁盘,点击【继续】
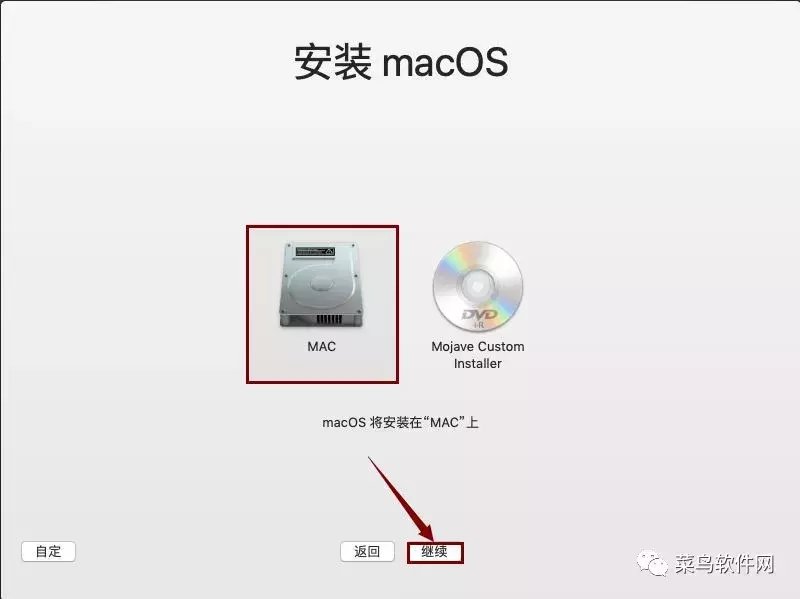
50、软件安装中.......请稍等
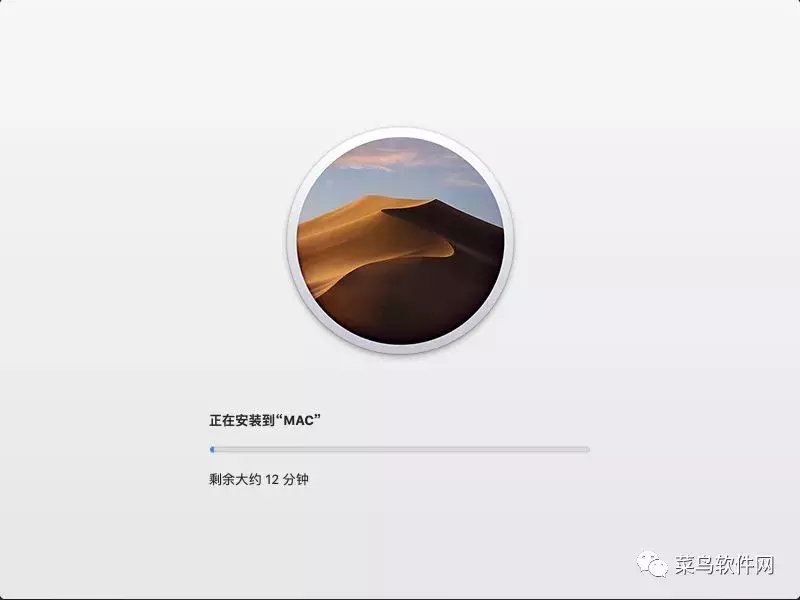
51、先点选【中国】,然后点击【继续】
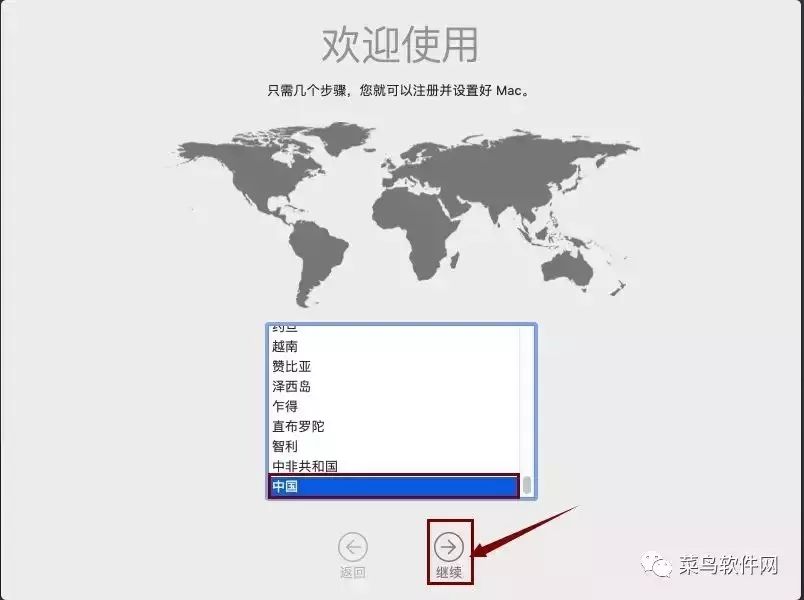
52、点击【继续】
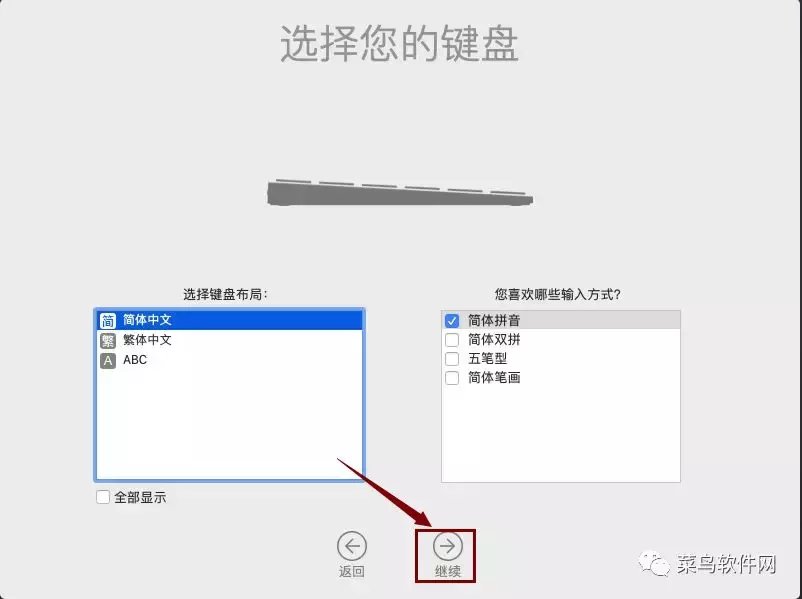
53、点选【我的电脑不连接到互联网】,点击【继续】
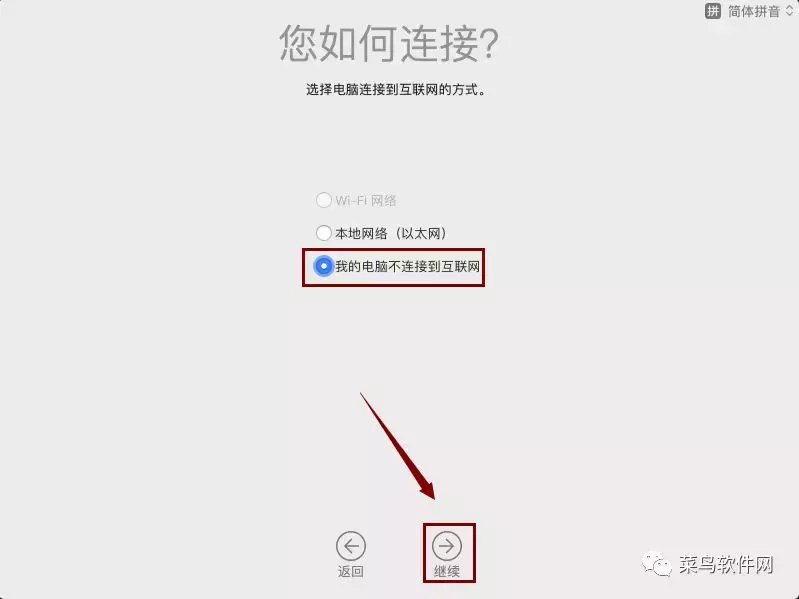
54、点击【继续】
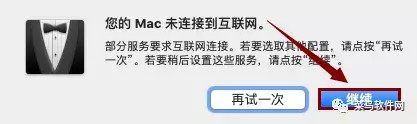
55、点击【继续】
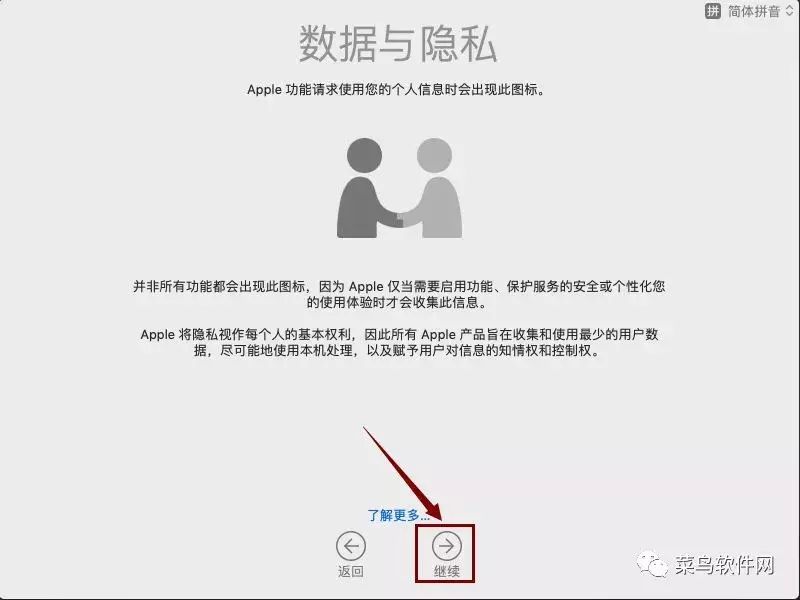
56、点选【现在不传输任何信息】,点击【继续】
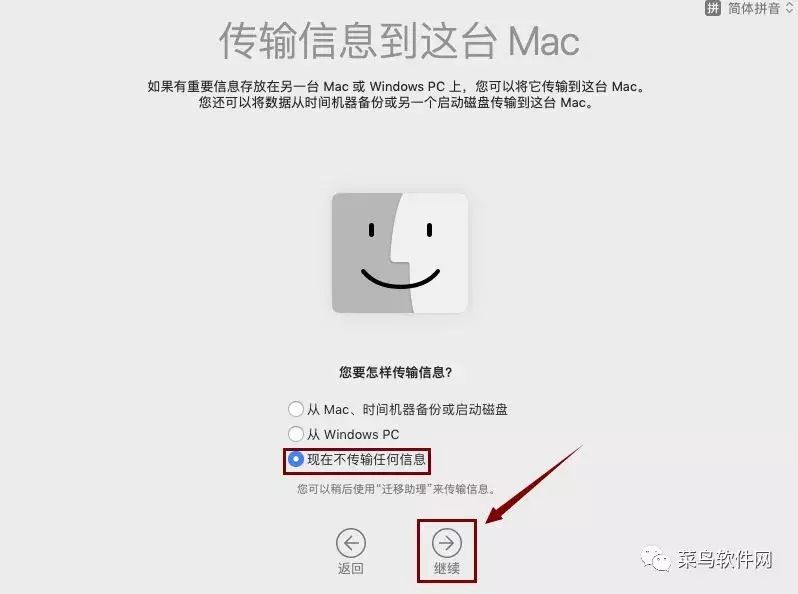
57、点击【同意】
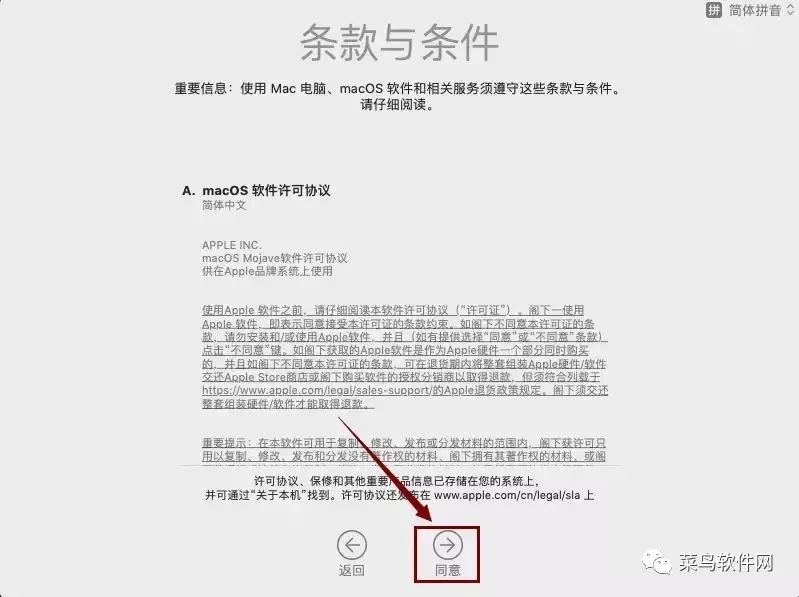
58、点击【同意】
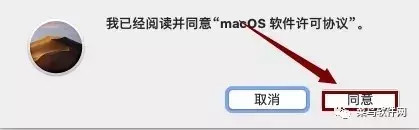
59、填写信息,点击【继续】
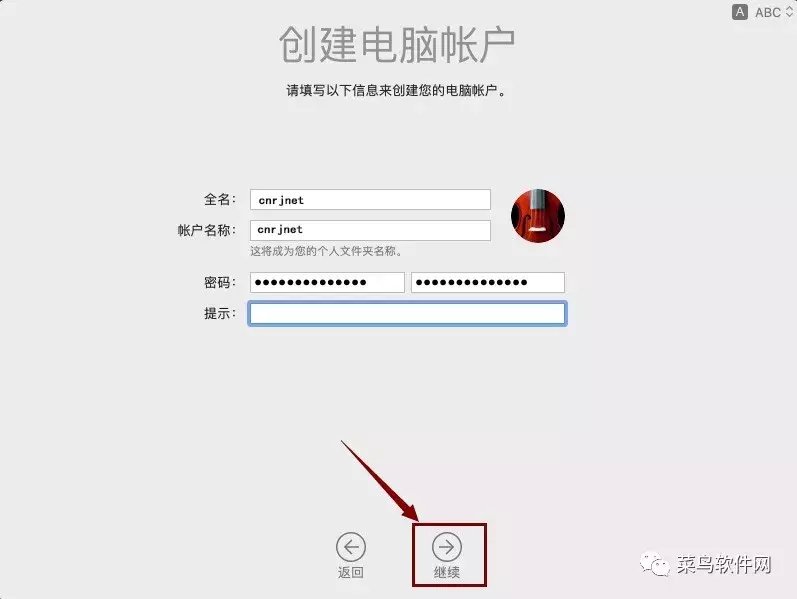
60、点击【自定义设置】
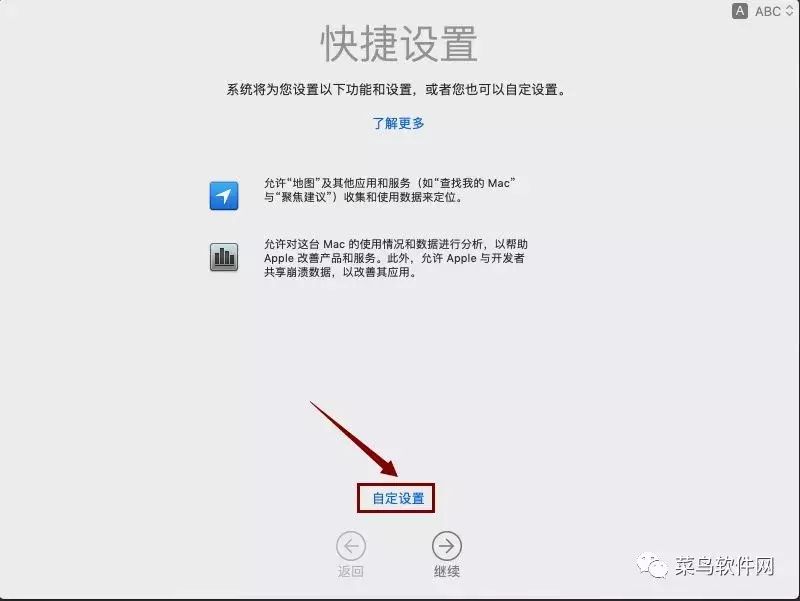
61、点击【继续】
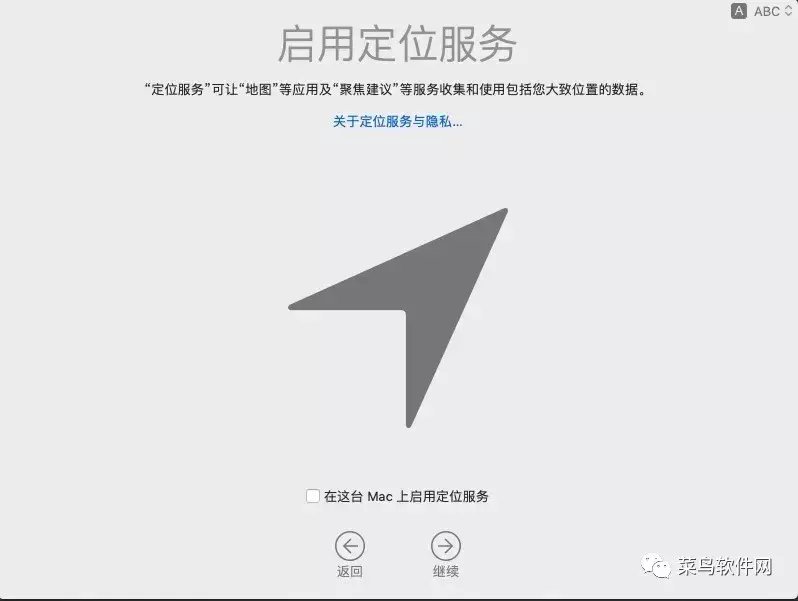
62、点击【不使用】
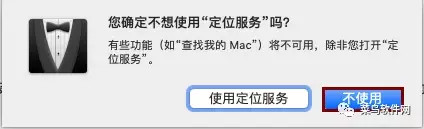
63、在地图上选择地理位置,然后点击【继续】
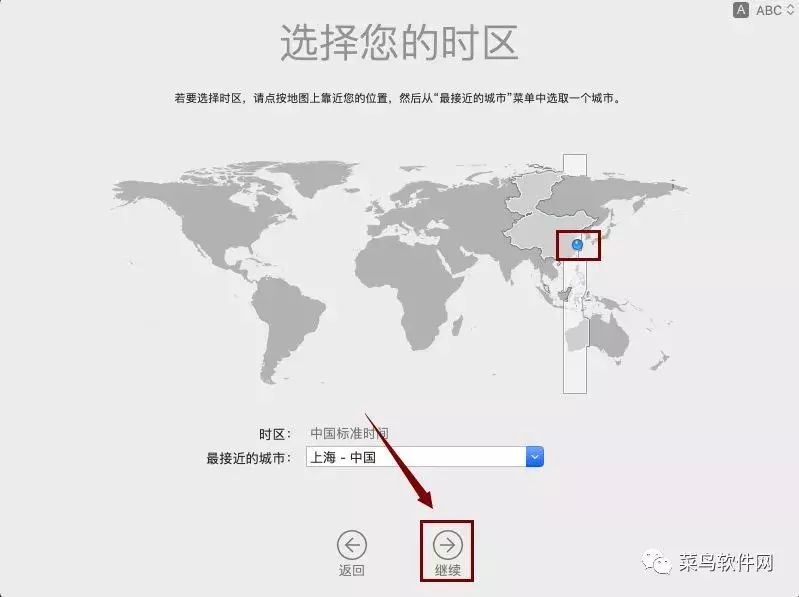
64、点击【继续】
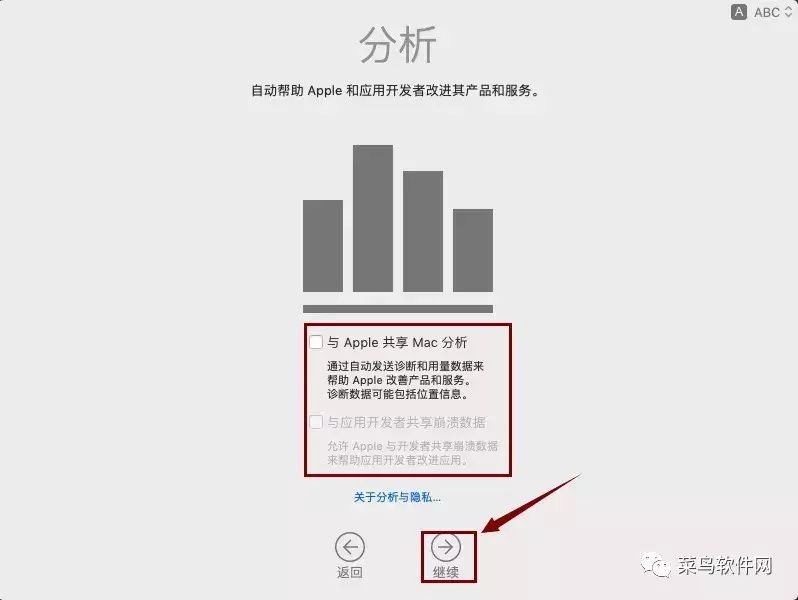
65、选择外观后,点击【继续】
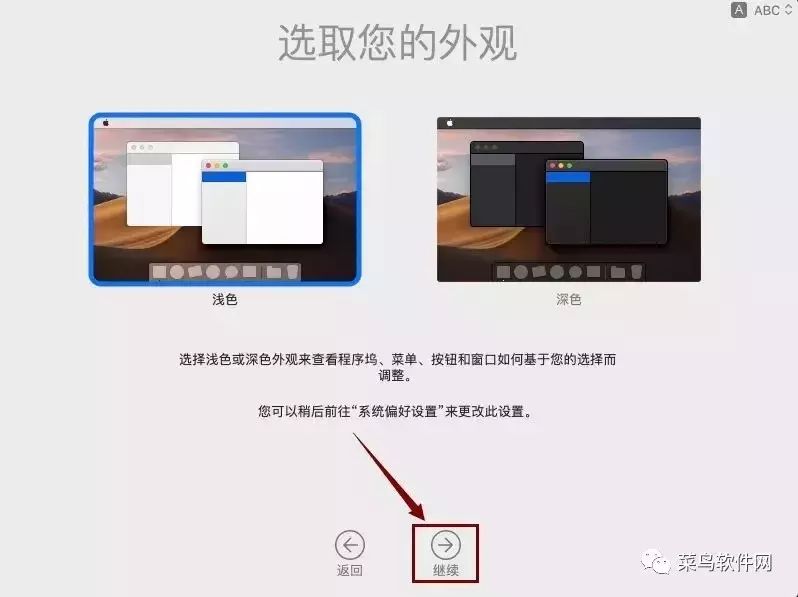
66、正在设置中.......请稍等

67、打开界面如图所示