用 Cockpit 建立你的树莓派的控制中心。
去年,我写了关于使用 Cockpit 管理我的 Linux 服务器的文章。它是一个基于 Web 的工具,为管理多个服务器及其相关的服务和应用提供了一个简洁、强大的界面。它还简化了日常的管理任务。
在这篇文章中,我将会介绍如何在树莓派基金会提供的标准操作系统树莓派 OS 上安装用于 Linux 服务器的 Cockpit Web 控制台。我还会简要介绍它的特性。
在树莓派 OS 上安装 Cockpit
在 sudo 权限下使用一个账户通过 SSH 登录你的树莓派系统。如果你还没有建立一个账户:
$ ssh pibox
alan@pibox's password:
Linux pibox.someplace.org 5.10.17-v7+ #1403 SMP Mon Feb 22 11:29:51 GMT 2021 armv7l
The programs included with the Debian GNU/Linux system are free software;
the exact distribution terms for each program are described in the
individual files in /usr/share/doc/*/copyright.
Debian GNU/Linux comes with ABSOLUTELY NO WARRANTY, to the extent
permitted by applicable law.
Last login: Tue May 4 09:55:57 2021 from 172.1.4.5
alan@pibox:~ $
在树莓派 OS 上安装 Cockpit Web 控制台和在 Linux 服务器上一样简单:
$ sudo apt install cockpit
Cockpit 只需要 60.4 KB 的磁盘空间。加上它的几个包依赖项,总使用量是 115MB。
安装过程将负责设置和启动服务。你可以使用 systemctl 命令来验证状态:
$ systemctl status cockpit.socket
● cockpit.socket - Cockpit Web Service Socket
Loaded: loaded (/lib/systemd/system/cockpit.socket; enabled; vendor preset: enabled)
Active: active (listening) since Tue 2021-05-04 10:24:43 EDT; 35s ago
Docs: man:cockpit-ws(8)
Listen: 0.0.0.0:9090 (Stream)
Process: 6563 ExecStartPost=/usr/share/cockpit/motd/update-motd localhost (code=exited, status=0/SUCCESS)
Process: 6570 ExecStartPost=/bin/ln -snf active.motd /run/cockpit/motd (code=exited, status=0/SUCCESS)
Tasks: 0 (limit: 2181)
CGroup: /system.slice/cockpit.socket
使用 Cockpit
连接
默认的监听端口号是 9090。打开你最喜欢的 Web 浏览器并输入地址,例如: https://pibox:9090。
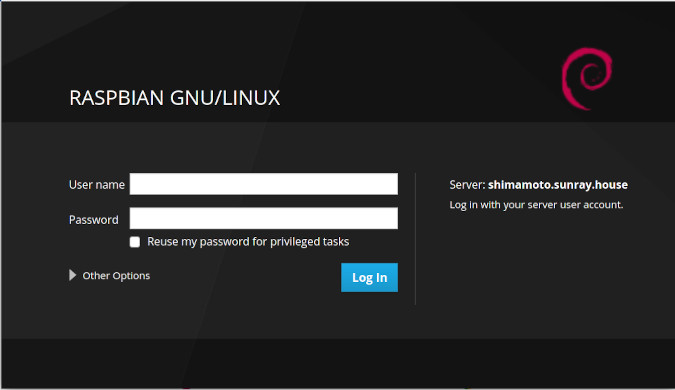
你现在可以使用你的普通账户登录。同样,这个账户上需要有使用 sudo 的权限 —— 很可能就是你用来 SSH 和运行 Apt 的那个账户。一定要勾选“为特权任务重用我的密码”。
管理你的树莓派
Cockpit 的初始屏幕以 “System” 页开始,提供当前 CPU 和内存使用的详细信息和图表。
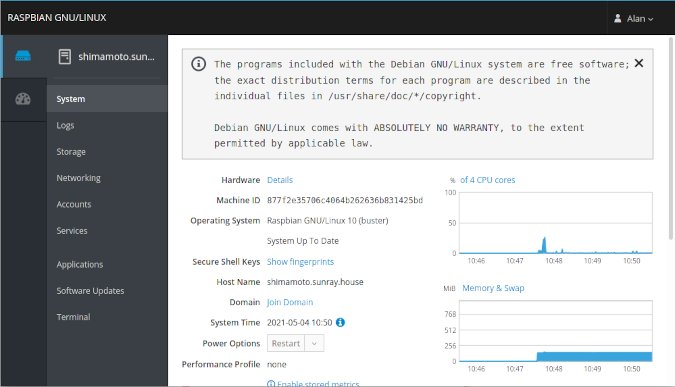
你可以从这个屏幕看到硬件细节。
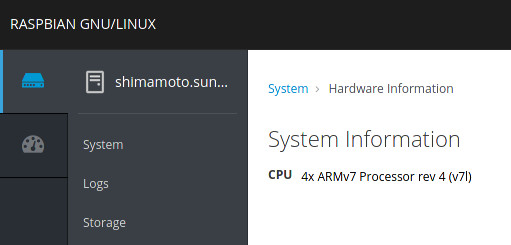
通过点击每一项来展开左边的列(例如,日志、存储、服务等)。这些是标准的 Cockpit 部分,不言自明。让我快速描述一下每个部分。
日志
这部分展示了日志。它们可以根据日期和严重程度来过滤。
存储
存储部分展示了已经安装的物理驱动器和 RAID 设备。例如大小、序列号等细节都被展示了出来。还展示了读/写活动和实际空间使用的图表。存储的具体日志显示在底部。
网络
这部分展示了发送和接收活动、IP 地址以及网络特定的日志。你还可以使用相应的按钮添加更多的网络设备,如绑定、网桥和 VLAN。
账户
这里展示了已有的账户。点击每个账户来管理,或使用创建新账户按钮来添加用户。账户也可以被删除。
服务
这部分可以让管理员查看系统所有服务的状态。点击任何服务都会转到一个包含启动、重启和禁用的标准任务的屏幕。
应用程序
通常,这个屏幕提供了各种用于管理功能的应用程序,例如 389 目录服务器或创建 Podman 容器。但在我的树莓派 OS 上,这个屏幕只显示“没有安装或可用的应用程序”。在写这篇文章的时候,这个或许还没有实现。虽然,你可能会怀疑这类型的程序对于树莓派硬件来说是否太过沉重。
软件更新
对任何系统管理员来说,保持软件最新是最重要的任务之一。Cockpit 的软件更新部分可以检查并进行更新。
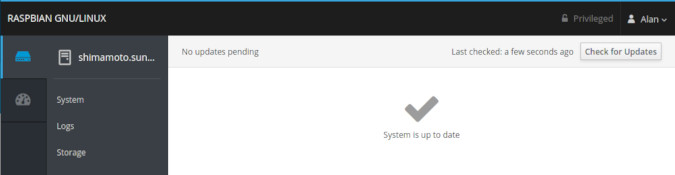
终端
Cockpit 最方便的特点之一是终端。你可以使用它,而不是打开一个单独的终端模拟器并使用 SSH。我使用终端来安装 ScreenFetch:
$ sudo apt install screenfetch
使用 ScreenFetch 生成了这张截图:
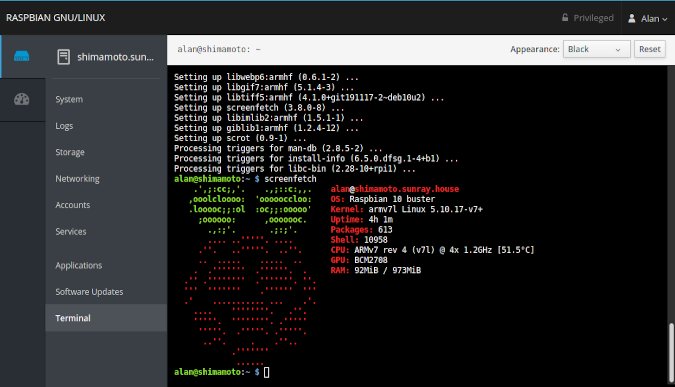
使用 Cockpit 的中心控制
Cockpit 在树莓派上的表现就像它在其他 Linux 系统上一样。你可以将它添加到仪表盘上进行集中控制。它允许企业在 Cockpit 作为管理仪表盘解决方案的任何地方,将基于树莓派的服务和系统整合到他们的整体 Linux 基础设施中。因为树莓派经常在高密度机架数据中心以无外接控制
headless
方式运行,而这些数据中心通常会缺乏 KVM 访问方式,这是非常方便的。
原文: https://opensource.com/article/21/5/raspberry-pi-cockpit