平常对于重要的文件进行备份,可以使用Windows的自带的备份软件进行排程的设置进行相关的备份。这样的备份也有一些不便之处。备份的文件为压缩包的形式。存在权限方面的限制,并且不方便打开。
SyncToy做为微软的一款免费轻量级软件,操作界面简洁,便于使用。可以使用它进行自定义设置,让用户告别繁重的文件拷贝工作。让重要的文件备份变得轻松。
下面来体验SyncToy软件的功能。进入微软的官方网站,下载相关的安装文件。根据操作系统下载对应的32位或者64位的安装文件。
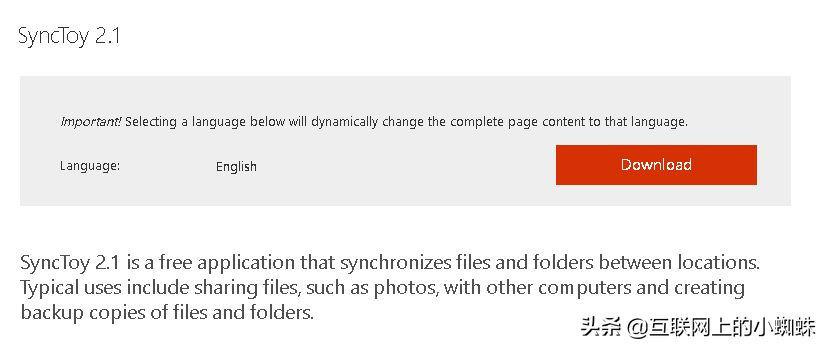
SyncToy软件需要系统安装有Microsoft.NET Frameworks方可运行。双击下载的文件开始进行安装。安装过程根据向导顺利安装完成。
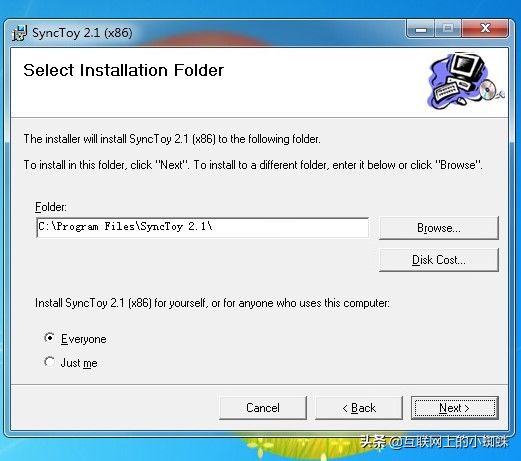
完成安装后,开启SyncToy软件进行相关的备份设置。点击"create new folder pair"设置备份同步项目。
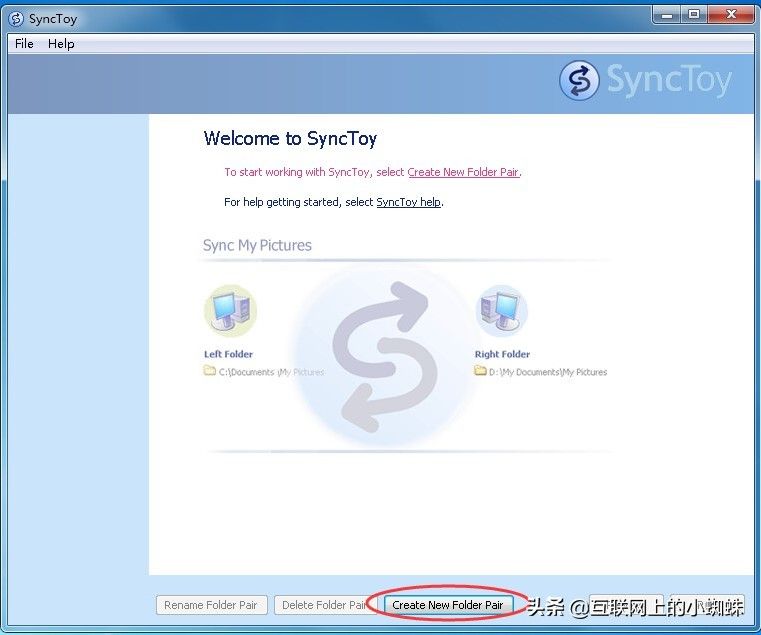
在下面的界面中设置需要同步备份的两个文件夹位置。这里的文件夹位置可以是本地电脑的两个文件夹。本地文件夹和另外电脑的文件夹之间的电脑同步。不属于本电脑的其他电脑的文件夹同步。
文件夹目录的设置如是网络上的其他电脑,支持\\ip地址模式设置
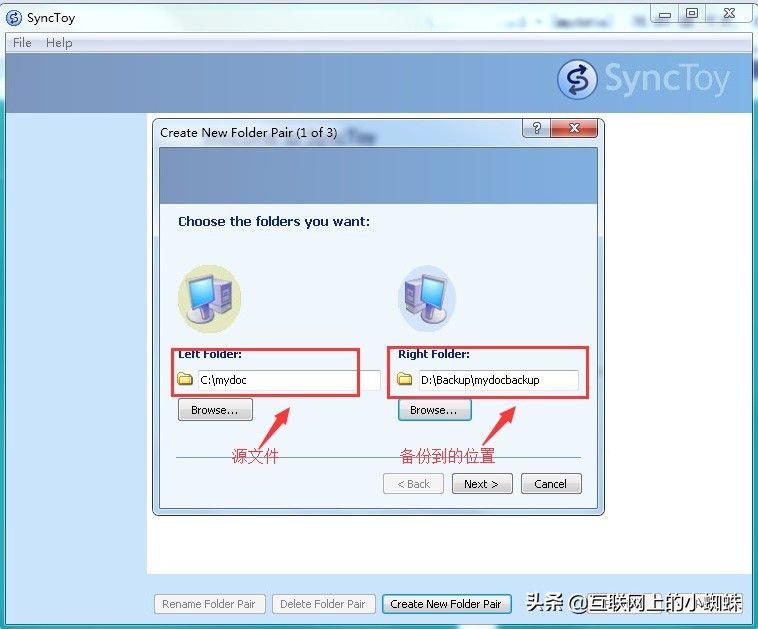
下面进行同步方式的选择:
Synchronize:双向同步模式,该模式回判断左右两个目录文件的增加、刪除、修改、更名,将左右两端的文件同步最新的状态。这对于喜欢带移动硬盘或者U盘将工作带回家去做的人比较实用。
Echo:有限制的单向同步模式,根据左方目录最新的文件增加、刪除、修改、更名,即以上图中标注的源文件为主进行相关的更新操作。
Contribute:同上的单向同步模式,但区别在于不执行删除的操作。即左边进行删除的操作,右边的文件夹不会进行删除的动作。
可以根据需要选择不同的模式。
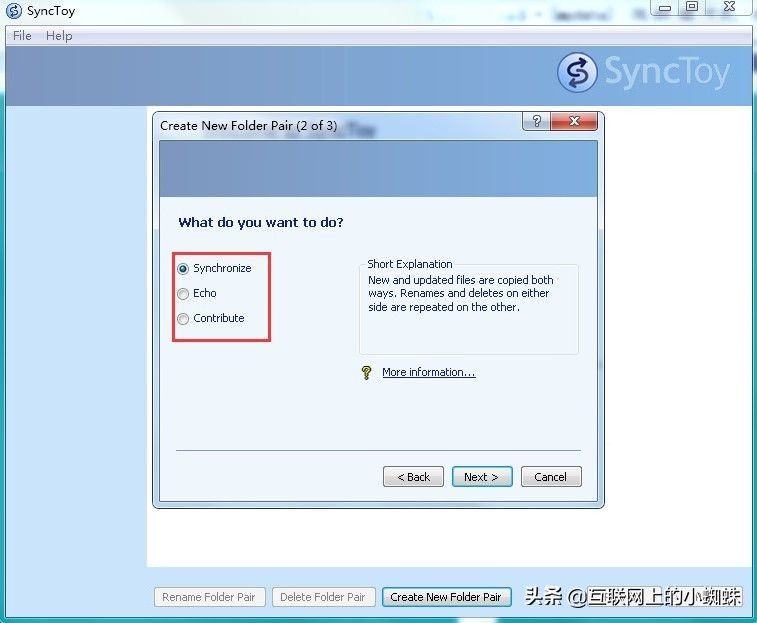
完成上面的设置之后,给同步的项目取一个名称。
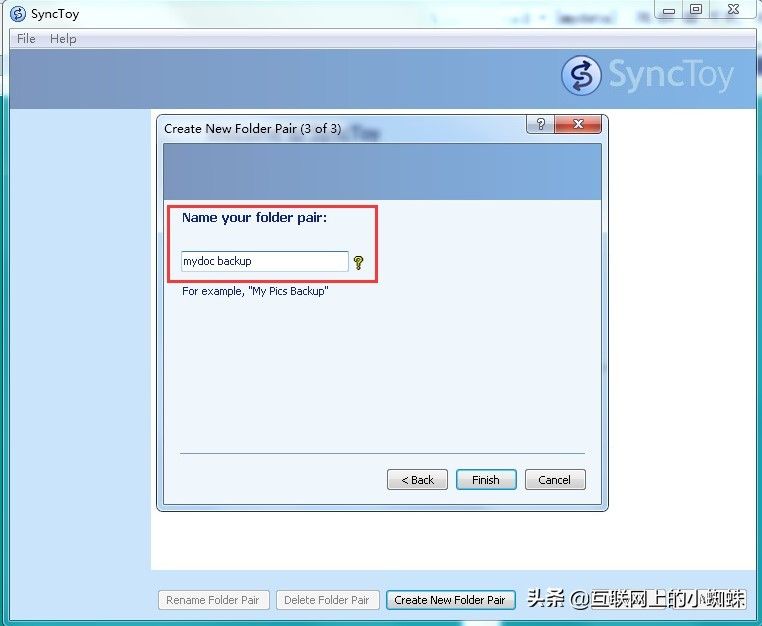
完成设置后,就可以点击"run"运行同步的操作。
在正式运行之前也可以点击"Preview"来预览相关的运行,来观察运行的结果。
如果需要改变备份模式,可以点击"change action"进行更改设置。
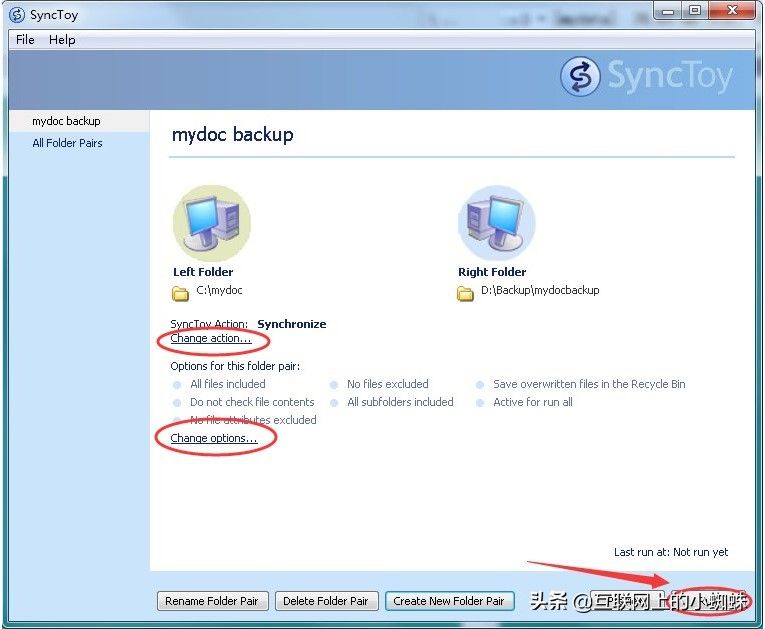
点击"change options"进行更多的设置。可以设置文件同步类型。
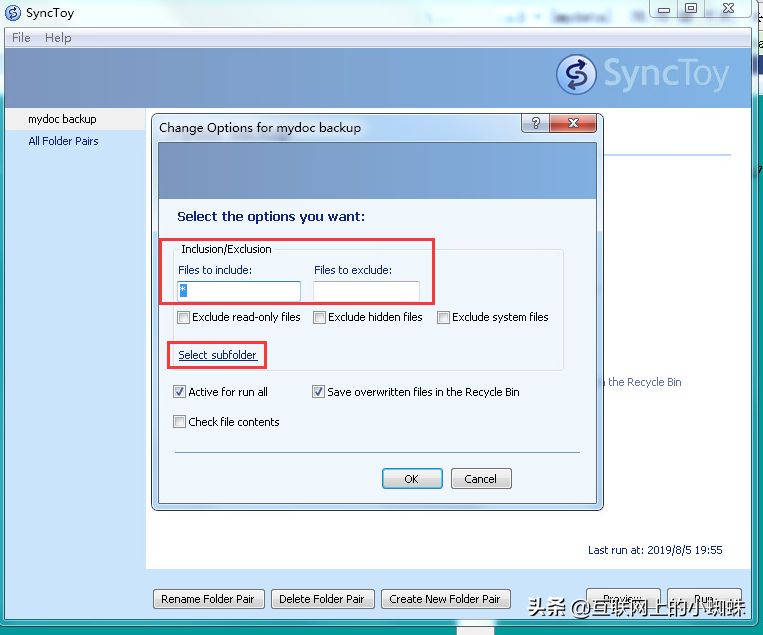
如果需要选择排除同步的文件目录,点击"select subfolder"。如下图去除需要排除的文件夹勾选。
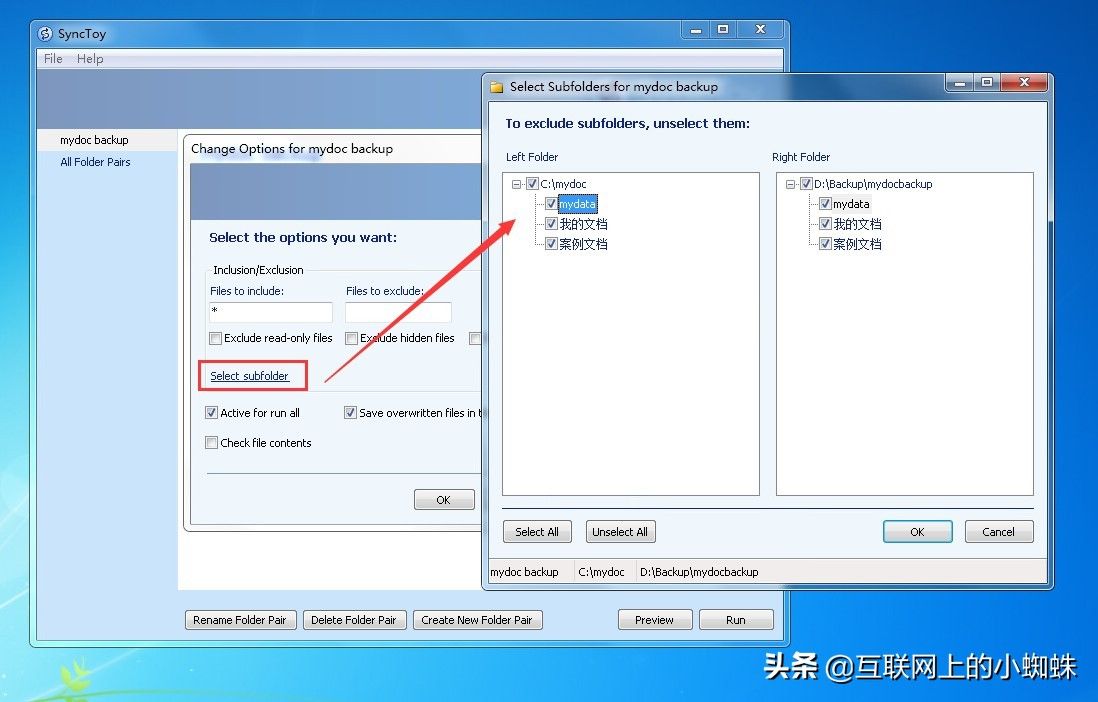
同步后SyncToy给出一份运行结果,结果中可以看到删除、覆盖、重命名等操作的结果情况。
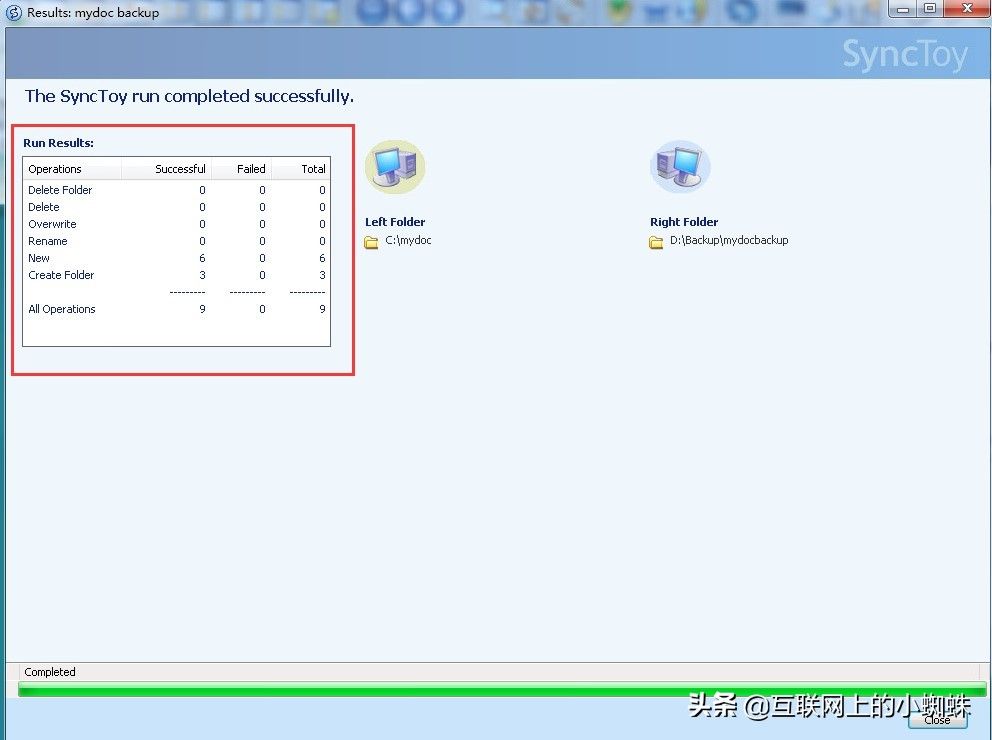
微软SyncToy的运用可以告别繁琐的文件拷贝备份等操作。我么可以配合使用Windows的计划任务让数据同步变得更加自动化。
使用计划任务调用如下的命令:
"c:\Program Files\SyncToy 2.1\SyncToyCmd.exe" –R "mydoc backup"
可以根据需求设置计划任务的运行频率。达到文件同步的自动化需求。