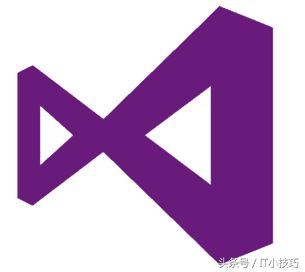
在开发asp.net网站时,相信大家都会在本地的iis下配置一个站点,需要调试的时候,在visual studio界面上直接按ctrl + alt + p 调出[附加到进程],然后选择对应在的w3wp.exe即可。
其实,调试远程服务器(例如生产环境与测试环境)也是同样的原理,只要我们知道如何将调试器附加到远程服务器上对应的iis进程即可。
客户端准备
在visual studio 2015中创建一个asp.net网站,名叫RemoteDebugDemo
远程端安装
安装remote tools for visual studio 2015(注意,该工具要与客户端的visual studio版本一致,否则可能远程连接失败)
安装完成后,我们就可以进行相关的配置,在[开始]中找到[Remote Debugger Configuration Wizard],在这里我们将远程调试配置为一个windows服务,如下图所示
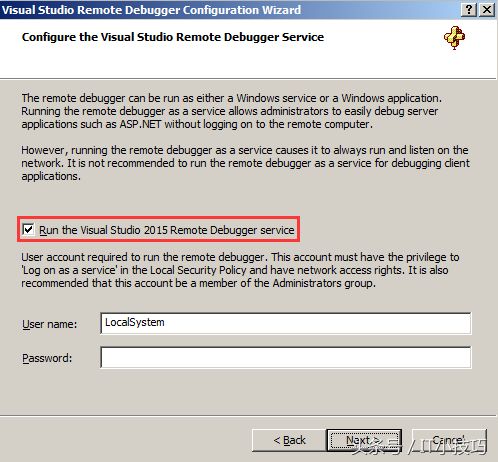
然后点击下一步,一直默认即可。
配置完成后,在远程端的服务列表中可以看到Visual Studio 2015 Remote Debugger已经启动成功

在远服务端的iis下新建一个网站用于之后的调试,网站名称为RemoteDebugDemo,使用的端口为8001,应用程序池配置为.net framework4.0,集成模式。
注意:记得在防火墙中打开该端口
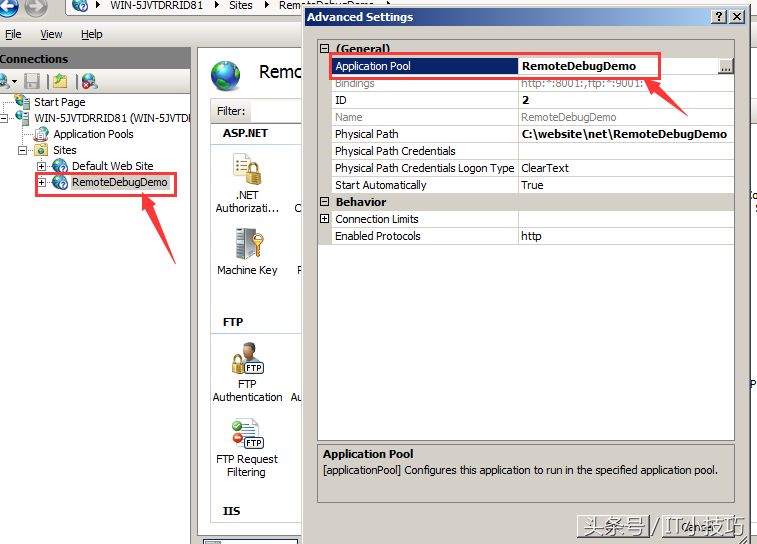
将客户端要调试的网站发布到这个远程端的iis下(ftp上传,webdeploy或直接copy过去都行)
客户端操作
回到客户端的visual studio 2015界面上,按ctrl + alt + p 调出[附加到进程]界面,然后输入远程端的ip和调试连接端口(我这里是默认的4020),详细的设置请看下面截图中的文字说明。
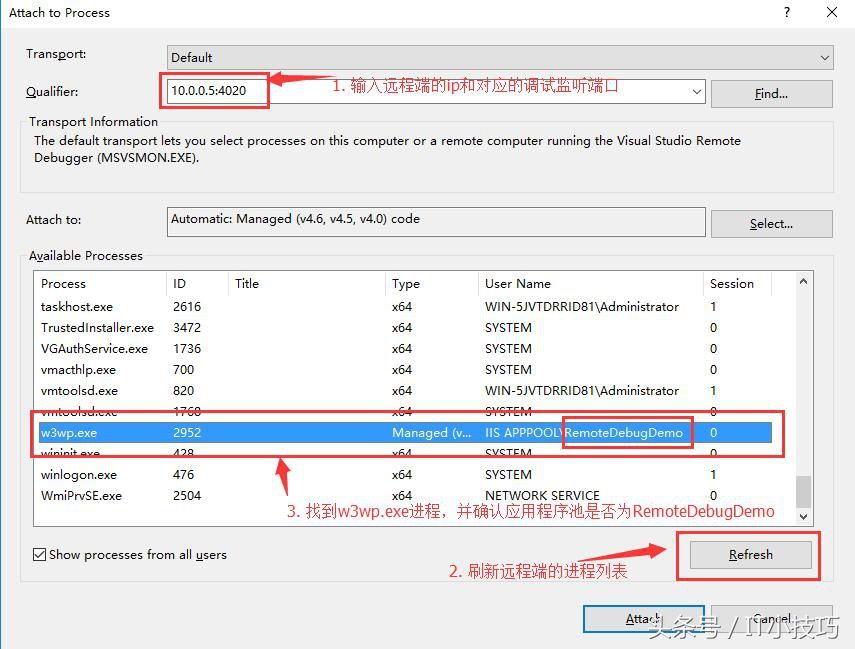
在按Refresh刷新远程端的进程时,如果提示输入用户名和密码,输入远程端的登录名和密码即可。
如果没有看到w3wp.exe,请先访问一下RemoteDebugDemo的地址以启动该网站
最后按附加即可,下图为调试器附加到远程iis成功的界面
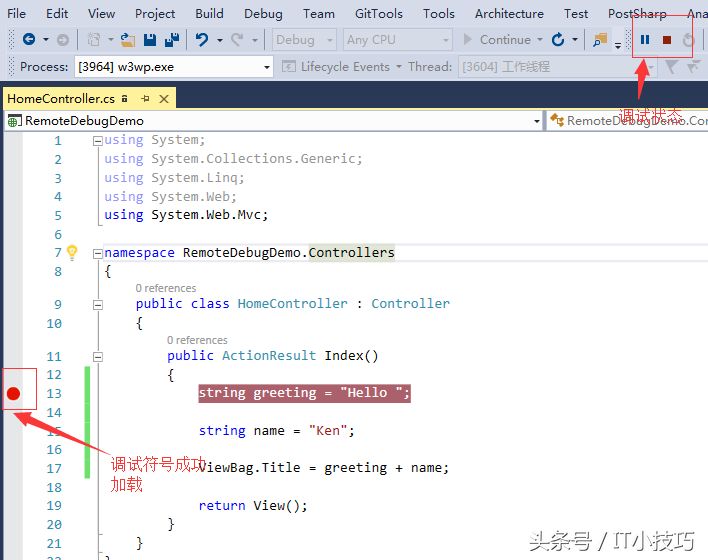
在客户端再次访问一下该网站,可以看到已经成功进行到调试状态了
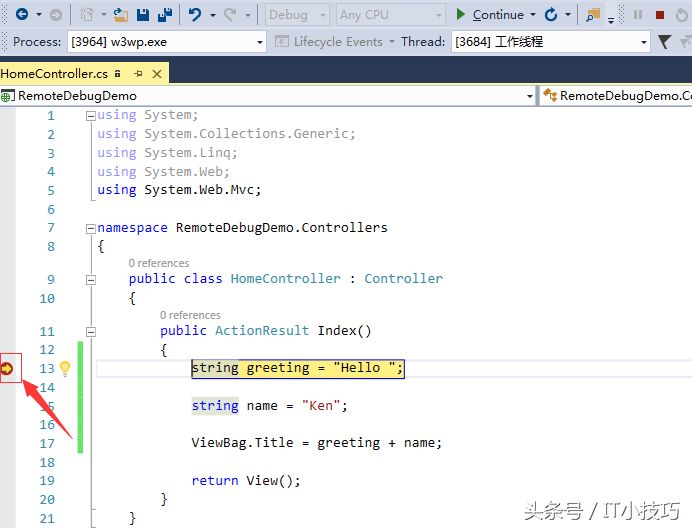
注意:如果在调试过程中,没法成功加载符号,请确认远程iis网站中的dll是否与visual studio当前正在调试的代码版本相一致!