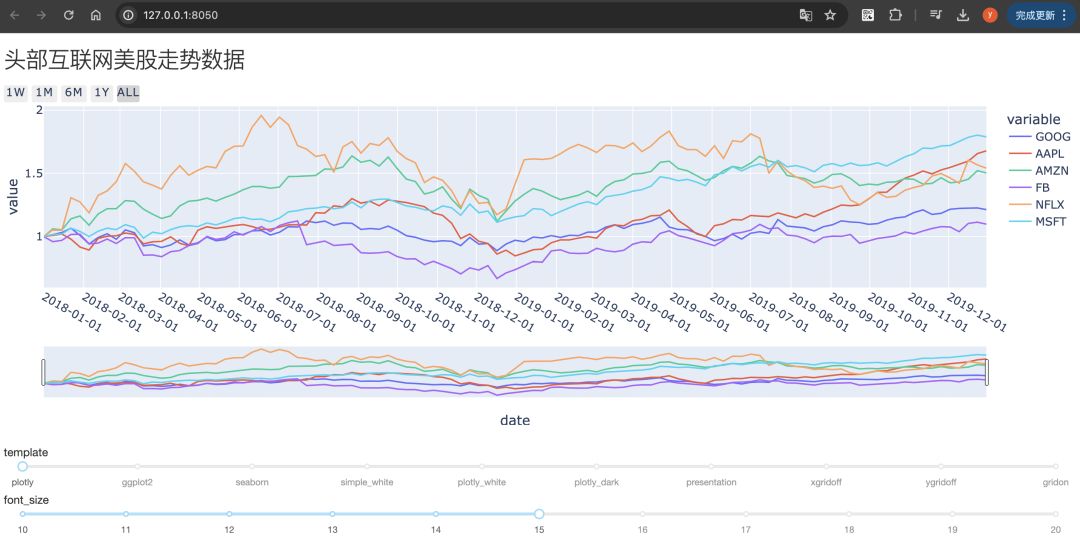本文介绍3个plotly非常实用的高级操作范例:
1,绘制时间序列设置滑块;
2,绘制地图设置高德底图;
3,使用dash构建交互面板;
公众号后台回复关键词:plotly,获取本文jupyter notebook 源代码~
一,绘制时间序列设置滑块
可以使用一个滑块来选择绘图时间范围。
| import plotly.express as px | |
| dfdata = px.data.stocks() | |
| fig = px.line(data_frame=dfdata, x = 'date',y = ['GOOG', 'AAPL', 'AMZN', 'FB', 'NFLX', 'MSFT']) | |
| fig.update_xaxes(dtick="M2",tickformat="%Y-%m-%d",rangeslider=dict(visible=True), | |
| rangeselector={'buttons': [{'count': 7, | |
| 'label': '1w', | |
| 'step': 'day', | |
| 'stepmode': 'backward'}, | |
| {'count': 1, 'label': '1m', 'step': 'month', 'stepmode': 'backward'}, | |
| {'count': 6, 'label': '6m', 'step': 'month', 'stepmode': 'backward'}, | |
| {'count': 1, 'label': '1y', 'step': 'year', 'stepmode': 'backward'}, | |
| {'step': 'all'}]} | |
| ) | |
| fig.update_layout(#autosize=True, | |
| #width=1000, | |
| #height=600, | |
| margin=dict( | |
| r=0, t=0, l=0, b=0, pad=0) | |
| ) | |
| fig.show() | |
| fig.write_html('test.html') | |
效果如下:
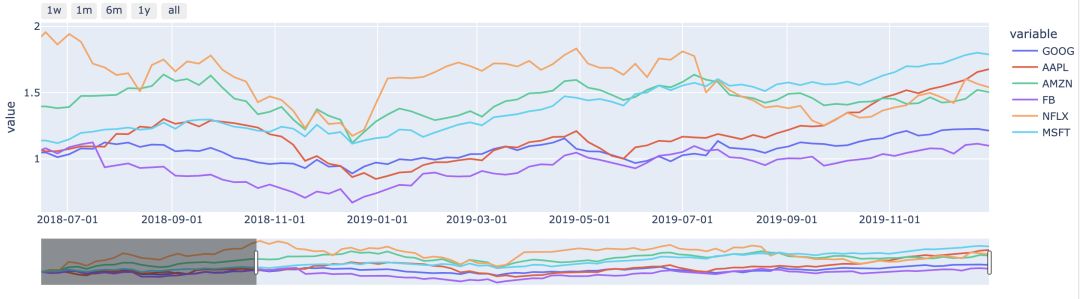
二,绘制地图设置高德底图
plotly绘制地图可以使用高德底图。
| import plotly.express as px | |
| dfdata = pd.DataFrame({'lat': 39 + np.random.rand(100), | |
| 'lon': 116+np.random.rand(100), | |
| 'color': 10*np.random.rand(100), | |
| 'size': 0.5*np.random.rand(100), | |
| }) | |
| fig = px.scatter_mapbox(dfdata, lat="lat", | |
| lon="lon", color="color", | |
| size="size", | |
| color_continuous_scale=px.colors.cyclical.IceFire, | |
| size_max=15, zoom=10 | |
| ) | |
| basemap_layer = [ | |
| dict( | |
| below="traces", | |
| sourcetype="raster", | |
| sourceattribution="高德地图", | |
| source=[ | |
| "http://wprd01.is.autonavi.com/appmaptile?x={x}&y={y}&z={z}&lang=zh_cn&size=1&scl=1&style=7" | |
| ] | |
| ) | |
| ] | |
| fig.update_mapboxes(style='white-bg',zoom=7,layers=basemap_layer) | |
| fig.update_layout(margin=dict(r=0, t=0, l=0, b=0, pad=0)) | |
| fig.show() |
效果如下:
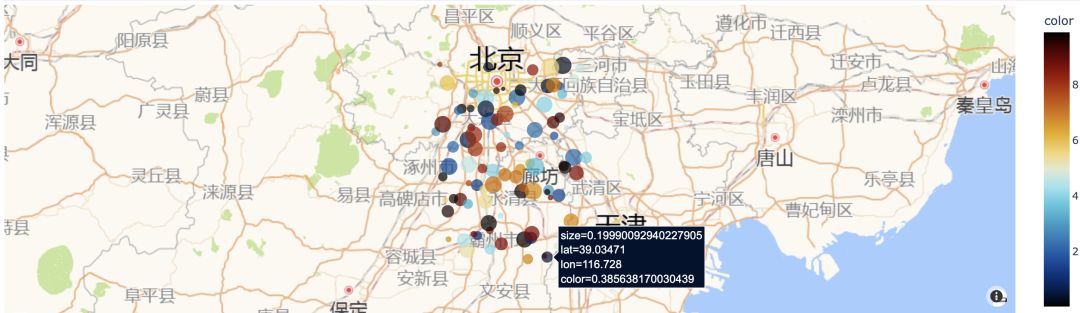
三,使用dash构建交互面板
使用plotly的dash可以让做出非常丰富的前端交互效果。
详情参考:https://dash.plotly.com/
| import dash | |
| from dash import Dash, dcc, html, Input, Output | |
| import plotly.express as px | |
| external_stylesheets = ['https://codepen.io/chriddyp/pen/bWLwgP.css'] | |
| template_list = ['plotly','ggplot2', 'seaborn', 'simple_white', | |
| 'plotly_white', 'plotly_dark', 'presentation', 'xgridoff', | |
| 'ygridoff', 'gridon'] | |
| # 1,生成示例数据 | |
| dfdata = px.data.stocks() | |
| # 2, 创建Dash app | |
| app = Dash(__name__,external_stylesheets=external_stylesheets) | |
| # 3, 设计页面布局 | |
| app.layout = html.Div([ | |
| html.H3(children='头部互联网美股走势数据'), | |
| dcc.Graph(id='stock-plot'), | |
| html.Br(), | |
| html.Label('template'), | |
| dcc.Slider( | |
| id='template', | |
| min=0, | |
| max=len(template_list)-1, | |
| value=0, | |
| marks={i: template_list[i] for i in range(len(template_list))}, | |
| step=1 | |
| ), | |
| html.Label('font_size'), | |
| dcc.Slider( | |
| id='font_size', | |
| min=10, | |
| max=20, | |
| value=15, | |
| marks={i: str(i) for i in range(10,21)}, | |
| step=1 | |
| ) | |
| ]) | |
| # 4, 编写回调函数 | |
| Output(component_id='stock-plot', component_property='figure'), | |
| [Input(component_id='template', component_property='value'), | |
| Input(component_id='font_size', component_property='value') | |
| ] | |
| ) | |
| def update_figure(template,font_size): | |
| fig = px.line(data_frame=dfdata, x = 'date',y = ['GOOG', 'AAPL', 'AMZN', 'FB', 'NFLX', 'MSFT']) | |
| fig.update_xaxes(dtick="M1",tickformat="%Y-%m-%d",rangeslider=dict(visible=True), | |
| rangeselector={'buttons': [{'count': 7, | |
| 'label': '1w', | |
| 'step': 'day', | |
| 'stepmode': 'backward'}, | |
| {'count': 1, 'label': '1m', 'step': 'month', 'stepmode': 'backward'}, | |
| {'count': 6, 'label': '6m', 'step': 'month', 'stepmode': 'backward'}, | |
| {'count': 1, 'label': '1y', 'step': 'year', 'stepmode': 'backward'}, | |
| {'step': 'all'}]} | |
| ) | |
| fig.layout.template = template_list[template] | |
| fig.update_layout(autosize=True, | |
| #width=1000, | |
| #height=600, | |
| margin=dict( | |
| r=0, t=0, l=0, b=0, pad=0) | |
| ) | |
| fig.update_layout({"font.size":font_size}) | |
| return fig | |
| # 5, 运行交互页面 | |
| if __name__ == '__main__': | |
| app.run_server(debug=True) | |
| #app.run(jupyter_mode="tab") #'inline', 'external', 'jupyterlab', 'tab' | |
运行上述代码,会弹出一个可以交互的网页,效果如下: