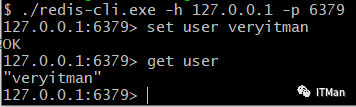简介
关于微服务相关的分享,我都是在 Windows 10 系统下实践的,所以跟 Spring Boot 配套的软件也是在此系统上面安装的。
今天跟大家介绍一下如何在 Win10 下安装 Redis,该篇是 Spring Boot 使用 Redis 的处女篇,下篇结合之前登录场景举例如何在 Spring Boot 中使用 Redis。
往期 Win10 下面安装 MySQL 的文章:MySQL8-0-15在Win10上的折腾记 推荐给有需要的伙伴。
安装 Redis
Step1:下载
下载 Windows 版本的 Redis,点击这里 下载 Redis。
我下载的是 3.0.504 版本。
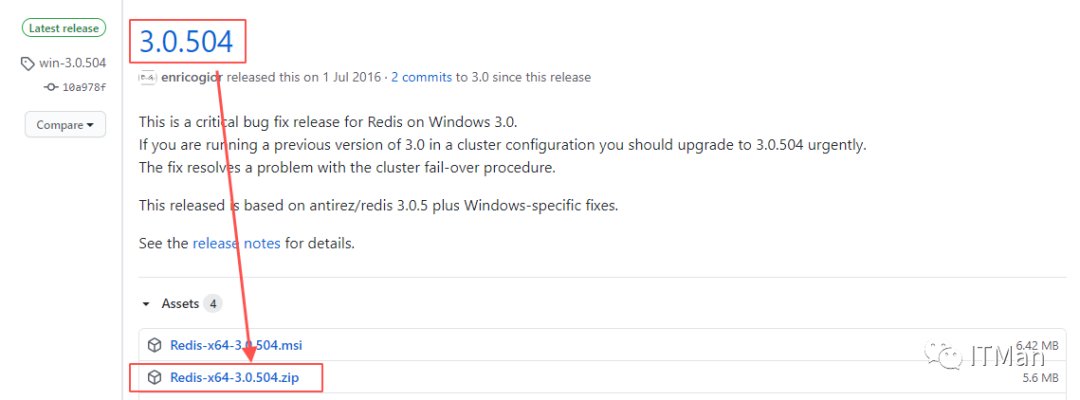
Step2:解压
解压下载的 zip 包到任意目录,如我的目录:
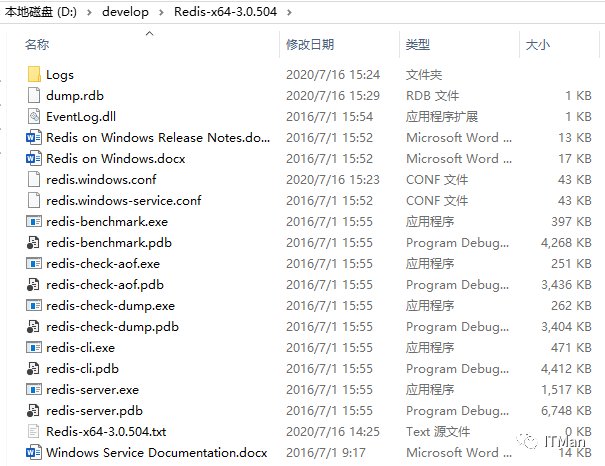
Step3:启动
命令行进入刚才解压文件的根目录下,然后执行如下命令即可,如下:
./redis-server.exe redis.windows.conf
看到如下界面表示成功。
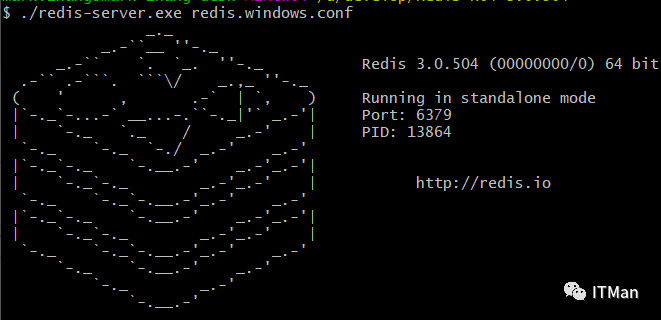
这种方式一旦关闭命令行,Redis 服务就关闭了,所以需要将 Redis 安装成系统(Windows)服务。
Step4:日志文件
在 Redis 解压后的根目录,新建 Logs 目录,然后在该目录下新建 redis_log.txt 文件。
否则,在进行下面操作的时候会报 Redis service failed to start. 错误。
如果你按照该要求新建了还是报错,需要经过下面的操作解决。
在命令行中(如果使用的是 git bash 终端,需要在下面的命令前加上 winpty)下开启 CLI 模式,运行
./redis-cli.exe
然后再运行
| shutdown | |
| exit |
重新启动服务即可。
Step5:设置 Redis 成 Windows 服务
另外打开一个命令行窗口,执行如下命令:
./redis-server.exe --service-install redis.windows-service.conf --loglevel verbose --service-name Redis
执行成功后,你可以在 Windows 的系统服务(CMD+R/services.msc)中找到该服务(服务名称为 Redis),如下图:
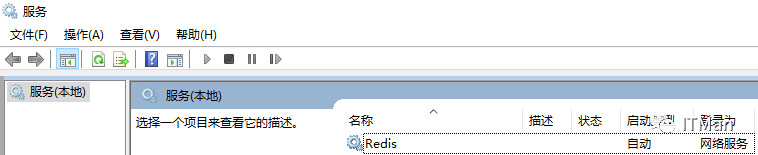
另外从下图可以看到其属性,对应的配置文件是 redis.windows-service.conf,对应上面注册服务时使用的配置文件,所以后续的自定义配置就需要修改这个文件,不要搞错了。
如果你使用 redis.windows.conf 那么这里就应该是这个文件。
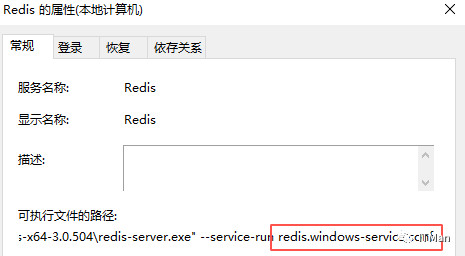
Step6:启动服务
执行如下启动命令即可,如下:
./redis-server.exe --service-start
在服务列表中刷新一下,可以看到 Redis 正在运行。
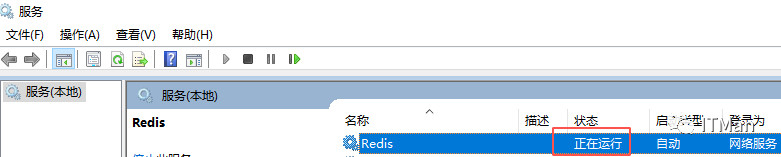
注册服务成功后,就不需要像 Step3 那样开启服务了,在 Step3 中开启的服务窗口也可以关闭了。后续使用 Step6 方式启动即可,或者将该服务设置为开机自启动也可以。
使用 Redis
Redis 相关命令
再次强调一下,如果使用了git bash终端执行下面的命令没有反应或者卡住很久的话,需要在下面命令前加上winpty即可。
| // 安装服务 | |
| ./redis-server.exe --service-install | |
| // 卸载服务 | |
| ./redis-server.exe --service-uninstall | |
| // 开启服务 | |
| ./redis-server.exe --service-start | |
| // 停止服务 | |
| ./redis-server.exe --service-stop | |
| // 开启 CLI 模式 | |
| ./redis-cli.exe -h 127.0.0.1 -p 6379 |
测试 Redis
在命令行开启 CLI (命令行界面 command-line interface)模式,任意设置一个变量,如下: