从Windows Vista开始,微软就在系统中加入了一个“上帝模式”,通过该模式你能快速对系统进行设置,无需在菜单中一个个找选项了。

那么,上帝模式在Windows 10可以使用吗?正确答案是可以的,就给出了开启办法。
首先:我们要在桌面上新建一个文件夹。

第二步:我们要对刚才的文件夹重命名,将“GodMode.{
ED7BA470-8E54-465E-825C-99712043E01C}”(不含引号)复制过去(你想要手打没人拦你),保存即可。

第三步:这时你会惊奇的发现一个命名“Godmode”的按钮出现了,其图标跟控制面板差不多。打开之后,你就能快速设置一些内容了,无需在系统选项中一个一个寻找。
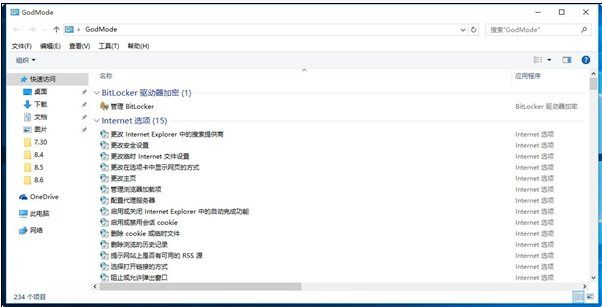
还有就是怎么让win10获得右键管理员权限,下面我便为大家讲讲。
工具:Win10系统为例;文本文档;
方法:注册表法
1、新建文本,打开,粘贴如下代码:
Windows Registry Editor Version 5.00
[HKEY_CLASSES_ROOT\*\shell\runas]
@="添加管理员权限"
"NoWorkingDirectory"=""
[HKEY_CLASSES_ROOT\*\shell\runas\command]
@="cmd.exe /c takeown /f \"%1\" && icacls \"%1\" /grant administrators:F"
"IsolatedCommand"="cmd.exe /c takeown /f \"%1\" && icacls \"%1\" /grant administrators:F"
[HKEY_CLASSES_ROOT\exefile\shell\runas2]
@="添加管理员权限"
"NoWorkingDirectory"=""
[HKEY_CLASSES_ROOT\exefile\shell\runas2\command]
@="cmd.exe /c takeown /f \"%1\" && icacls \"%1\" /grant administrators:F"
"IsolatedCommand"="cmd.exe /c takeown /f \"%1\" && icacls \"%1\" /grant administrators:F"
[HKEY_CLASSES_ROOT\Directory\shell\runas]
@="添加管理员权限"
"NoWorkingDirectory"=""
[HKEY_CLASSES_ROOT\Directory\shell\runas\command]
@="cmd.exe /c takeown /f \"%1\" /r /d y && icacls \"%1\" /grant administrators:F /t"
"IsolatedCommand"="cmd.exe /c takeown /f \"%1\" /r /d y && icacls \"%1\" /grant administrators:F /t"
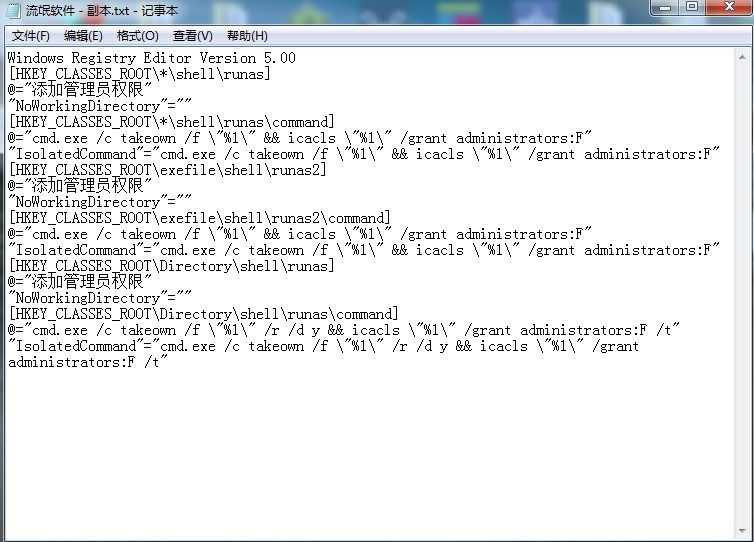
2、然后另存为,注意编码格式为ANSI;重命名,改文件扩展名“.txt”为“.reg”,双击添加即可;
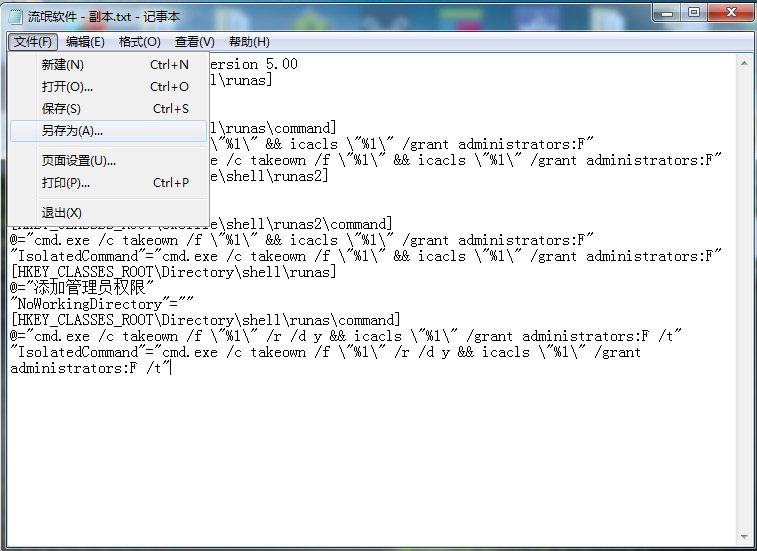
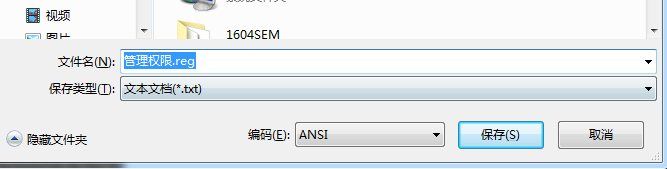
3、如果不显示后缀,需要到“组织”、“文件夹选项”中勾中显示后缀。win10系统则勾选查看下的”文件扩展名“即可;

END
二、去除右键管理权限
注册表法代码如下:
WindowsRegistryEditorVersion5.00[-HKEY_CLASSES_ROOT\*\shell\runas][-HKEY_CLASSES_ROOT\exefile\shell\runas2][-HKEY_CLASSES_ROOT\Directory\shell\runas]
具体操作请参考“右键管理员权限”操作步骤。
最终结果如下

这些方法,针对win系列的系统几乎都适用。