安装Gitea有多种方式,以Linux为例,常见的有3种:
- Docker安装(强烈推荐)
- 二进制安装
- 源码编译安装
第三种源码安装的方式最繁琐,需要先安装Go语言环境,这里介绍前面两种安装方式。
二进制安装
考虑到有些同学不熟悉Docker,这里先说第二种最简单的二进制安装。二进制安装需要Git支持。
安装Git:
yum install git -y
下载二进制文件并赋予执行权限:
| # 创建工作目录 | |
| mkdir -p /usr/local/gitea && cd /usr/local/gitea | |
| wget -O gitea https://dl.gitea.io/gitea/1.11.4/gitea-1.11.4-linux-amd64 && chmod +x gitea |
运行Gitea:
./gitea web
运行成功界面如下,所有的运行数据都会生成在你的gitea二进制文件同级目录下:
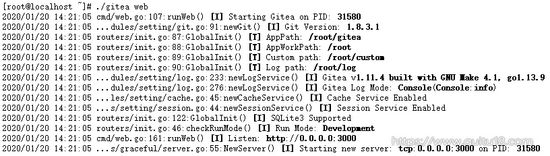
默认运行的端口是3000,这样通过你的你的IP+端口就能访问你的Gitea服务了(记得放行3000端口或者关闭防火墙),要停止服务直接按 Ctrl + C 即可。若要后台运行,用下面的命令执行:
nohup ./gitea web > gitea.log 2>&1 &
在首页点击登录,会跳转到,请根据实际情况进行配置。
Docker方式安装(强烈推荐)
安装Docker:
yum install docker -y
略作等待后即可安装成功,启动docker服务:
systemctl start docker
执行 docker -v 查看docker版本,要看更详细的信息请执行 docker info :
| [] | |
| Docker version 1.13.1, build cccb291/1.13.1 |
为了更加愉快的使用Docker你可能还需要配置镜像加速,执行 vim /etc/docker/daemon.json,修改为如下配置:
| { | |
| "registry-mirrors":[ | |
| "https://reg-mirror.qiniu.com/", | |
| "https://hub-mirror.c.163.com/" | |
| ] | |
| } |
重新加载配置及重启Docker服务:
| systemctl daemon-reload | |
| systemctl restart docker |
拉取Gitea镜像
至此Docker安装完成,那么可以开始部署Gitea了,第一步,拉去Gitea镜像:
docker pull gitea/gitea:latest
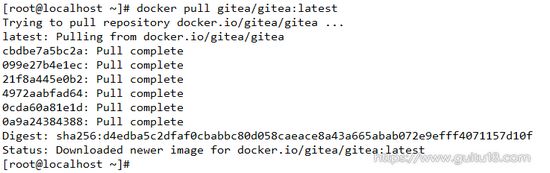
拉取成功后,通过 docker images 看到已经有Gitea的镜像信息了:

运行Gitea容器
现在可以通过Gitea镜像运行Gitea容器了,命令如下:
| # 创建挂载目录 | |
| mkdir -p /usr/local/gitea | |
| # 运行容器 | |
| docker run -d --name=gitea -p 9020:22 -p 9000:3000 -v /usr/local/gitea:/data gitea/gitea:latest |
命令参数说明(更加详细的说明请查看Docker篇):
-d:后台运行
–name:为启动的容器命名
-p:端口映射,前面的为宿主机端口,后面的为容器端口
-v:目录挂载,前面的为宿主机目录,后面的为容器内目录
这个命令是后台运行的,执行完成会输出一个容器ID,你可以执行 docker ps -a 来查看容器的运行状态:
| [root@localhost ~]# docker ps -a | |
| CONTAINER ID IMAGE COMMAND CREATED STATUS PORTS NAMES | |
| 82c6b17c5710 gitea/gitea:latest "/usr/bin/entrypoi..." 4 minutes ago Up 1 second 0.0.0.0:9020->22/tcp, 0.0.0.0:9000->3000/tcp gitea |
正常来讲都会运行成功,你可通过IP+端口访问你的Gitea服务了,但是如果你的 gitea 容器的STATUS不是Up状态,那么可能是启动遇到错误了。
报错处理
如果容器没有正常运行起来,比如下面这样:
| [root@localhost ~]# docker ps -a | |
| CONTAINER ID IMAGE COMMAND CREATED STATUS PORTS NAMES | |
| 4985556f611f gitea/gitea:latest "/usr/bin/entrypoi..." 22 seconds ago Exited (0) 20 seconds ago gitea |
那么你就需要检查原因了,你需要查看启动日志信息,咱们先删除这个启动失败的容器,执行命令:
| # 4985556f611f 是你在`docker ps -a`命令看到的gitea的容器ID(CONTAINER ID) | |
| docker rm 4985556f611f |
再用下面的命令重新启动容器:
docker run -it --name=gitea -p 9020:22 -p 9000:3000 -v /usr/local/gitea:/data gitea/gitea:latest
把之前启动命令中的 -d 改为 -it ,这样你就能通过前台启动,从而看到报错信息了。
接着看,最常见的是你们很可能遇到这个错: mkdir: can't create directory '/data/gitea/': Permission denied ...
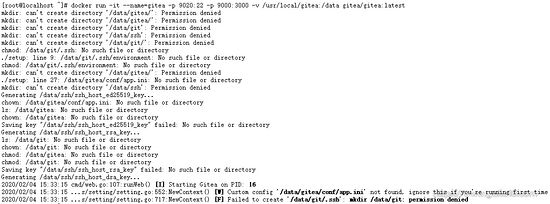
如果出现上述问题,那么你需要关闭 SELINUX ,方法如下:
- 临时关闭: setenforce 0
- 永久关闭: vim /etc/selinux/config ,修改 SELINUX 的值为 disabled 然后重启机器即可,看图:
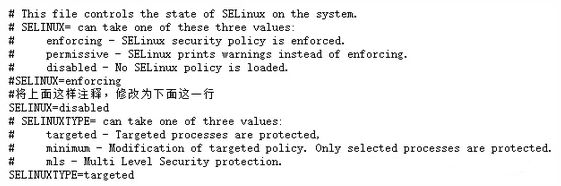
启动完毕之后,访问服务器的9000端口就能看到页面了,点击登录开始配置。
配置Gitea
安装完成首次访问需要对Gitea进行配置,默认的参数都已经配好了的,如果使用SQLite3数据库,甚至什么都不用做,直接点击立即安装即可。这里简单做一下说明:
数据库配置
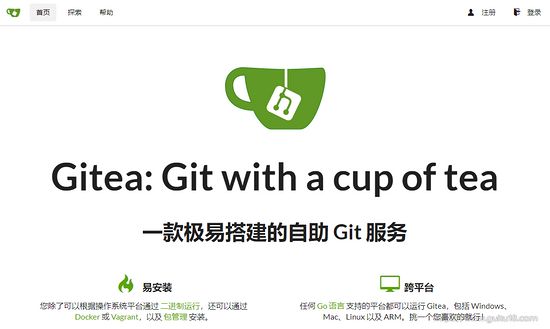
第一项是数据库配置,一般默认使用SQLite3数据库即可(因为无需额外安装),使用其他数据库你需要有相关环境支持。以MySQL数据库为例,需提前在MySQL创建好对应的数据库,关于MySQL的安装教程已经准备好了: Linux 系统 MySQL 源码安装学习记录 :
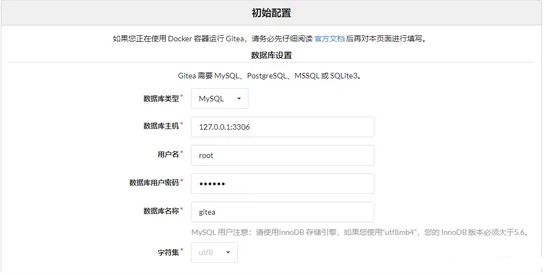
站点信息配置
一般配置里,页面基本上都告诉你这些参数是干什么的,各种目录都会有默认值,不喜欢可以按照你的喜好修改。端口你也可以设置为你自己想要的,比如我修改成9000端口。
需要注意的一点是,如果你修改了默认的3000端口号,那么安装完后不会立即生效,新的端口在重启服务后生效,不重启你依然需要通过3000端口访问。重启服务器按 Ctrl + C 杀掉进程,重新执行 ./gitea web 即可。
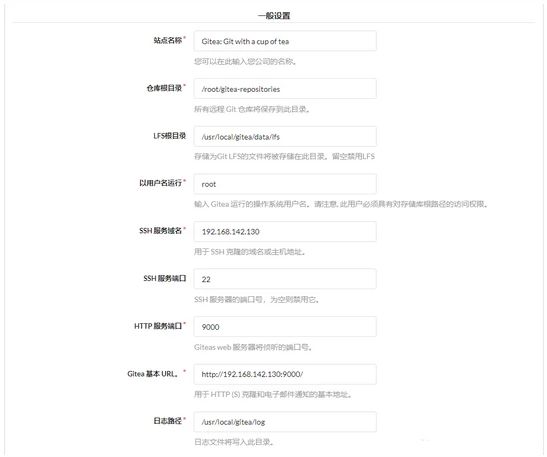
可选配置
可选配置里可以不用配置,这些都是可以后期在配置文件里进行修改的。
自用的话一般也不用配置电子邮箱,服务器和第三方服务设置使用默认的就好。
管理员这里如果不设置那么第一个注册的用户将成为管理员,这里我不配置直接点立即安装。
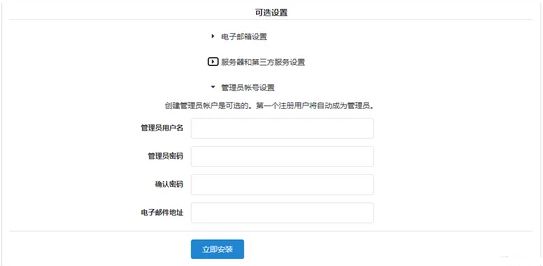
安装完成会跳转到登录页面,如果你修改了端口这时候是访问不到的,要么你继续用3000端口访问,要么重启服务以启用新的端口。点击注册,你将成为Gitea权限最高的管理员:
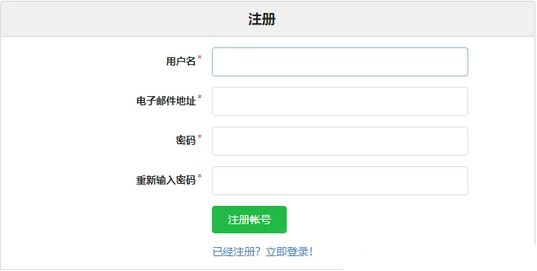
注册并登录上去开启你的Git私服之旅吧。
小结
刚刚入驻头条,有什么理解不对的地方可以在评论区留言,觉得不错的朋友希望能得到您的转发支持,同时可以持续关注我,每周定期会分享3到4篇精选干货!
您的关注是对我最大的支持谢谢.