
Finder界面主要包括两部分,一个是普通的Finder窗口,一个是桌面。前者的界面有很多元素,比如Sidebar、Toolbar等,后者更不用说,是你日常使用中用到最多的Finder界面。下面就主要以如何定制Finder的Sidebar、Toolbar和桌面,来让你更加有效率的使用Finder。
定制Sidebar
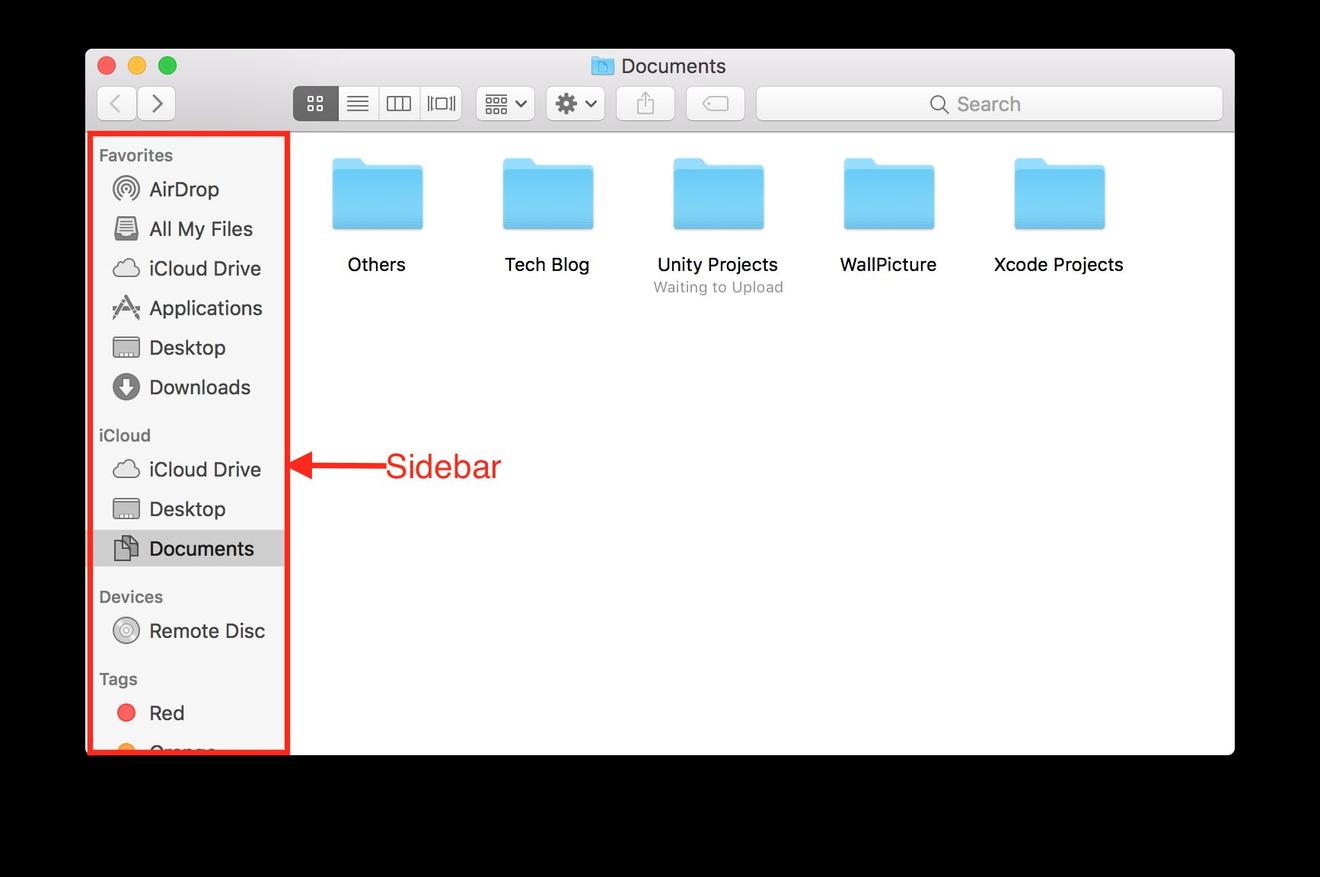
如图所示,左边的侧边栏就是Finder的Sidebar,它是一个文件夹、磁盘、Tags(关于Tags的作用将在后面专门提到)的一个列表,可以让你很方便快捷的打开一些常用文件夹以及磁盘。默认情况下Finder已经为你在Sidebar中列出了一些常用文件夹,这些文件夹都是Mac系统自带的,当然你也可以将自己的文件夹甚至App程序拖到里面,方便打开。
- 显示或者隐藏Sidebar:在Finder的Menubar中选择View,然后选择下面的Show/Hide Sidebar来显示或者隐藏Sidebar。
- 添加或者删除Sidebar中默认的条目:Sidebar已经为你提供了一系列的默认文件夹和磁盘,你可以在Finder的Preferences中选择Sidebar面板,然后在提供的列表中进行勾选。
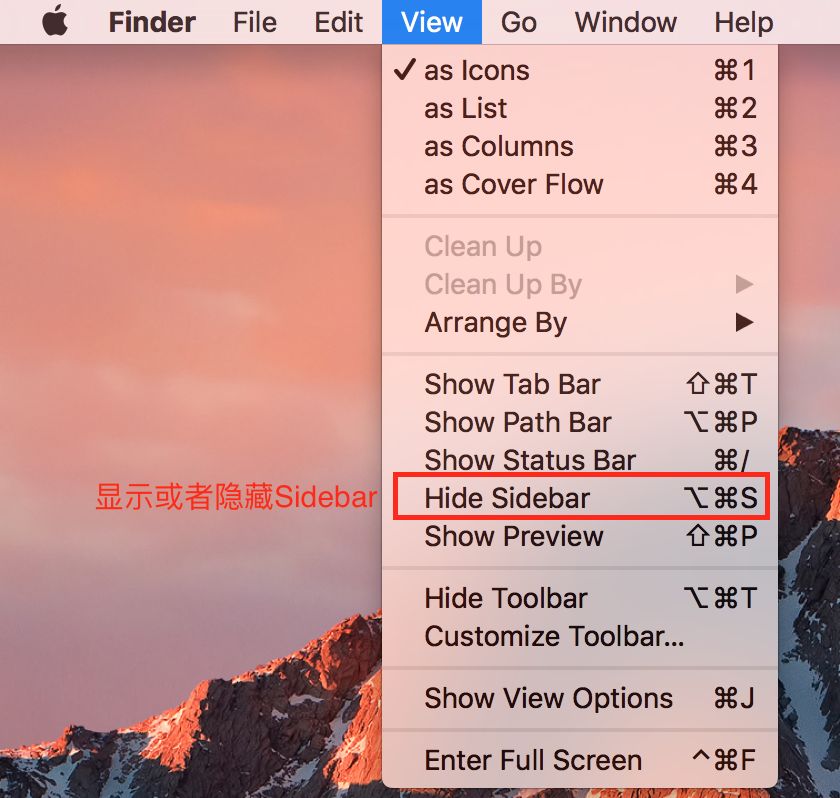
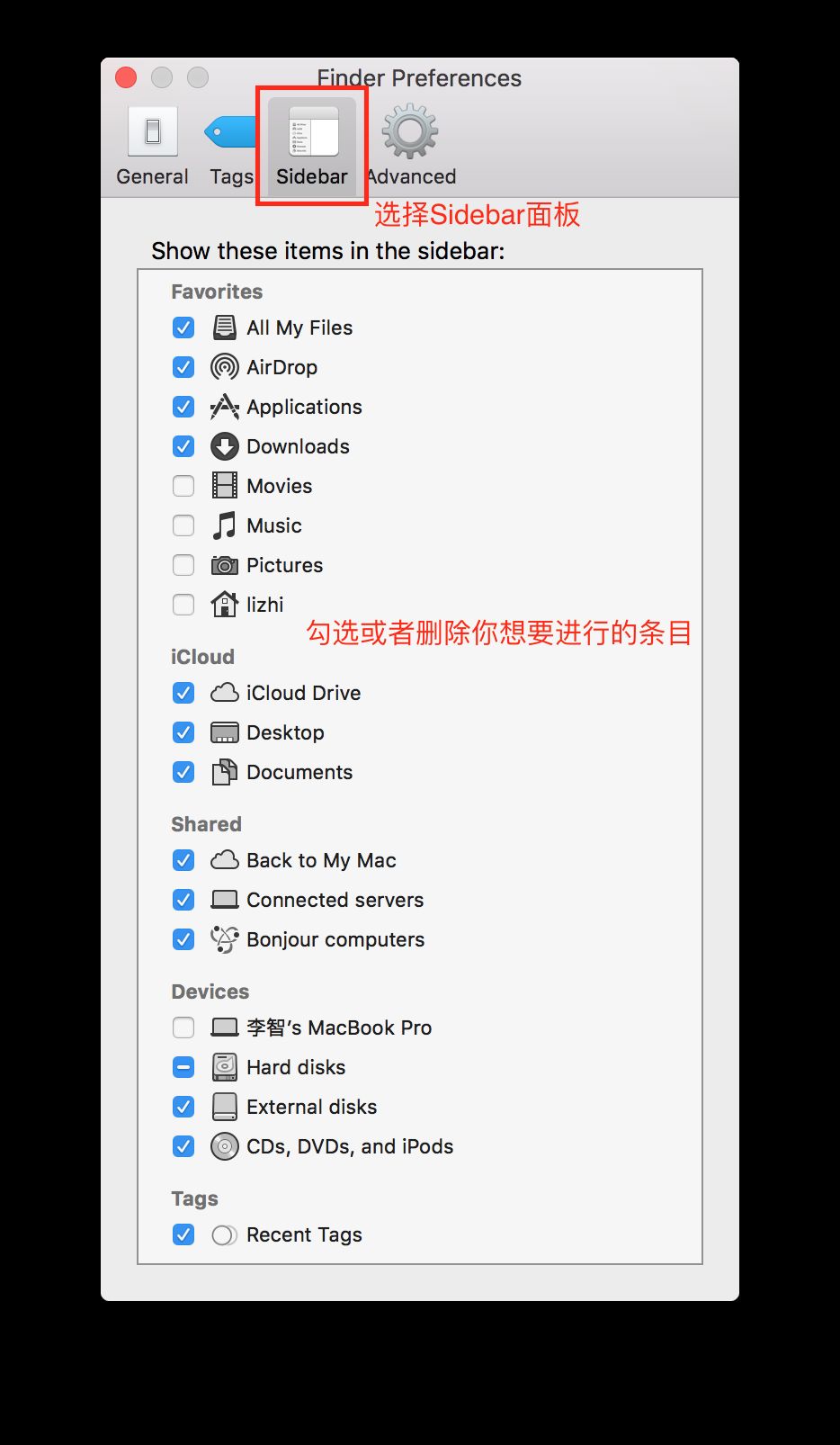
- 给Sidebar添加文件夹:你可能并不满足于Sidebar默认的文件夹,也想把自己建立的一些常用文件夹放在Sidebar中,这样可以快速打开。方式很简单,单击选中你的文件夹,然后拖动到Sidebar中,这时会在Sidebar列表中出现一道横线,松开鼠标,你的文件夹就放在Sidebar横线的位置了。这样做之后并不是将你的文件夹复制再拷贝到Sidebar中,而是在Sidebar中建立了一个文件夹的alias,在Sidebar中删除这个文件夹之后,原始文件夹还是保存在原来的地方不变。
- 给Sidebar添加程序:你可能也并不满足可以添加文件夹,有时候你也想将一些常用的程序放在Sidebar中,方便打开。方式也很简单,单击选中程序图标,然后在拖动的同时按下Command键,移到Sidebar松开鼠标就会放到横线的位置。
- 删除条目:删除Sidebar列表中的条目很简单,在你想删除的条目上右键选择“Remove from sidebar”,或者选中条目之后拖出Sidebar,直到出现光标下出现一个灰色的叉叉图标之后松开鼠标。
- Smart Search:在OS X Lion版本之前的Finder中,有一个叫作“Search For”的区域,在这个区域中你可以很方便的打开你今天、昨天或者过去的一个星期之内使用过的文档或者程序,但是在Lion之后的版本中这一区域被去掉了,取而代之的是一个叫作“All My Files”的文件夹,里面包含了Mac上所有的文件,可以找到想要的东西。但是Search For这个功能在某些场合下实在是太好用了,想要恢复怎么办呢?Apple为我们考虑到了这一点,现在可以用Finder的另一个强大的功能Smart Folder,来实现和之前Search For一模一样的功能,而且功能可以更多,暂且取名叫Smart Search吧。Smart Folder文件夹中的内容是根据你创建的一些规则语法来显示相应的文件的,但是这些文件只是原始文件的一个链接,对用户来说点击这些链接和点击原始文件是一样的效果。下面展示用Smart Folder来创建包含今天、昨天和一个星期之内打开的文件的Smart Search,并放在Sidebar中。你可以根据不同的Smart Folder规则语法,来创建功能更强大的Smart Search。
- 在Finder的Menubar中选择File下的New Smart Folder,来创建一个新的Smart Folder;
- 之后会出现一个New Smart Folder的窗口,在上方的“Search:”栏目中选择你想要进行搜索的区域,这里以选择“This Mac”为例,说明是搜索整个Mac文件。然后点击最右边的“+”按钮,出现一行语法规则;
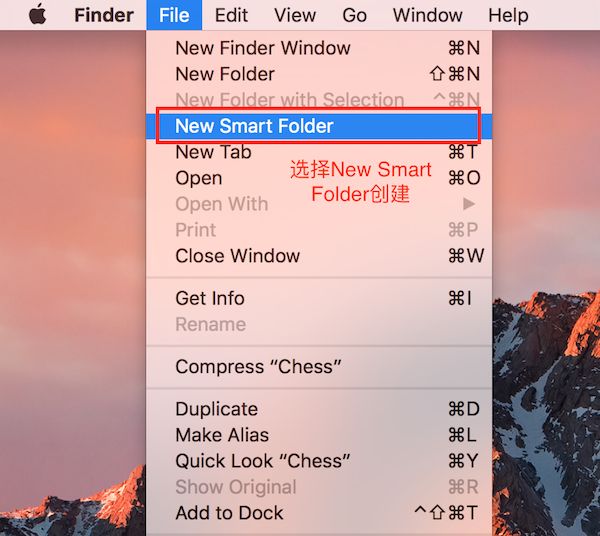
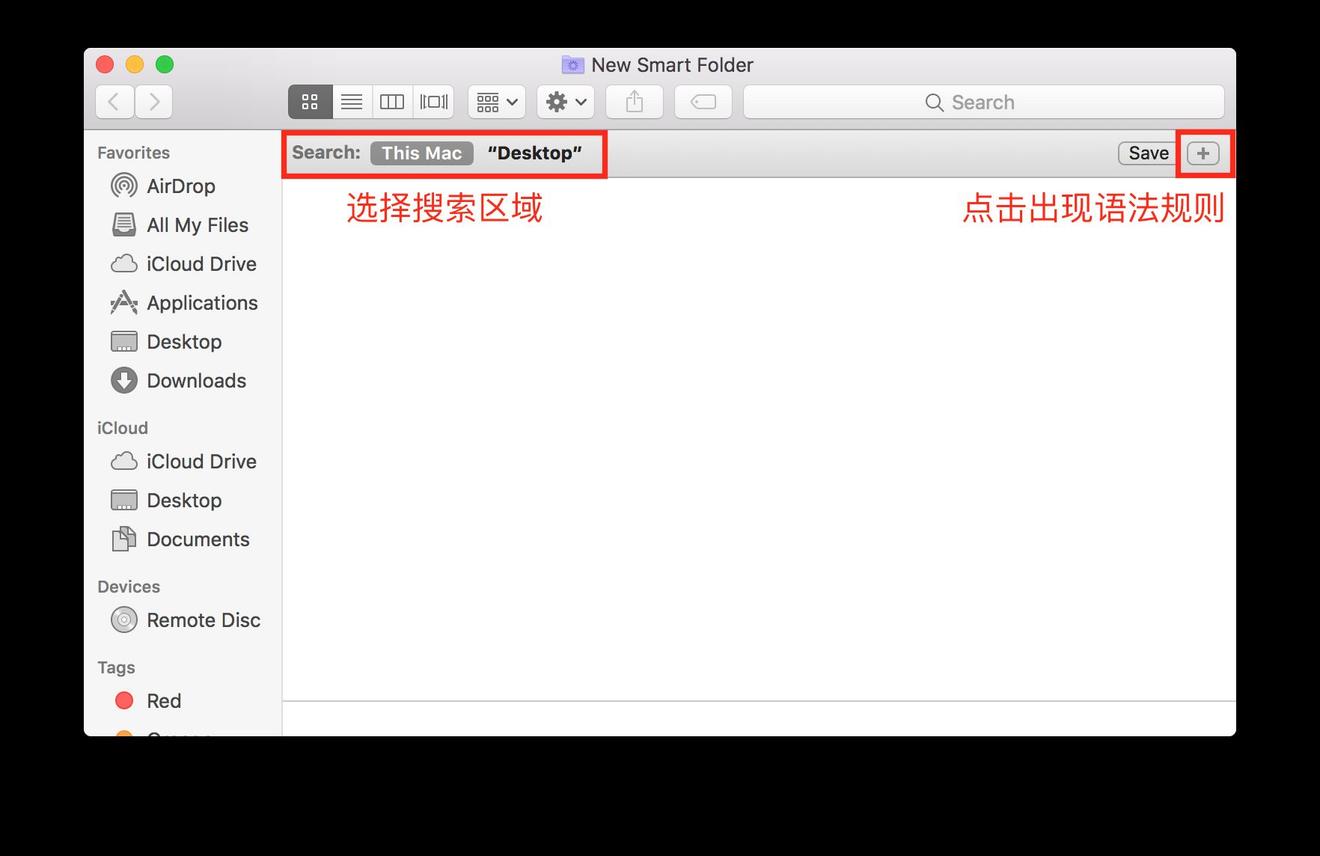
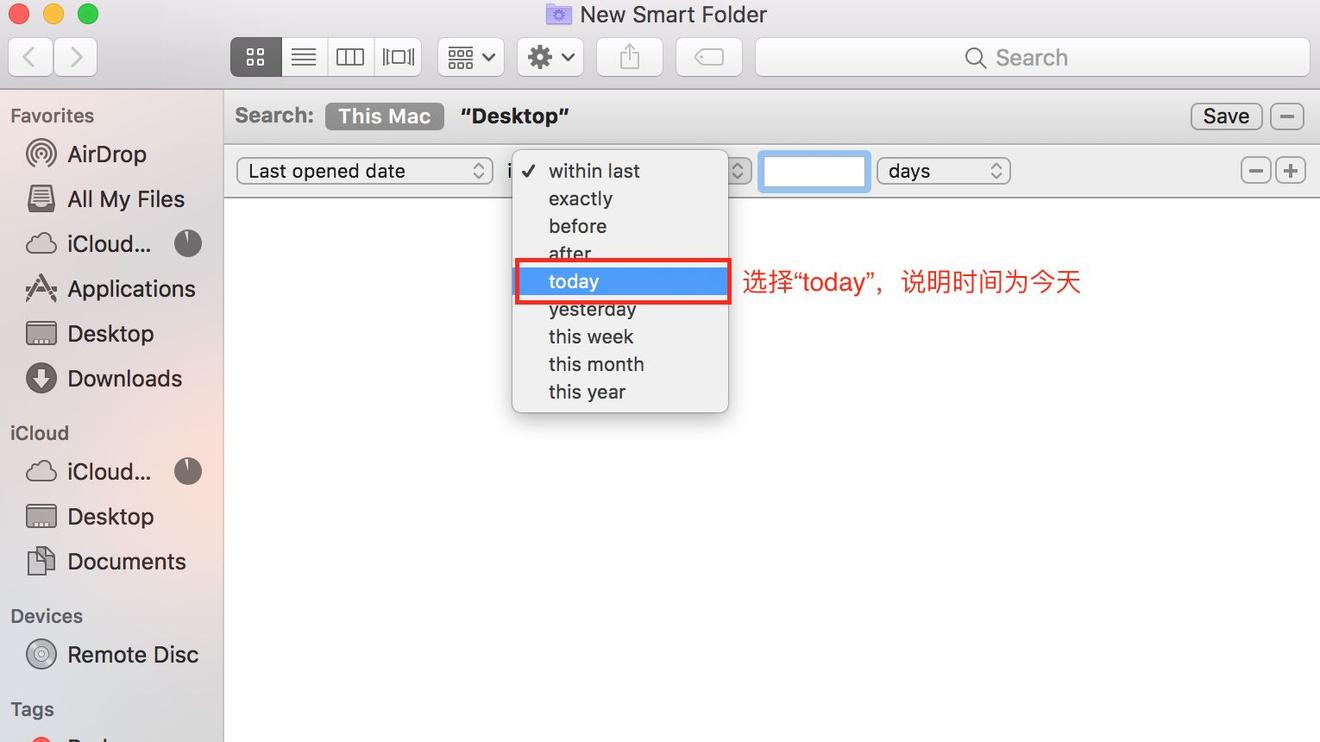
3. 在第一个规则框内选择“Last opened date”,说明是以最近打开时间为规则;
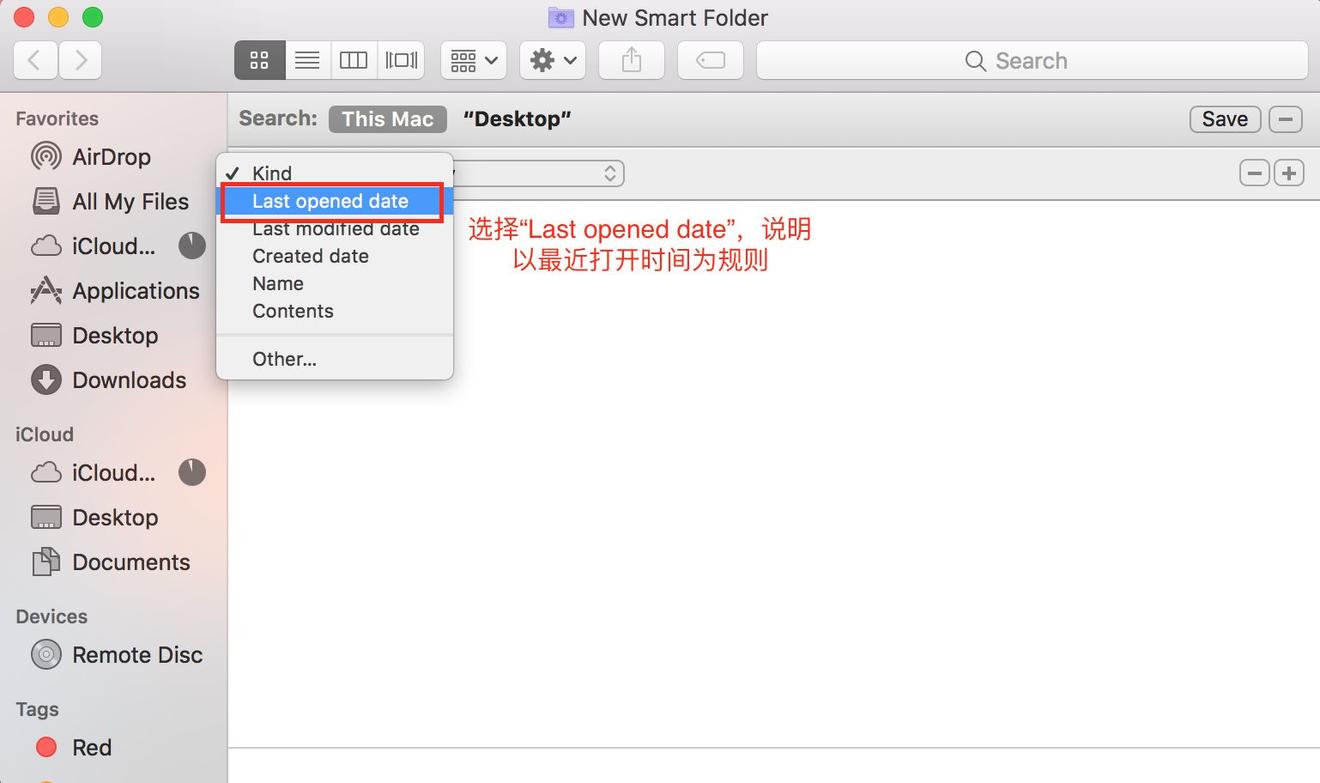
4. 在第二个规则框内选择“today”,说明限制最近打开的时间为今天;
5. 然后按住Option键,点击规则栏最右边的“+”按钮,这时“+”会变成“...”样式;
6. 点击“...”按钮后会出现两行规则栏,如图所示
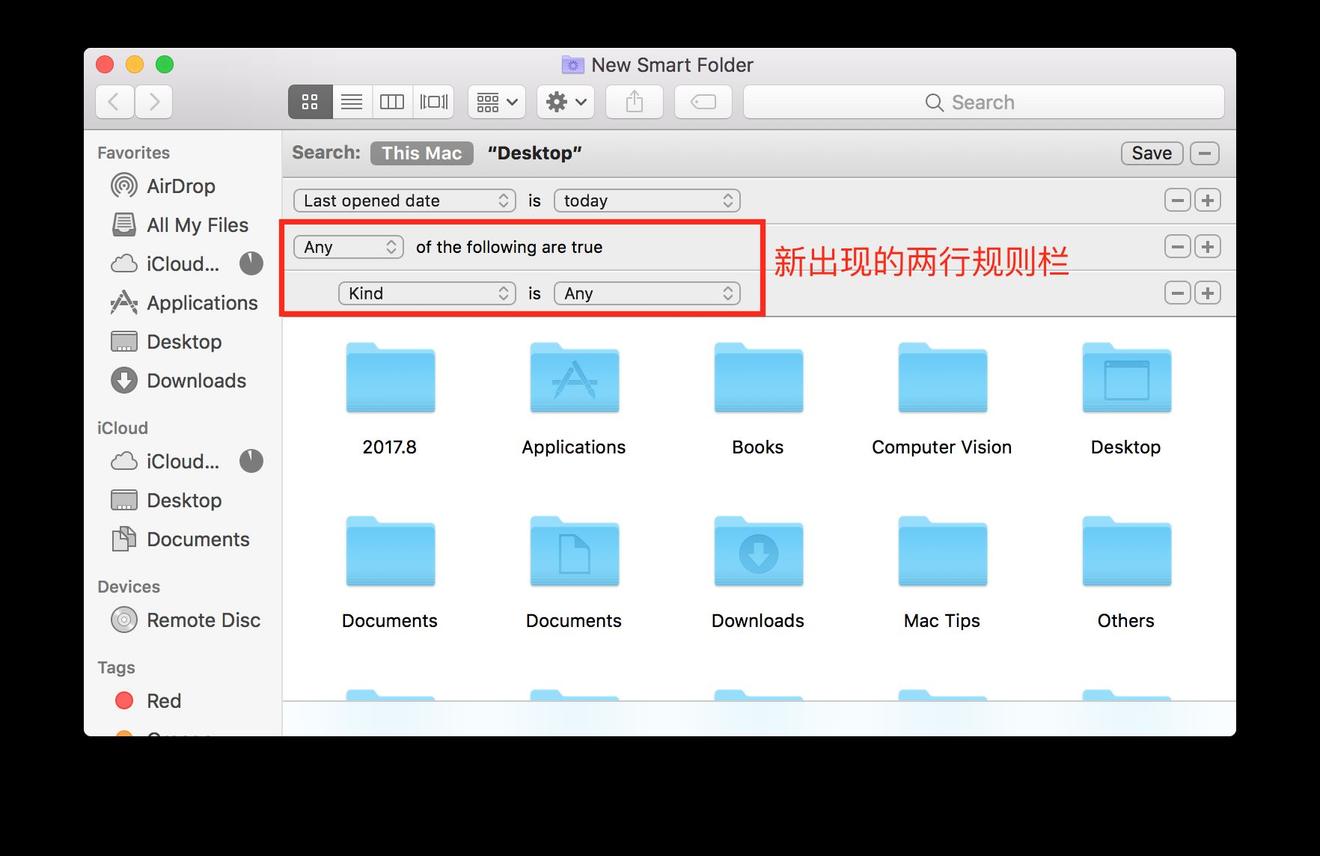
在第一行规则栏中选择“None”,说明之后会将符合第二行规则的文件剔除;然后在第二行规则栏中分别选择“Kind”和“Folder”,这说明将文件夹剔除,只显示今天打开的文件或程序。语法规则定好之后,下面的窗口会显示今天打开的文件和程序。选好的规则如下:
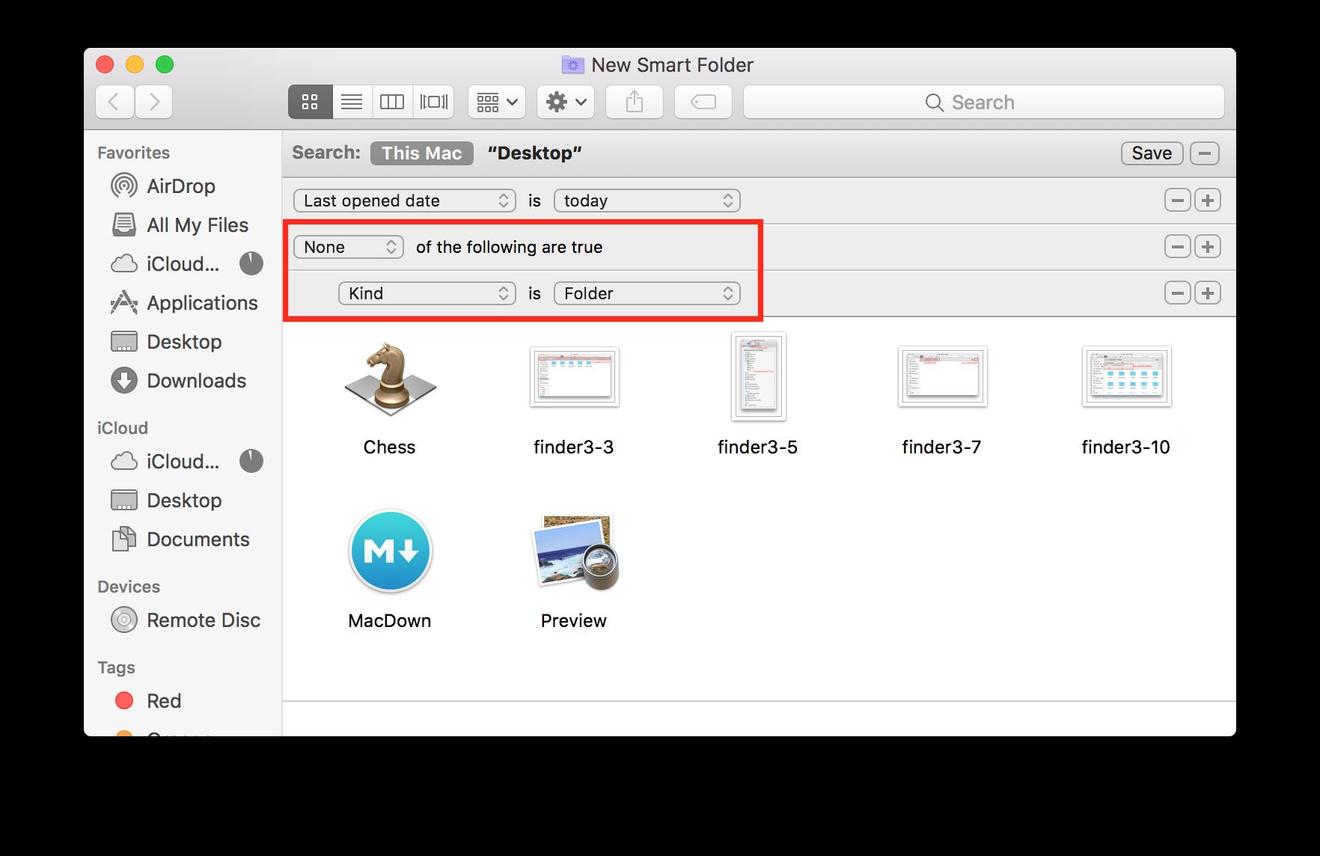
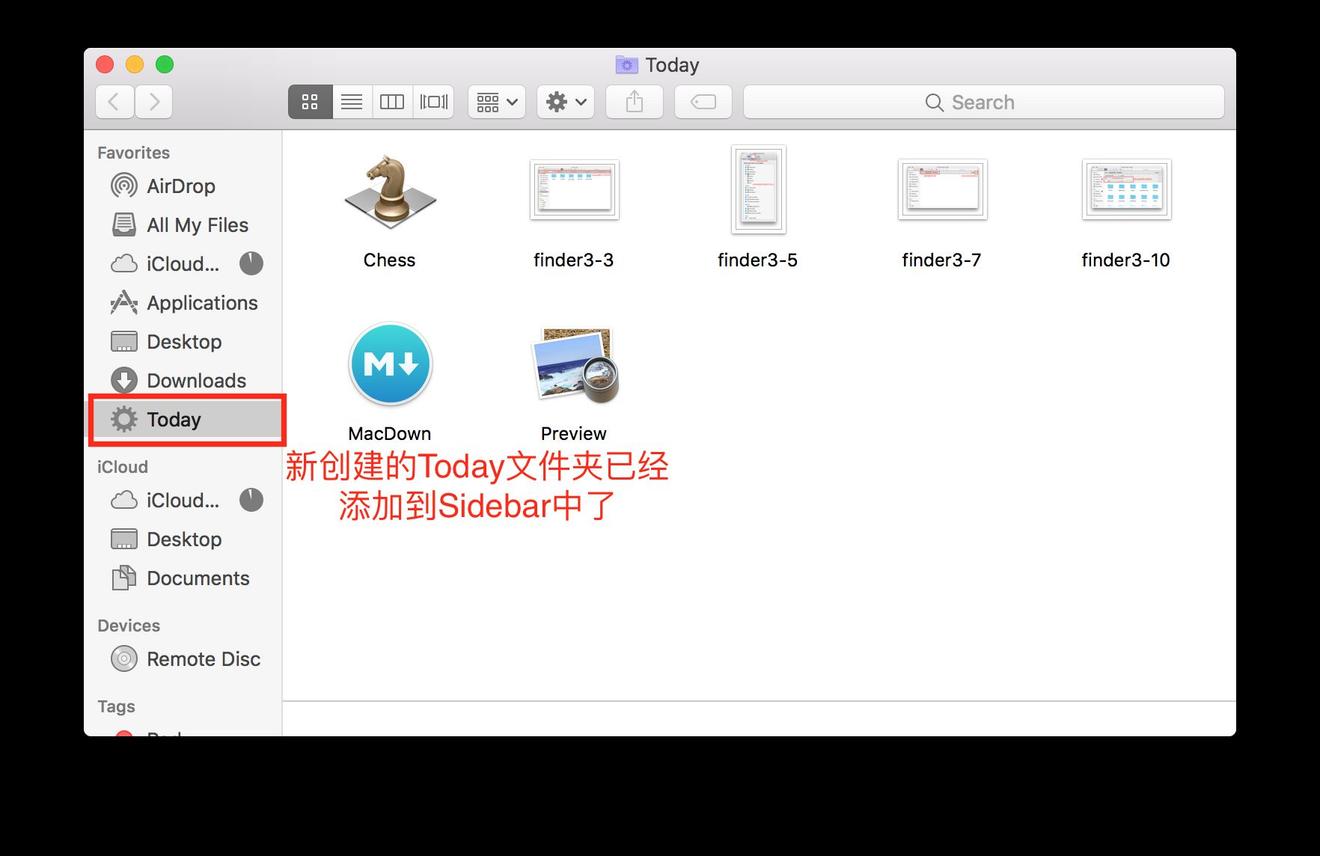
同样的,你可以添加Yesterday和Past A Week文件夹,分别包含了昨天和一星期内使用过的程序或打开的文件。这样,我们就通过Smart Folder完美再现了Smart Search功能,当你熟悉Smart Folder的规则语法之后,你甚至可以做出更强大的Smart Search,直接放在Sidebar中。
7. 点击上方最右边的“Save”按钮,保存新建的Smart Folder,会出现一个对话框,让你输入Smart Folder的名字和保存的位置,同时Apple还非常贴心的在下方设置了“Add To Sidebar”选项,勾选之后新创建的Smart Folder会自动添加到Sidebar中;
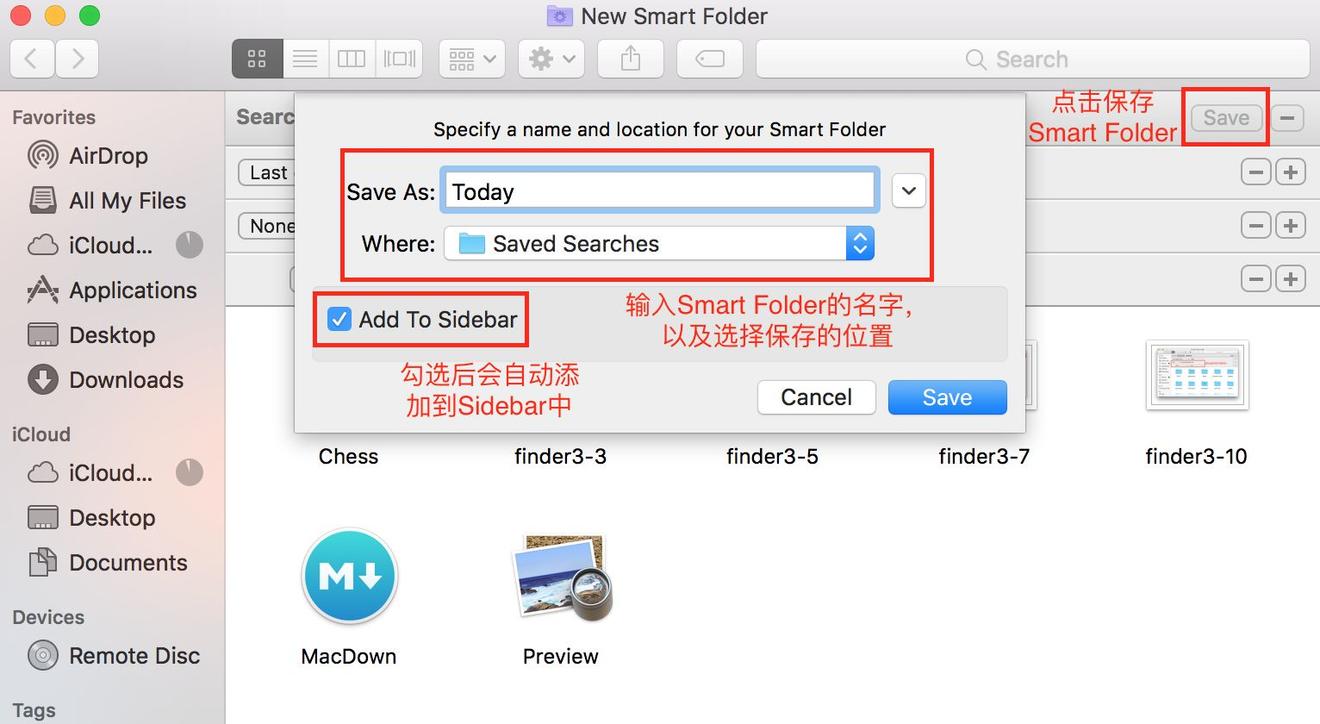
这样,在Finder的Sidebar中就出现了“Today”这个文件夹,里面包含了今天之内使用过的程序或打开的文件。