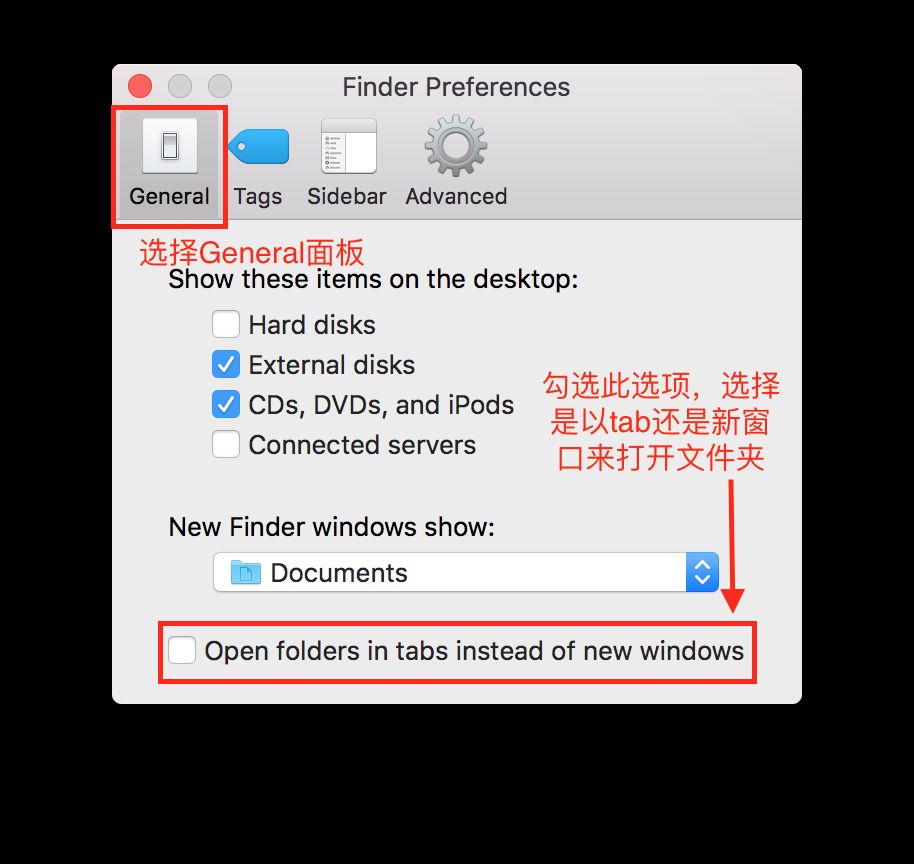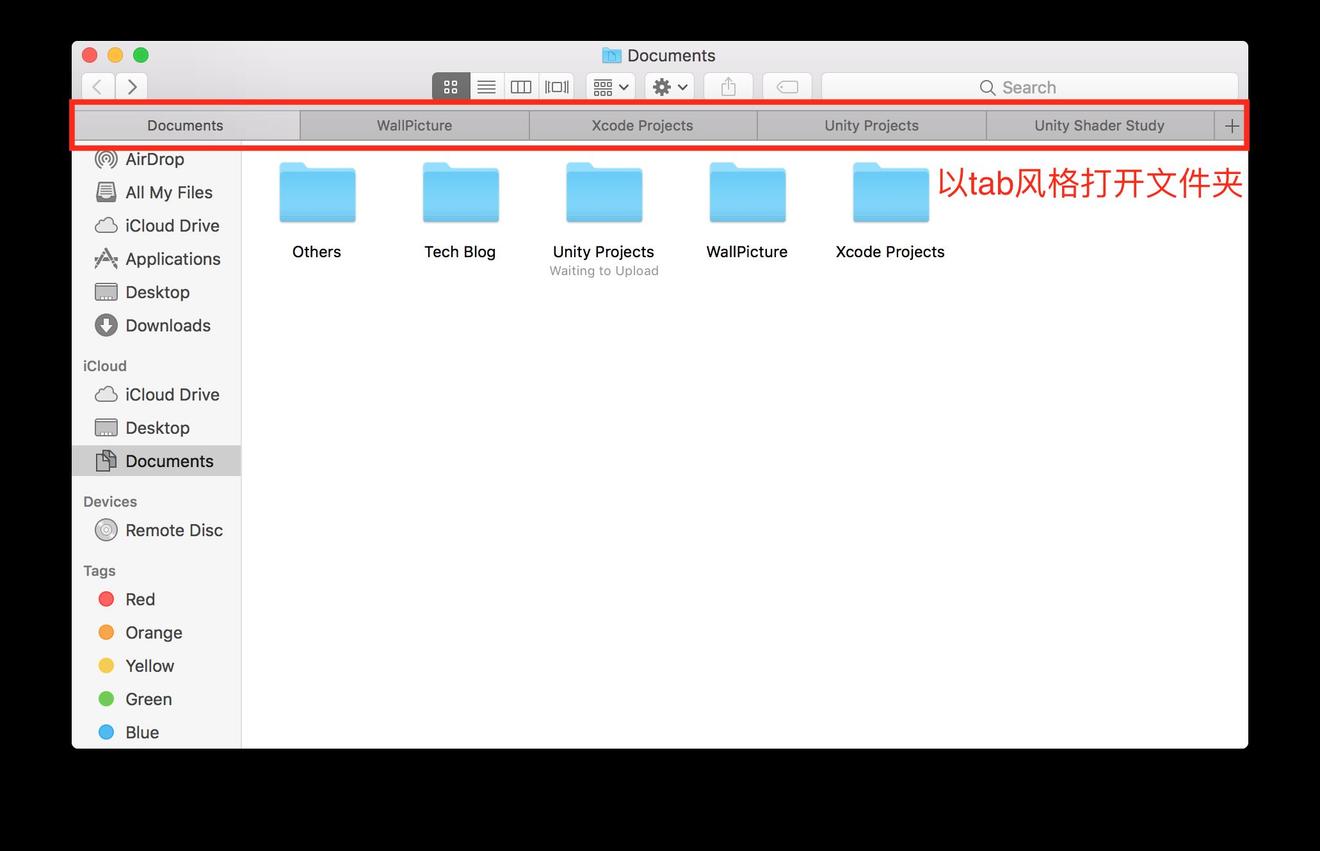文件夹的一些操作
关于文件夹有几个主要的操作,比如新建、删除等,这些是你必须要掌握的,而且也很容易,下面分别说明:
- 新建文件夹:新建一个文件夹很简单,在想要新建的Finder窗口中右键单击,选择New Folder,或者使用快捷键Command + Shift + N,然后输入名字,回车。有些地方的New Folder是灰色的,说明你不能在这个文件夹内再新建文件夹,比如侧边栏中的All My Files文件夹;
- 将内容移到文件夹中:关于移动文件或文件夹到另一个文件夹中,Mac定义了好几种操作,你可以在相关情景下选择合适的方式
- 将一个或多个内容直接拖动到文件夹中,这样被拖动的内容会直接被拷贝到指定文件夹中,而之前存放的文件被删除;
- 在拖动文件的同时按住Option键,这样文件会被拷贝到指定文件夹中,同时原始文件也会被保留不被删除;
- 在拖动文件的同时按住Option + Command,这时原始文件还是保留在原来的位置,而在指定文件夹中生成原始文件的alias(相当于快捷方式);
- 选中文件或文件夹之后按下Command + D,或者选择File--Duplicate,会在相同文件夹下复制选中的内容。
- 将多个文件集中到一个文件夹中:首先选中多个文件,然后按住Control键的同时单击某一个文件,或者直接右键单击,选择New Folder,这样会创建一个新的文件夹,然后选中的文件会自动集中到新建的文件夹中。当然,新建文件夹的名字需要你自己来取;
- 合并两个名字相同的文件夹:当两个不同地方有两个相同名字的文件夹时,如果拖动一个文件夹到另一个文件夹所在的位置,这时会有两种情况:
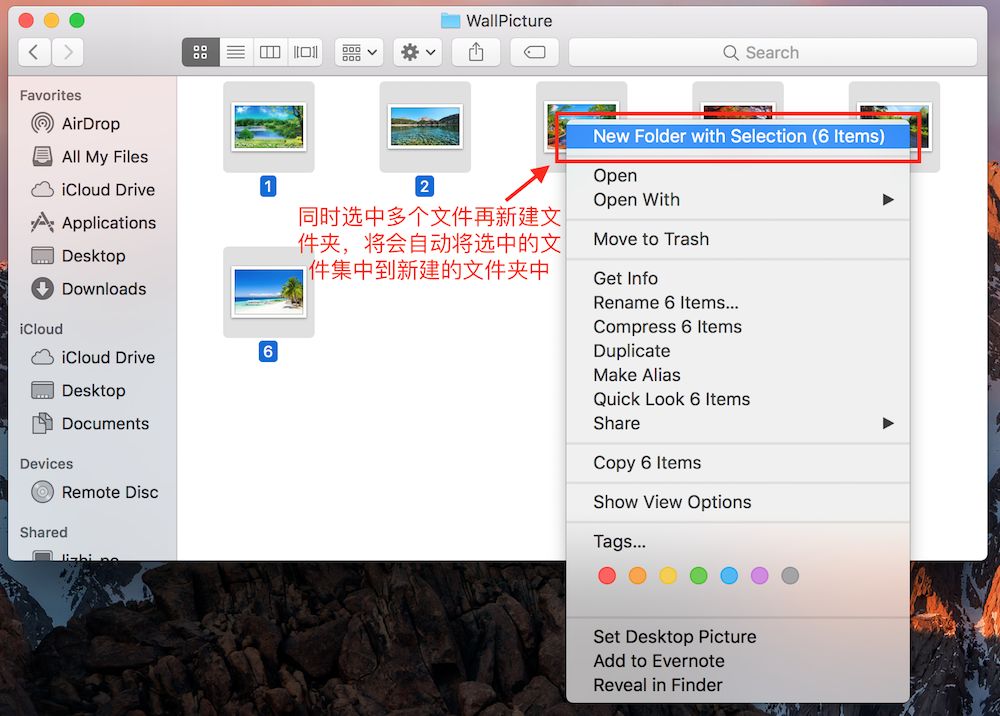
- 直接拖动,这时会出现选项框让你选择是否覆盖,因为同一文件夹下不能有两个相同名字的文件或文件夹;
- 按住Option拖动,这时会出现Merge选项,选择Merge后两个文件夹中的内容会合并在一起,同时保留被拖动文件夹中的内容。但是Merge选项框的出现是有条件的,那就是两个同名文件夹中必须要有不同名字的文件。
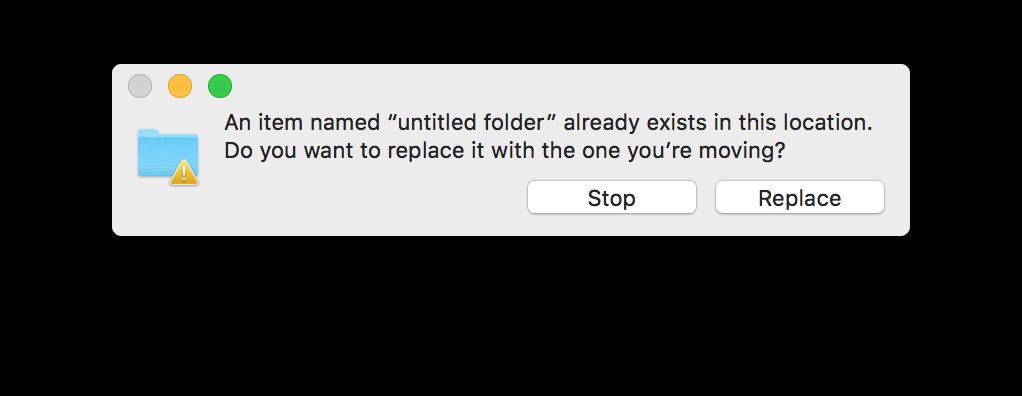
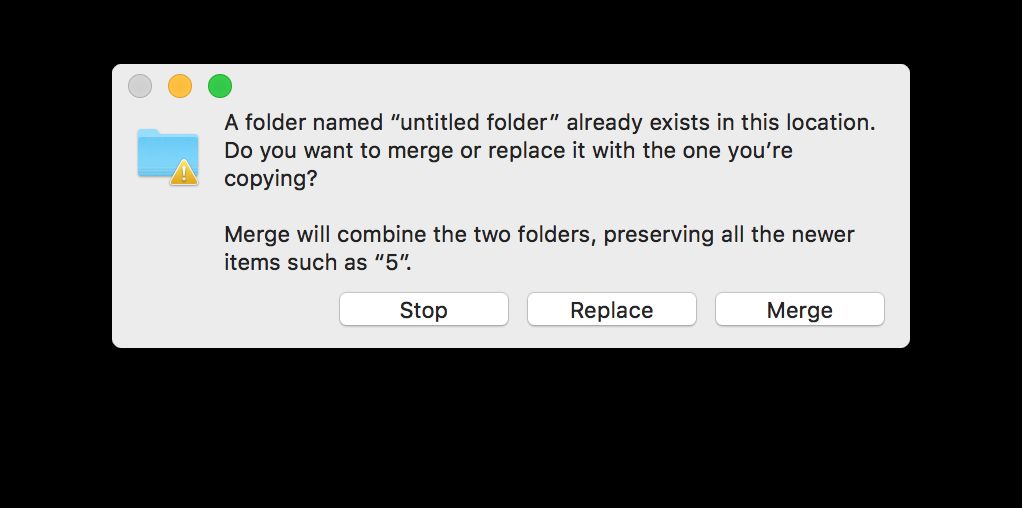
- 排列整理Finder文件夹中的文件:随着你使用Mac的时间越来越长,Mac上的文件夹和文件也会越来越多,不管是桌面上的,还是Finder窗口中的,你都不希望里面的文件夹和文件都摆放的乱七八糟。这时你需要使用Mac下的文件排列整理功能,大致分为两类:
- 一次性的排列整理。在Finder窗口中右键单击,选择Clean Up直接进行整理,或者Clean Up By,然后选择一个选项进行整理。但是有时候右键单击后却看不到Clean Up,这是因为你选择了自动排列;
- 自动排列。右键单击后选择Sort By或者Arrange By(桌面是Sort By,Finder窗口是Arrange By),然后选择一个排列选项。这样会让文件夹中的内容自动进行排序整理,因此一次性的Clean Up也会消失。
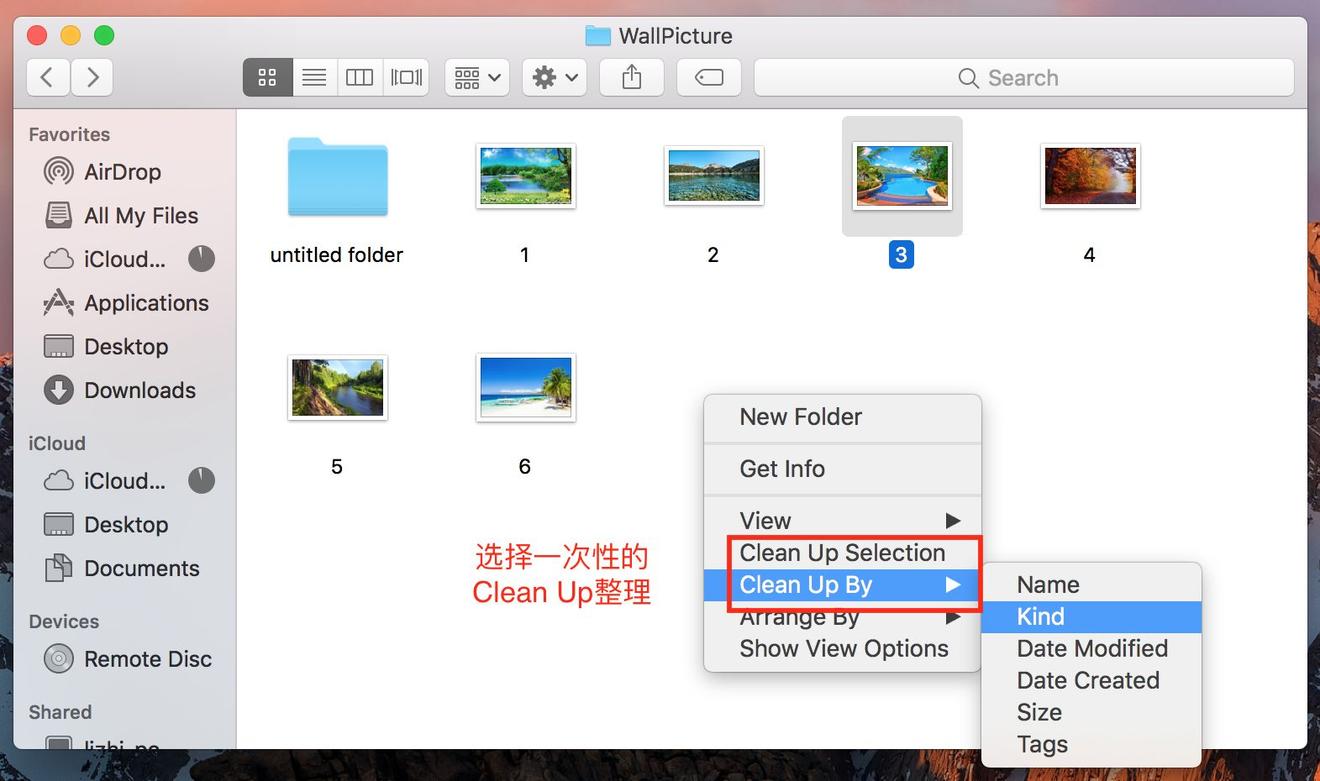
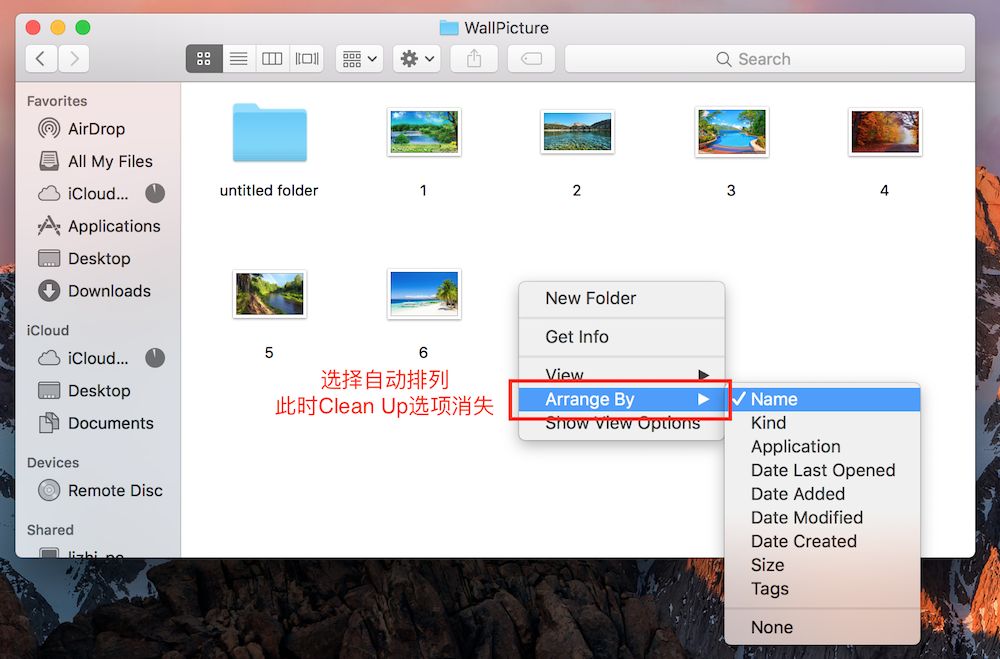
- 在以Name排序时文件夹始终保持排列在前面:通常在选择以Name名称排序的时候,文件夹中的整个内容是以Name的序列进行排序,而不分文件夹和文件,这时文件夹是穿插在文件之中的,因此一般情况下选择以Name排序的结果是这样的:
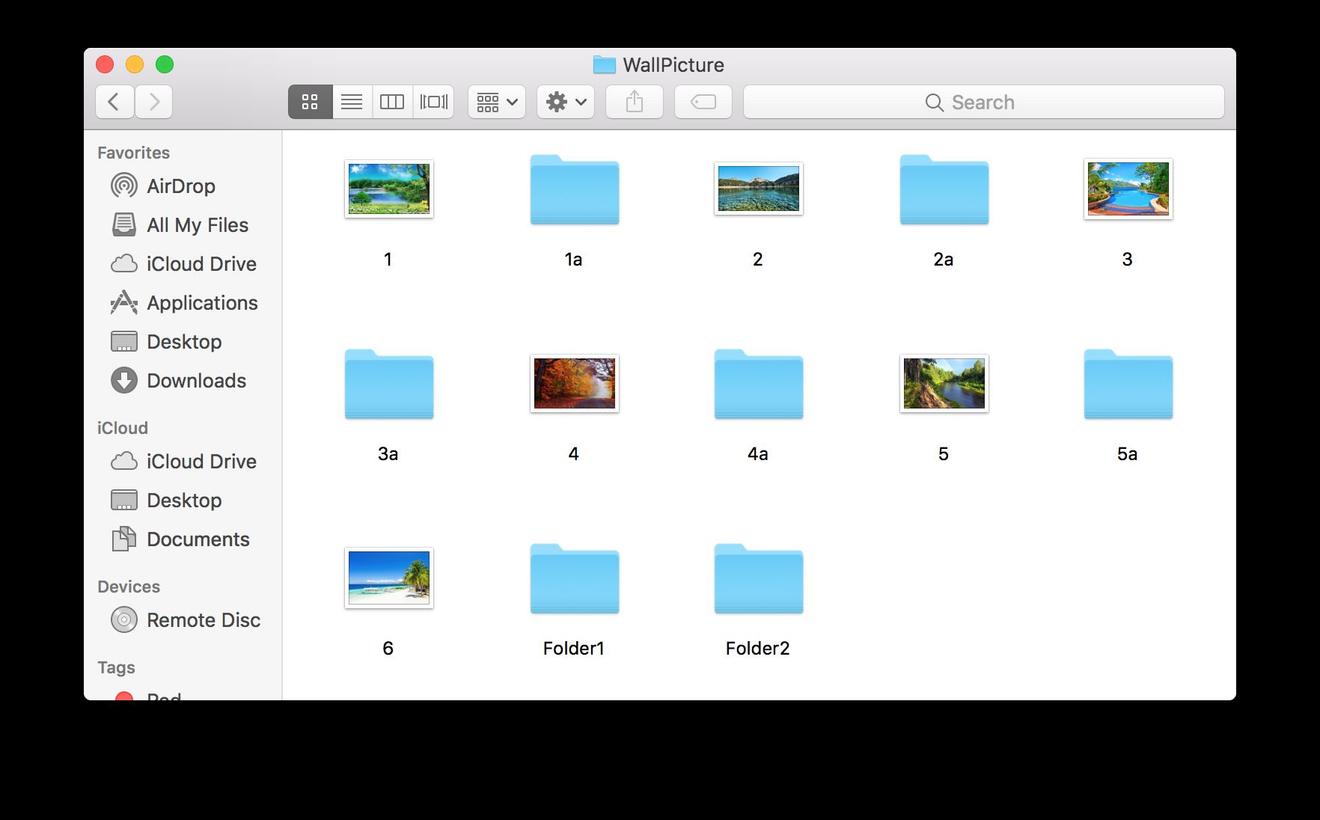
- 但是通常你希望排序的结果是文件夹始终保持在文件的前面,这样看上去文件夹统一排在前面,文件排在后面,看起来会整洁许多。如果想要的结果是这样,就在Finder的Menu bar中选择Finder--Preferences,点击Advanced面板,勾选最下面的“Keep folders on top when sorting by name”,
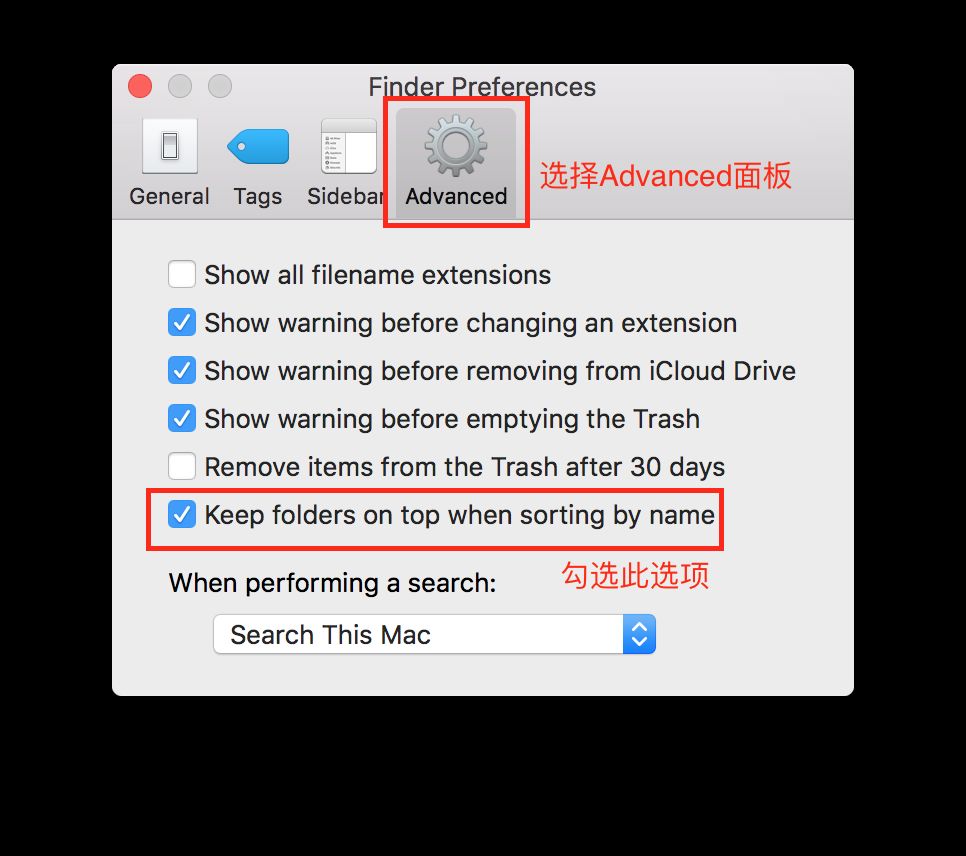
这样,在以Name为排序方式的时候文件夹始终保持在最前面,结果如下图所示:
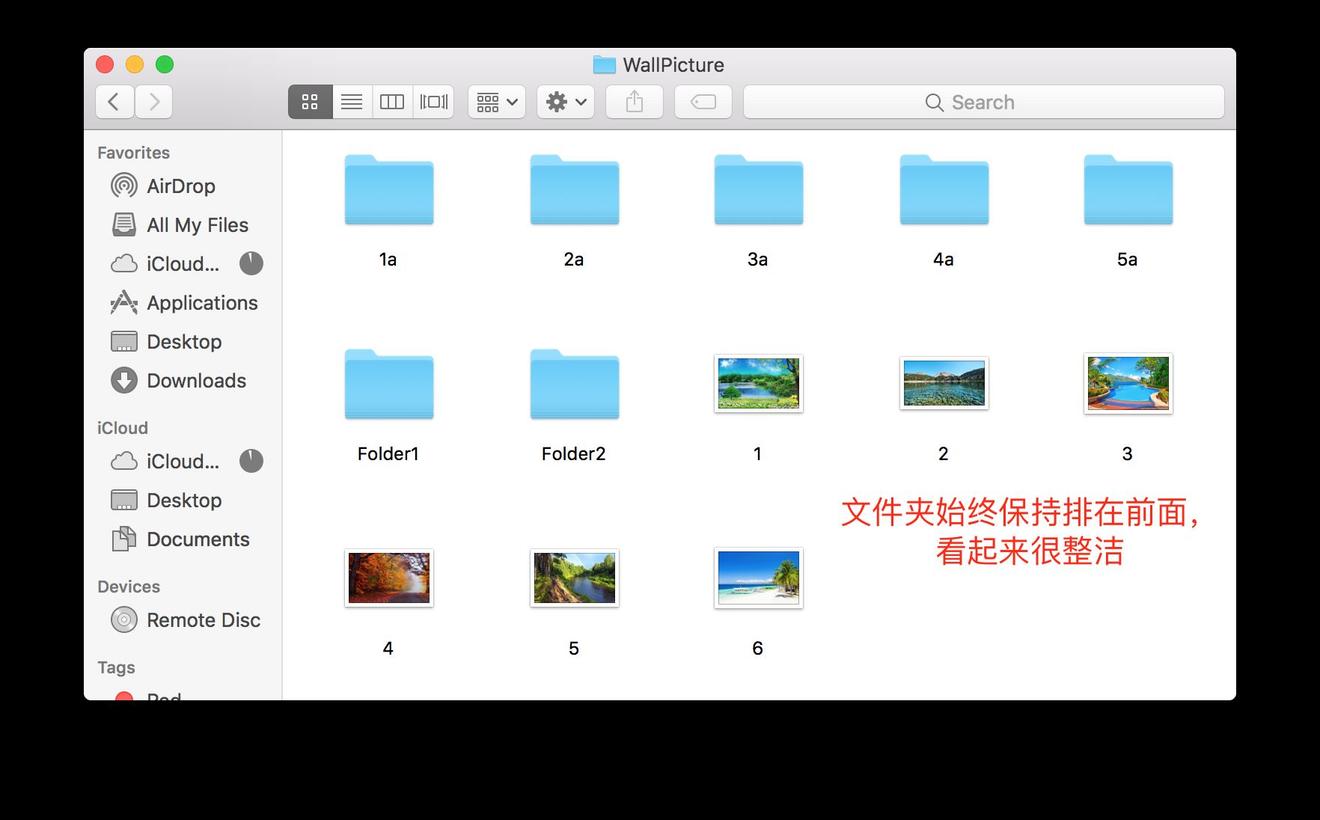
- 自动清理Trash中的文件:Trash是存储你不需要的文件,但是如果不将Trash清空,这些被丢弃的文件还是保存在硬盘上,占有硬盘空间。时间一长,Mac的Trash中一定会塞满了一大堆不需要的文件,需要你手动清除。但有时候你想更简单一点,不用手动清空Trash,而是可以让Trash自动清空内容,这时可以在Finder--Preferences中选择Advanced面板,然后选择“Remove items from the Trash after 30 days”,这样,每30天Trash就会自动清空。当然,选择这一选项要谨慎,要确保你删除的内容在30天之后确实是不需要了。
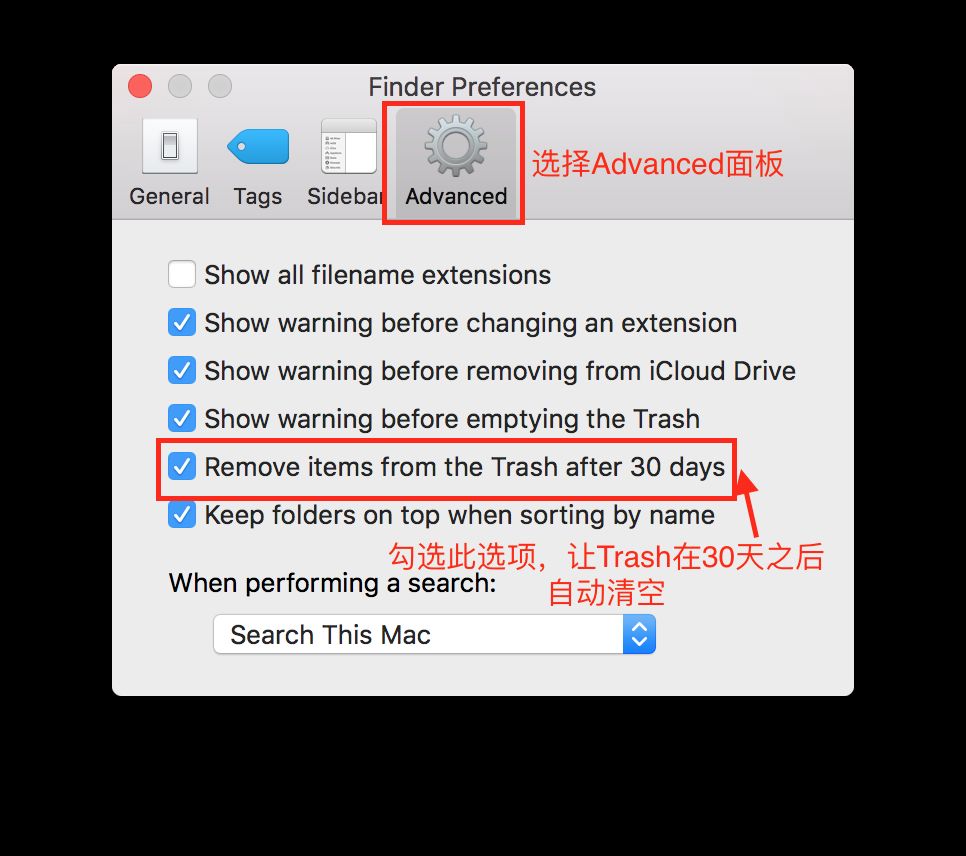
- 批量更改文件名称:有时候需要一起更改很多文件的文件名,如果一个一个更改的话太费时间了。现在可以在Mac下批量更改文件名,选中你想要更改名字的文件,然后右键选中Rename。
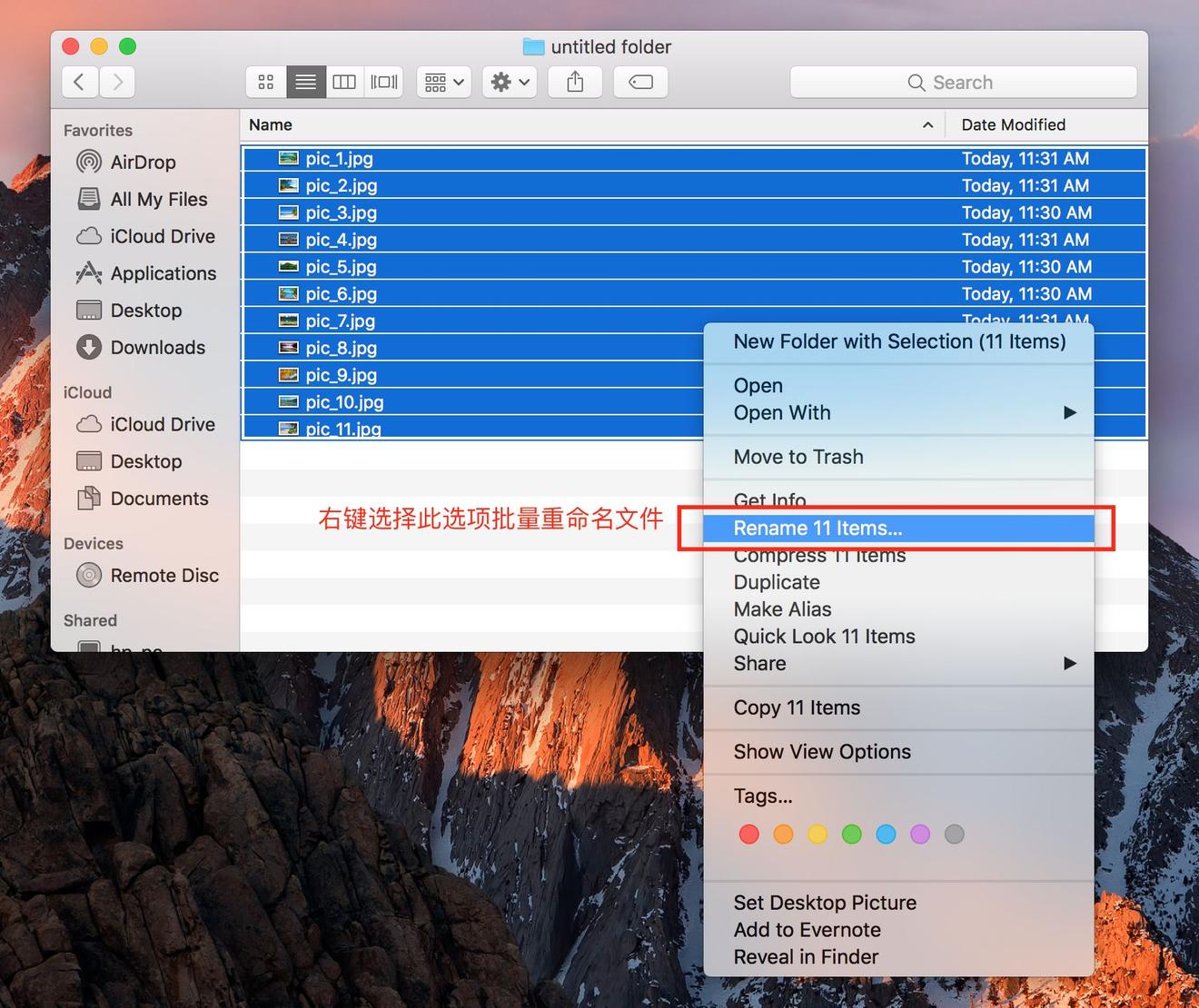
之后会出现一个选项框,一共有三种模式:
- Replace:替换模式,如果选中文件的文件名中有很多一样的字符串,想要替换成其他的,可以在这里修改。比如下图中就将选中文件名中的“pic”批量改成“旅游照”。
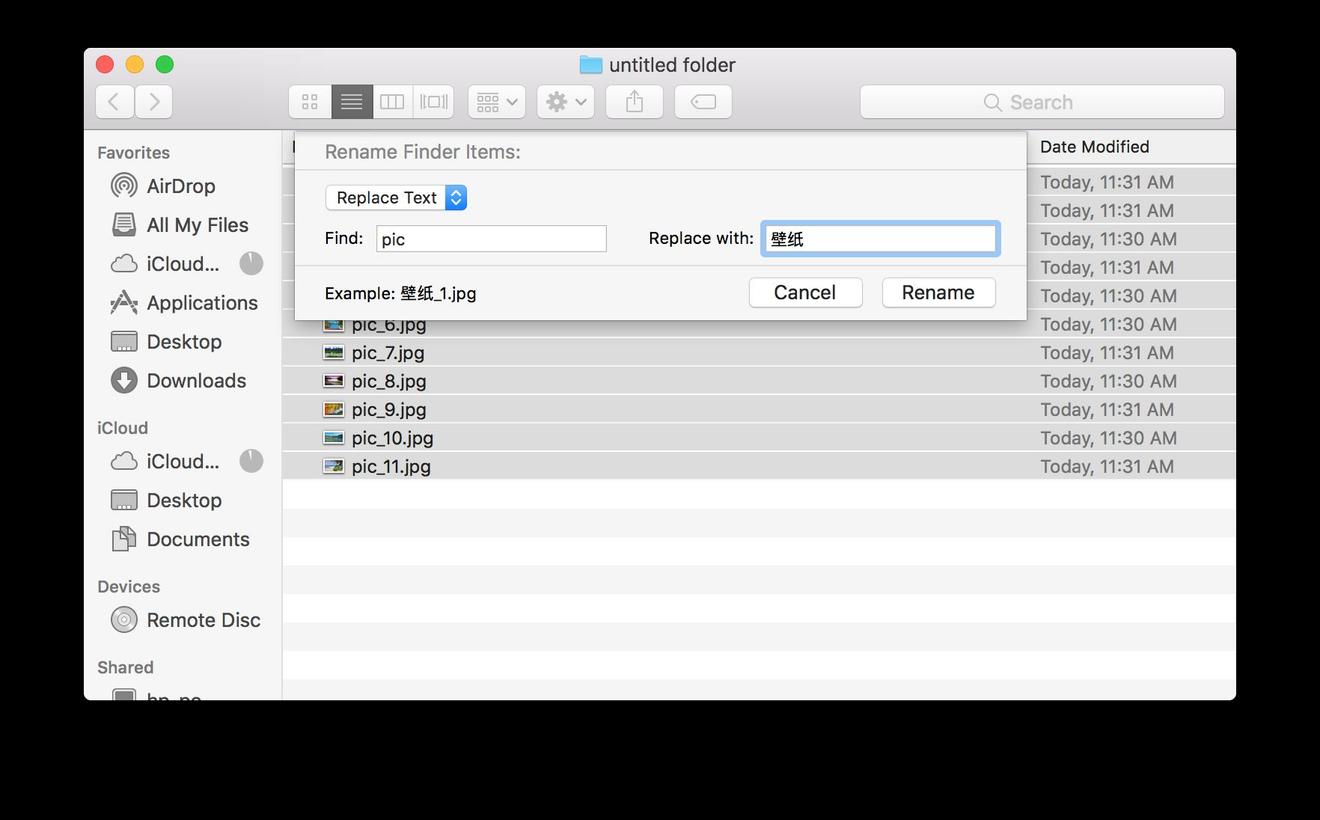
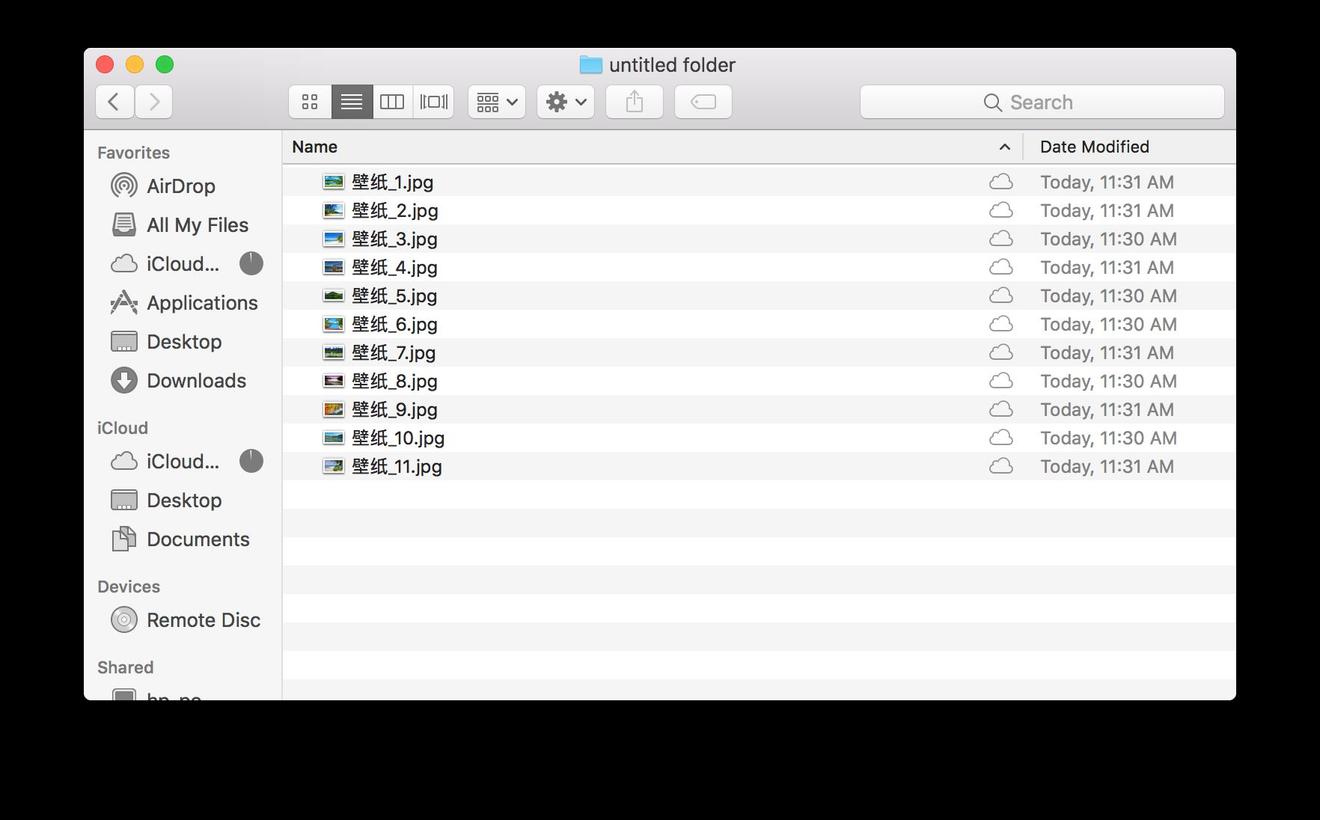
- Add Text:增加模式,在选中的文件名后面或者前面批量增加字符串,比如下图中就在所有选中文件名前面批量增加“海南”。增加的位置可以在后面的after name/before name中选择。
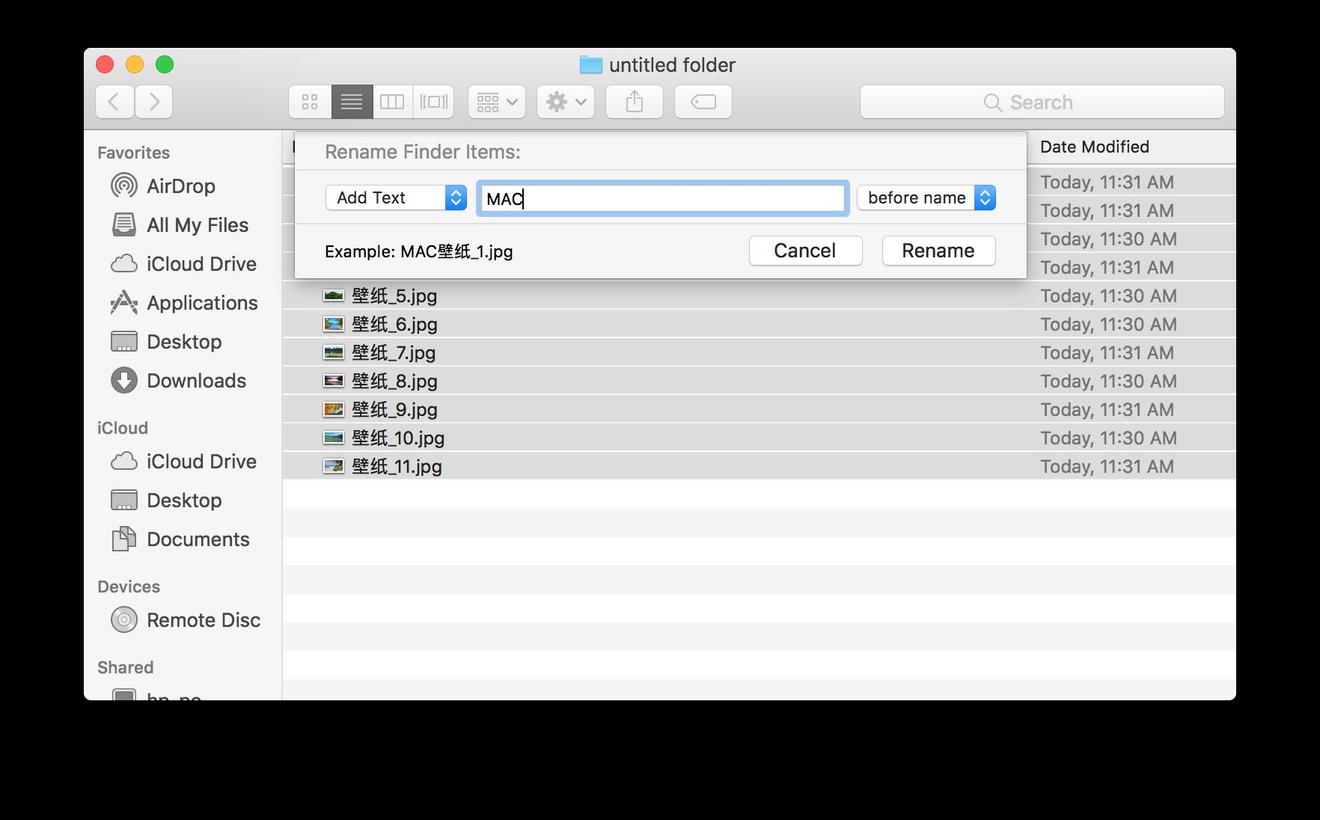
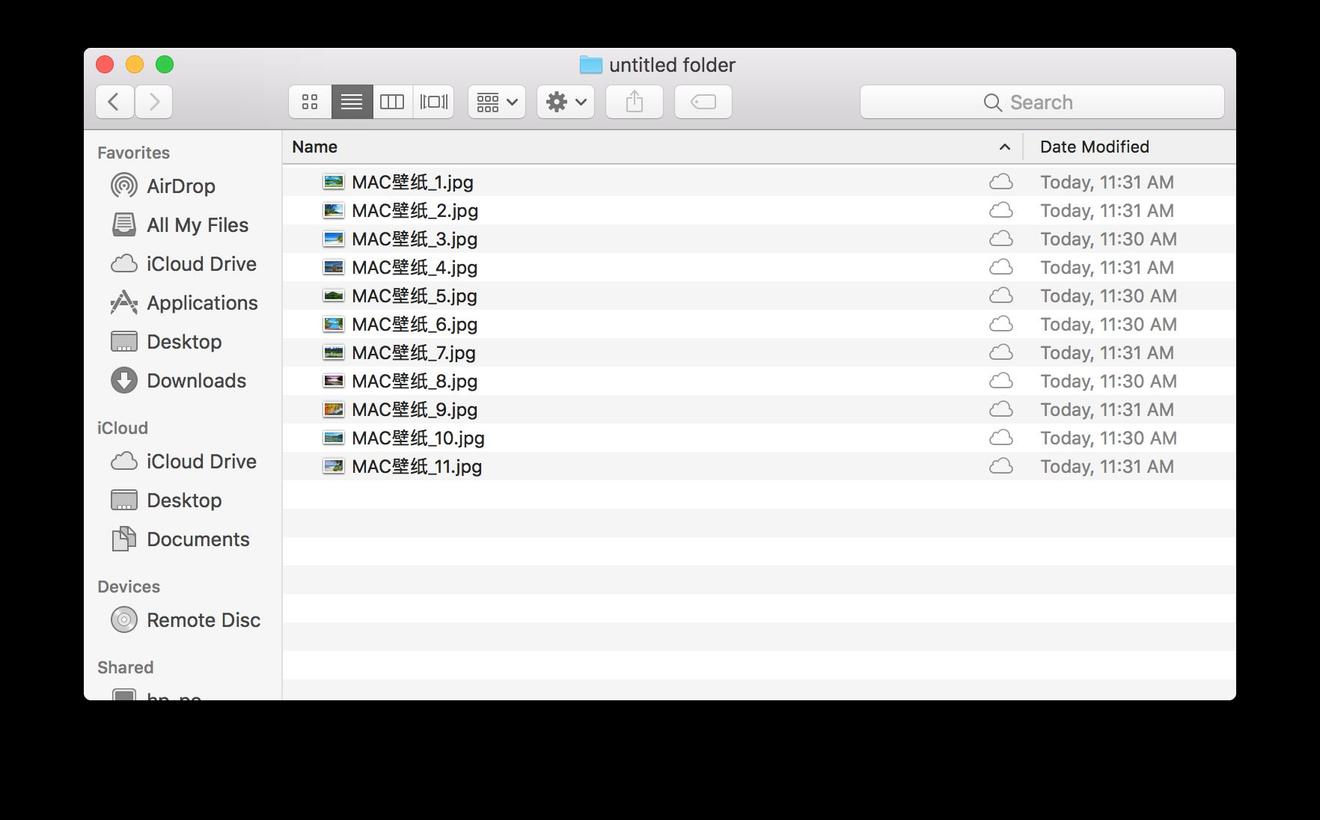
- Format:格式化模式,将选中文件名全部改成固定格式,其中有几种方式可以选择,自己试试吧。下图中是将选中的文件名全部改成”test“,然后后面接上序列号。
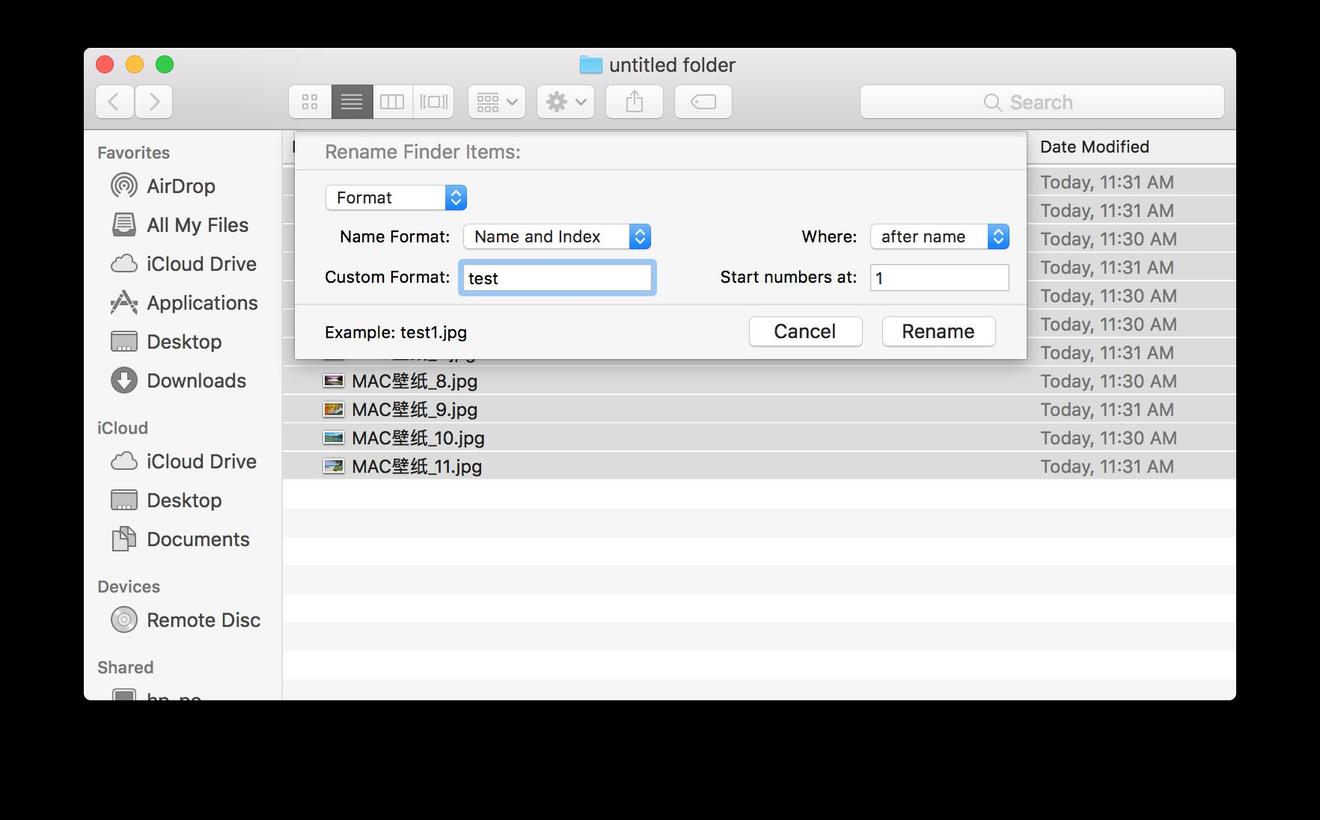
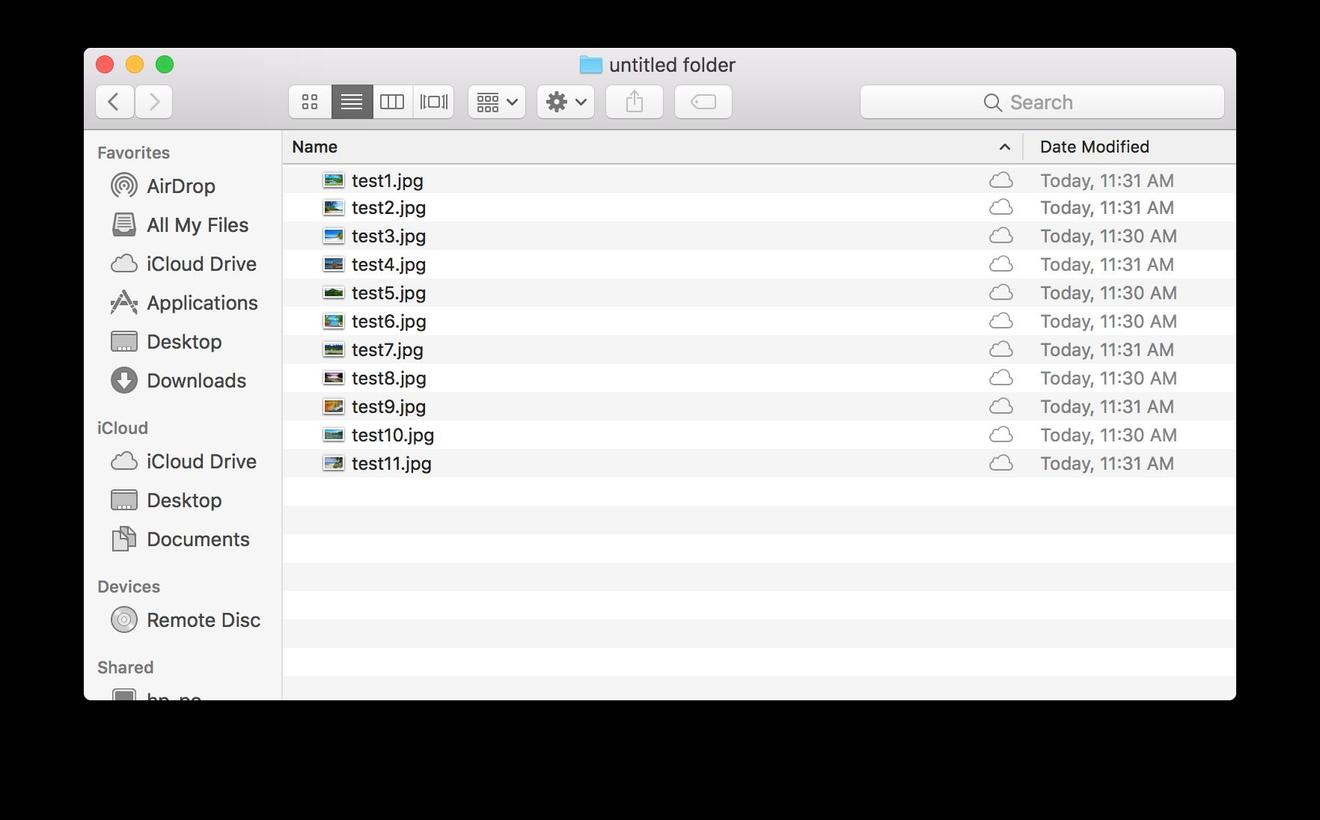
- 以tab或者新窗口打开文件夹:在默认情况下,双击一个文件夹会关闭之前的窗口,然后以新文件夹的内容代替。有时候为了浏览方便,你会希望在打开新文件夹的时候是以Safari浏览器的tab风格,或者是创建另一个新的窗口来打开。Finder提供了这种便利,方法是如下:
- 首先,打开Finder的Preferences,选择General面板,在最下方有一个“Open folders in tabs instead of new windows”,如果勾选了此选项,则会以tab方式打开,如果没有勾选,则是以新窗口打开;
- 在双击打开文件夹时,默认情况依然是以新文件夹的内容代替原来的窗口。那是不是第一步中的设置无效呢?不是,在按住Command键的同时再双击文件夹,新的文件夹将以你第一步中选择的方式来打开,也就是说,Finder同时提供了两种打开方式,一般的双击就是默认打开方式,双击的同时按下Command键就是以tab或new window来打开,十分方便。下面是以tab打开文件夹的风格。