这次浅聊一下 Vim编辑器,它是由 vi 发展演变过来的文本编辑器,是 Linux众多发行版的默认文本编辑器。内容如下。
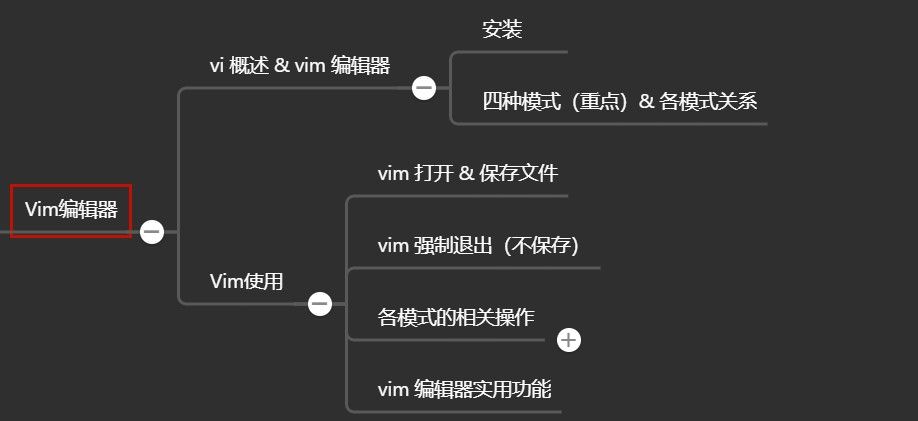
一、Vim编辑器
Vim文本编辑器,是由 vi 发展演变过来的文本编辑器,使用简单、功能强大、是 Linux众多发行版的默认文本编辑器。
1、相关概述
1.1 vi 概述
vi ( visual editor )编辑器通常被简称为vi,它是Linux和Unix系统上最基本的文本编辑器,类似于Windows系统下的notepad (记事本) 编辑器。
1.2 vim 编辑器
Vim (Vi improved)是 vi 编辑器的加强版,比 vi 更容易使用。vi 的命令几乎全部都可以在vim上使用。
1.3 vim编辑器的安装
1)已安装
Centos通常都已经默认安装好了 vi 或 Vim 文本编辑器。当命令行中输入“vim”显示如下所示的画面时,视为 Vim 安装成功。
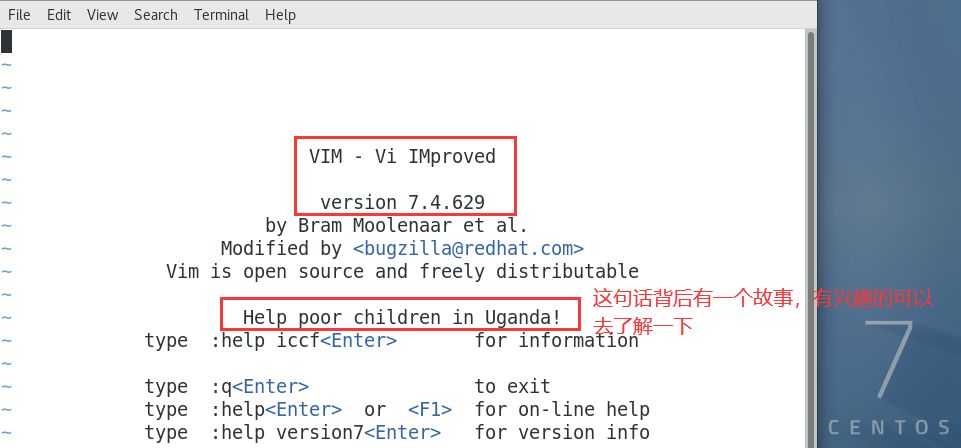
2)未安装
如果在命令行模式下输入“vim”,输出结果为“Command not found”,则表示此系统中未安装 Vim。

错误信息:command not found... 含义:找不到这条命令,通常表示没有安装这条命令或者可能敲错了命令。如果没有安装,可通过以下命令进行安装(需要在 root超级管理员下执行该命令)。
yum install vim
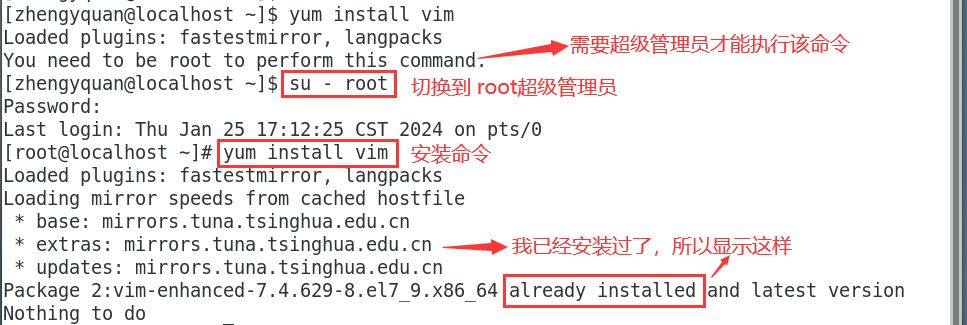
1.4 Vim编辑器四种模式
1)命令模式
使用VIM编辑器时,默认处于命令模式。在该模式下可以移动光标位置,可以通过快捷键对文件内容进行复制、粘贴、删除等操作。
2)编辑模式(输入/插入模式)
在命令模式下输入小写字母 a 或小写字母 i 即可进入编辑模式,在该模式下可以对文件的内容进行编辑。
3)末行模式(尾行模式)
在命令模式下输入冒号:即可进入末行模式,可以在末行输入命令来对文件进行查找、替换、保存、退出等操作。
4)可视化模式 (了解)
可以做一些列选操作(通过方向键选择某些列的内容)。
1.5 Vim四种模式的关系
四种模式的关系如图:
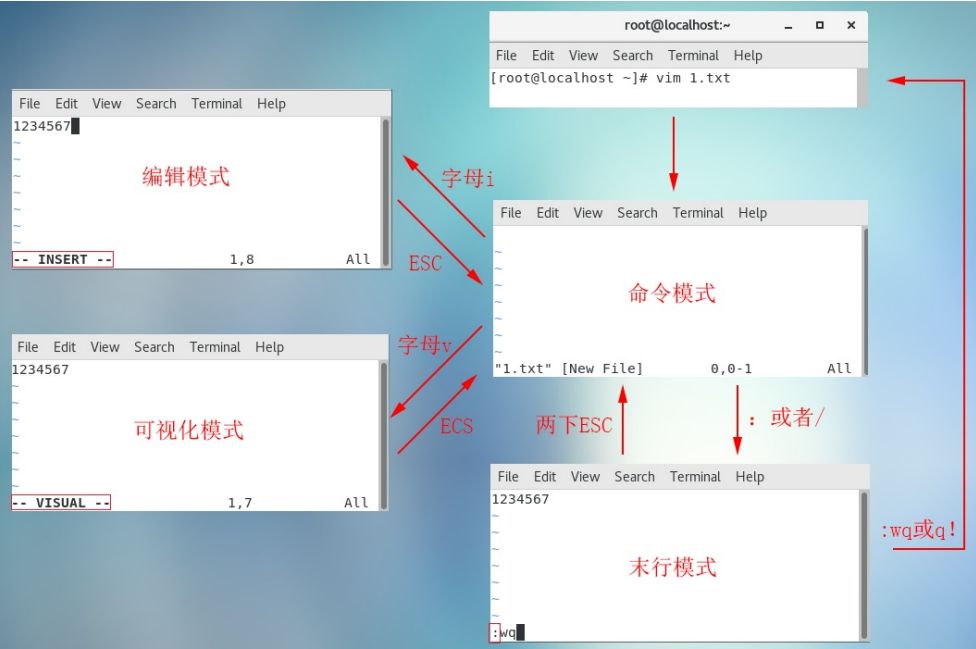
2、Vim使用
2.1 Vim打开文件
| vim 文件名称 | |
| 如果文件已存在,则直接打开 | |
| 如果文件不存在,则vim编辑器会自动在内存中创建一个新文件 |
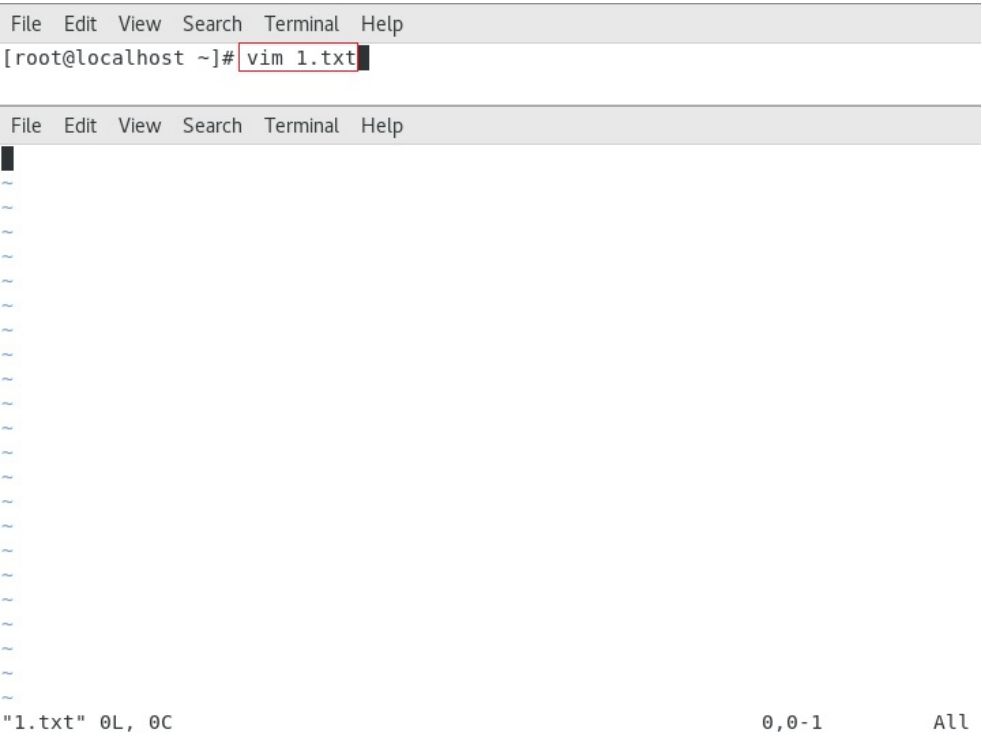
案例:使用 vim命令打开readme.txt文件
vim readme.txt
2.2 Vim保存文件
在任何模式下,连续按两次Esc键,即可返回到命令模式。然后按冒号∶,进入到末行模式,输入wq,代表保存并退出。
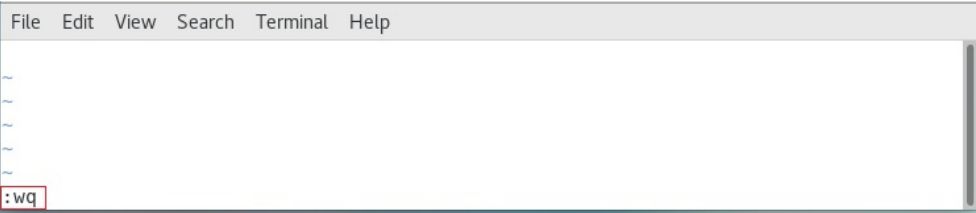
2.3 Vim强制退出(不保存)
在任何模式下,连续按两次Esc键,即可返回到命令模式。然后按冒号∶,进入到末行模式,输入q!,代表强制退出但不保存文件。
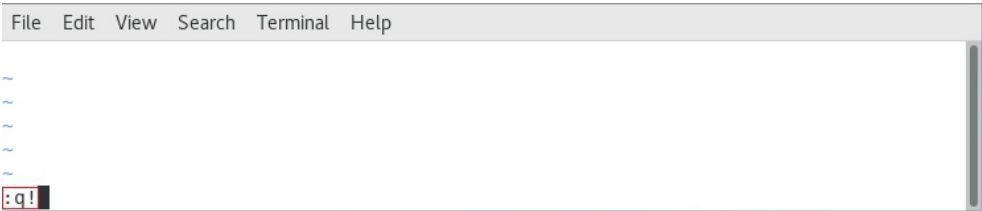
2.4 命令模式下的相关操作(重点)
如何进入命令模式?
答:在Linux操作系统中,当我们使用 vim命令直接打开某个文件时,默认进入的就是命令模式。如果我们处于其他模式(编辑模式、可视化模式以及末行模式)可以连续按两次Esc键也可以返回命令模式。
命令模式下我们能做什么?
移动光标、复制粘贴、剪切粘贴删除、撤销与恢复。
1)移动光标到首行或末行(重点)
移动光标到首行 => gg
移动光标到末行 => G
2)翻屏
向上翻屏,按键: ctrl + b (before) 或 PgUp
向下翻屏,按键: ctrl + f (after) 或 PgDn
向上翻半屏,按键: ctrl + u (up)
向下翻半屏,按键: ctrl + d (down)
3)快速定位光标到指定行(重点)
行号 + G,如150G代表快速移动光标到第150行。(先键盘敲下要定位的行号数字,再按 shift+G,如果超过文件最大行,则输再大的数只都会定位到最大行即末行)
注:常用于错误定位。
4)复制/粘贴(重点)
(1)复制当前行(光标所在那一行) 按键:yy
粘贴︰在想要粘贴的地方按下 p键【将粘贴在光标所在行的下一行】 ,如果想粘贴在光标所在行之前,则使用P(shift+p)键
(2)从当前行开始复制指定的行数,如复制5行,5yy
粘贴︰在想要粘贴的地方按下p键【将粘贴在光标所在行的下一行】 ,如果想粘贴在光标所在行之前,则使用P键。
5)剪切/删除
在VIM编辑器中,剪切与删除都是dd。如果剪切了文件,但是没有使用 p进行粘贴,就是删除操作。如果剪切了文件,然后使用p进行粘贴,这就是剪切操作。
a、剪切/删除当前光标所在行
按键:dd(删除之后下一行上移)
粘贴:p
注:dd 严格意义上说是剪切命令,但是如果剪切了不粘贴就是删除的效果。
b、剪切/删除多行 (从当前光标所在行开始计算)
按键:数字dd
粘贴:p
特殊用法:
c、剪切/删除光标所在的当前行(光标所在位置)之后的内容,但是删除之后下一行不上移
按键:D (删除之后当前行会变成空白行)
6)撤销/恢复(重点)
撤销:u(undo)
恢复:ctrl + r 恢复(取消)之前的撤销操作【重做,redo】
7)末行模式下相关操作(重点)
如何进入末行模式?
由命令模式进入,按下:或者 / (表示查找)即可进入末行模式
末行模式下能做什么?
文件保存、退出、查找与替换、显示行号、paste模式等等
(1)保存/退出
:w => 代表对当前文件进行保存操作,但是其保存完成后,并没有退出这个文件。
:q => 代表退出当前正在编辑的文件,但是一定要注意,文件必须先保存,然后才能退出。
:wq => 代表文件先保存后退出 (保存并退出)
:q! => 代表强制退出但是文件未保存 (不建议使用)
默认情况下,退出的时候需要对已经进行修改的文件进行保存 :w ,然后才能退出。
注意:如果一个文件在编辑时没有名字,则可以使用 :wq 文件名称,代表把当前正在编辑的文件保存到指定的名称中,然后退出。
备注:以后我们在更改系统配置文件时,很多时候不想保存之前的更改,甚至我们只想查看,没想更改。这时候一 律使用 q! 退出,可以保证我们的文件不被误更改。
(2)查找/搜索
输入: /关键词 ,再按下回车 【按下 /也是进入末行模式的方式之一】
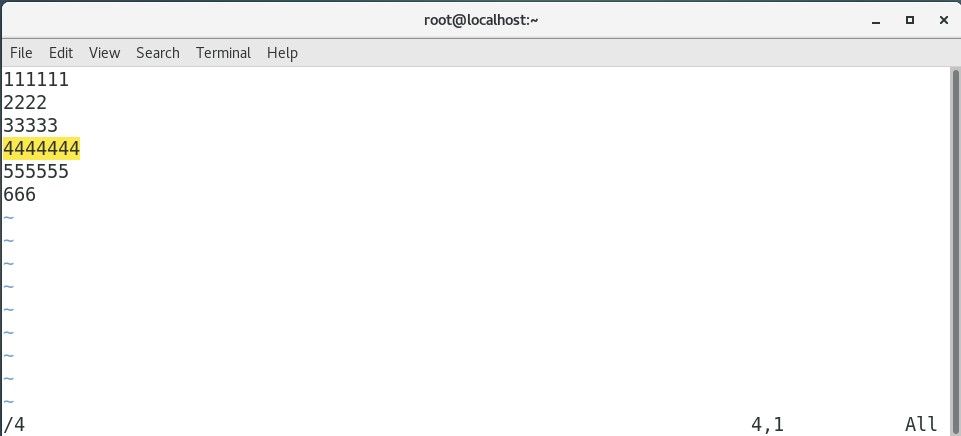
如果在一个文件中,存在多个满足条件的结果。在搜索结果中切换上/下一个结果: N/n (大写N代表上一个结果,小写n代表next )
如果需要取消高亮,则需要在末行模式中输入:noh 【no highlight】
(3)文件内容的替换(重点)
第一步:首先要进入末行模式(在命令模式下输入冒号: )
第二步:根据需求替换内容
①只替换光标所在这一行的第一个满足条件的结果 (只能替换1次)
:s/要替换的关键词/替换后的关键词 + 回车
案例:把 hello centos中的 centos替换为centos 7.6
| 切换光标到 hello centos 这一行 | |
| :s/centos/centos 7.6 |

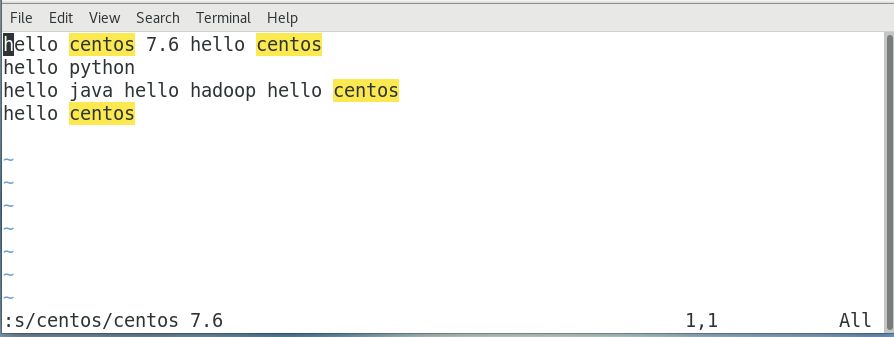
②替换光标所在这一行中的所有满足条件的结果 (替换多次,只能替换一行)
:s/要替换的关键词/替换后的关键词/g (g=global全局替换)
案例:把 hello centos中的所有 centos都替换为 centos7.6
| 切换光标到 hello centos这一行 | |
| :s/centos/centos7.6/g |
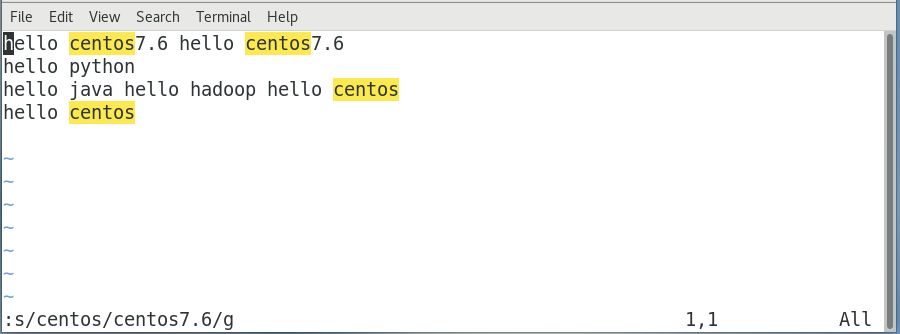
③针对整个文档中的所有行进行替换,只替换每一行中满足条件的第一个结果
:%s/要替换的关键词/替换后的关键词
案例:把每一行中的第一 个 hello关键词都替换为 hi
:%s/hello/hi
④针对整个文档中的所有关键词进行替换 (只要满足条件就进行替换操作 )
:%s/要替换的关键词/替换后的关键词/g
案例:替换整个文档中的 hello关键词为 hi
:%s/hello/hi/g
(4)显示行号
基本语法:
| 显示行号 | |
| :set nu | |
| 取消行号 | |
| :set nonu |
nu = number,行号
显示行号
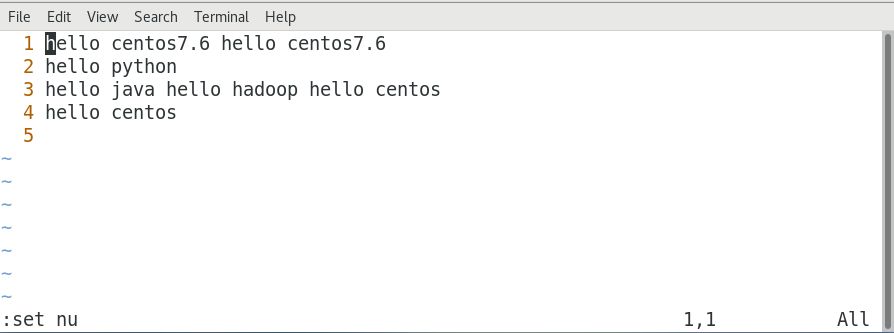
取消行号
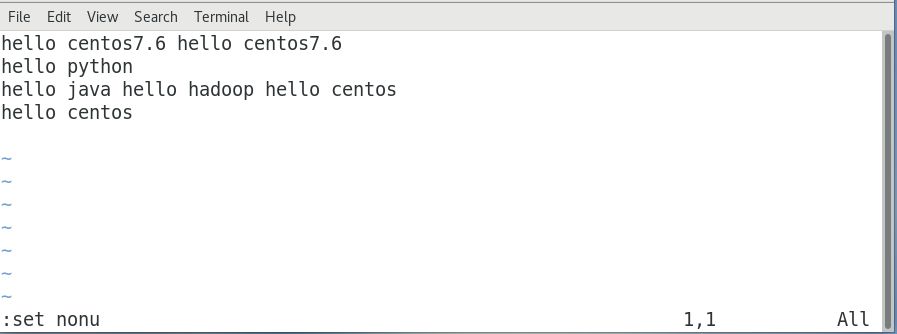
(5)set paste模式(了解)
为什么要使用paste模式?
问题:在终端Vim中粘贴代码时,发现插入的代码会有多余的缩进,而且会逐行累加。原因是终端把粘贴的文本存入键盘缓存(Keyboard Buffer)中,Vim则把这些内容作为用户的键盘输入来处理。导致在遇到换行符的时候, 如果Vim开启了自动缩进,就会默认的把上一行缩进插入到下一行的开头,最终使代码变乱。
在粘贴数据之前,输入下面命令开启paste模式
:set paste
粘贴完毕后,输入下面命令关闭paste模式
:set nopaste
(6)总结
| ①如何进入末行模式,必须从命令模式中使用冒号:进行切换 | |
| ②末行模式下能做什么?保存、退出、查找、替换、显示行号以及 paste模式 | |
| ③保存 => :w | |
| ④退出 => :q ,先保存后退出。:wq :wq 文件名称 :q! | |
| ⑤查找功能 => 命令模式输入/斜杠+关键词(高亮显示) => :noh | |
| ⑥替换功能 | |
| :s/要替换的关键词/替换后的关键词 | |
| :s/要替换的关键词/替拟后的关键洵/g | |
| :%s/要替换的关键词/替换后的关键词 | |
| :%s/要替换的关键词/替换后的关键词/g | |
| ⑦显示行号 => :set nu 取消行号 => :set nonu | |
| ⑧paste模式 => 将来在粘贴代码的时候为了保存原格式 => 粘贴之前 => :set paste |
2.5 编辑模式
1)作用
编辑模式的作用比较简单,主要是实现对文件的内容进行编辑。
2)如何进入
首先需要进入到命令模式,然后使用小写字母 a 或小写字母 i ,进入编辑模式。
命令模式 + i : insert 缩写 ,代表在光标之前插入内容。
命令模式 + a : append 缩写,代表在光标之后插入内容。
3)退出编辑模式
在编辑模式中,直接按Esc ,即可从编辑模式退出到命令模式。
2.6 可视化模式
1)如何进入可视化模式
在命令模式下,直接按 ctrl + v(可视块)或V(可视行)或v(可视),然后按下↑ ↓ ← →方向键来选中需要复制的区块,按下y 键进行复制(不要按下yy),最后按下p 键粘贴。 退出可视模式按下Esc。
2)可视化模式复制操作
第一步:在命令模式下,直接按小v ,进入可视化模式
第二步:使用方向键↑↓← →选择要复制的内容,然后按 y 键
第三步:移动光标,停在需要粘贴的位置,按 p 键进行粘贴操作
3)为配置文件添加多行注释 (重点!)
第一步: 按 Esc 退出到命令模式,按gg切换到第1行
第二步: 然后按 Ctrl+v 进入到可视化区块模式 (列模式)
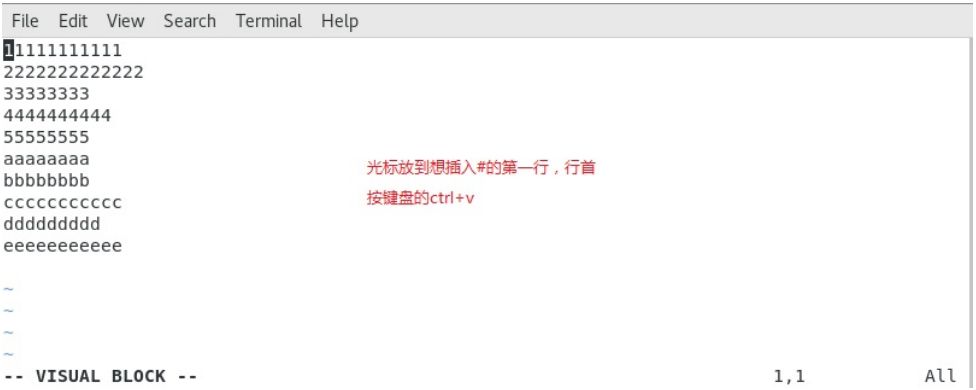
第三步: 在行首使用上下键选择需要注释的多行
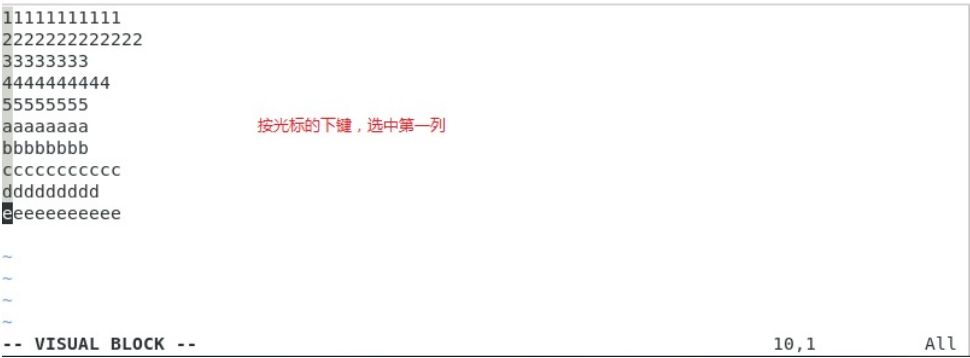
第四步: 按下键盘 (大写) “I” 键,进入插入模式( Shift+i)
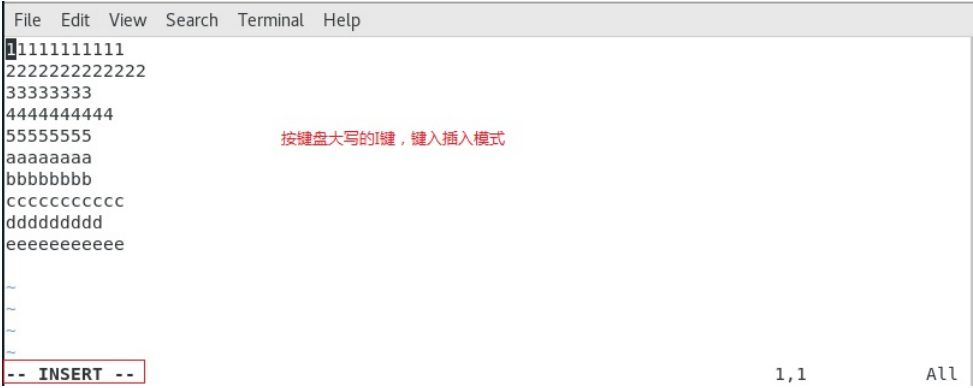
第五步: 输入 # 号注释符
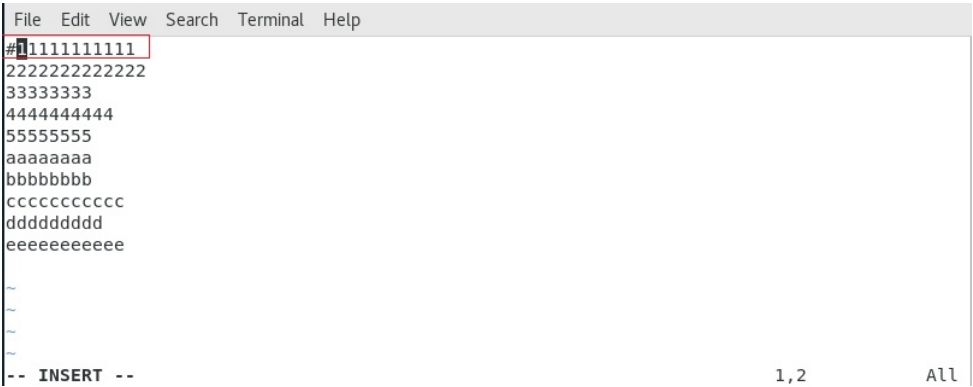
第六步: 输入完成后,连续按两次 Esc 即可完成添加多行注释的过程
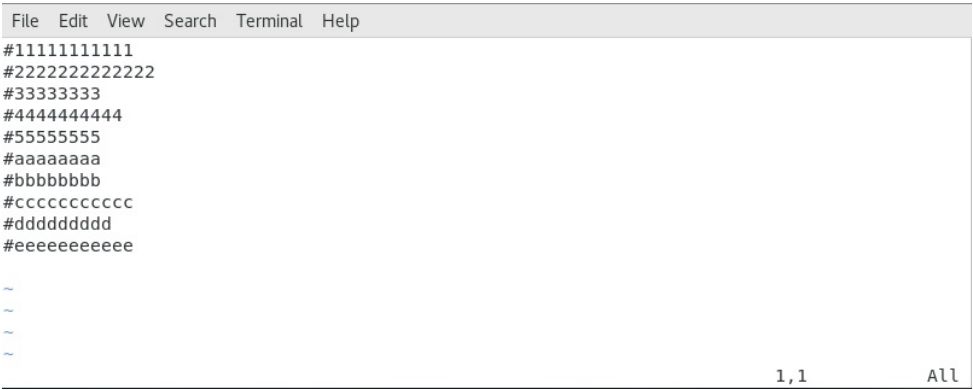
4)为配置文件去除 #多行注释 (重点!)
第一步: 按 Esc 退出到命令模式,按 gg 切换到第1行
第二步: 然后按 Ctrl+v 进入可视化区块模式 (列模式)
第三步: 使用键盘上的方向键的上下选中需要移除的 #号注释
第四步: 直接按 Delete键即可完成删除注释的操作
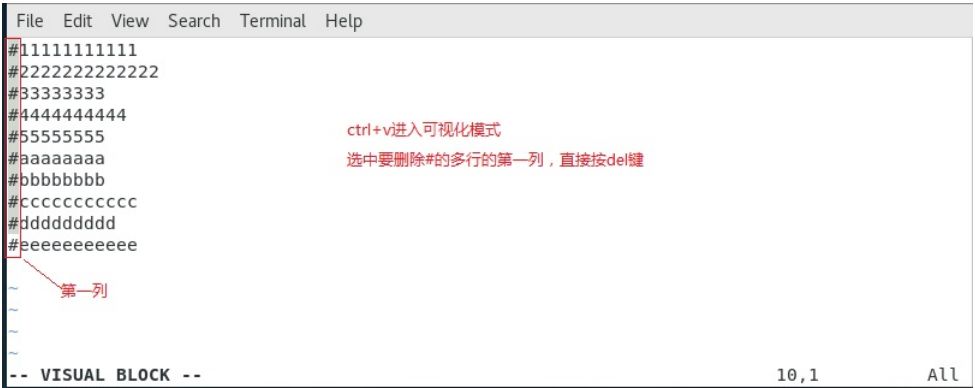
2.7 Vim编辑器实用功能
1)代码着色
之前说过vim 是vi 的升级版本,其中比较典型的区别就是vim 更加适合coding,因为vim比vi 多一个代码着色的功能,这个功能主要是为程序员提供编程语言的语法显示效果,如下:
第一步:定义后缀名为网页文件的代码文件
vim index.php
第二步:编写对应的PHP代码
| echo 'hello world'; | |
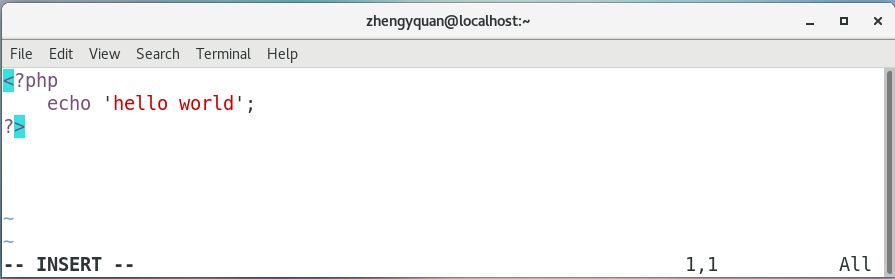
syntax:语法,临时调整
在VIM编辑器中,我们可以通过 :syntax on 或 :syntax off 开启或关闭代码着色功能。
2)异常退出解决方案
什么是异常退出:在编辑文件之后并没有正常的去wq(保存退出),而是遇到突然关闭终端或者断电的情况,则会显示下面的效果,这个情况称之为异常退出。
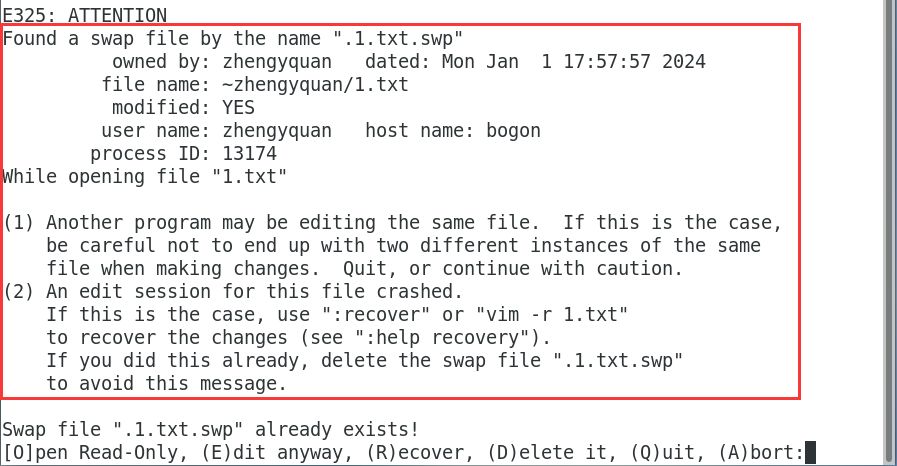
温馨提示: 每个文件的异常文件都会有所不同,其命名规则一般为 .文件名称.swp
解决办法: 将交换文件(在编程过程中产生的临时文件)删除掉即可【在上述提示界面按下D键或者使用 rm指令删除交换文件】
rm .1.txt.swp
3)退出Vim编辑器
回顾:在vim中,退出正在编辑的文件可以使用 :q 或者 :wq
除了上面的这个语法之外,vim 还支持另外一个保存退出(针对内容)方法 :x
① :x 在文件没有修改的情况下,表示直接退出(等价于:q),在文件修改的情况下表示保存并退出(:wq)
② 如果文件没有被修改,但是使用 wq 进行退出的话,则文件的修改时间会被更新;但是如果文件没有被修改,使用 x进行退出的话,则文件修改时间不会被更新的;主要是会混淆用户对文件的修改时间的认定。