前言
此篇文章基于VMWare16软件创建虚拟机安装CentOS 8,如果没有安装VMWare软件,请参考:t.csdn.cn/WtuFD
一、下载ContOS 8
ContOS官网:https://www.centos.org/download/
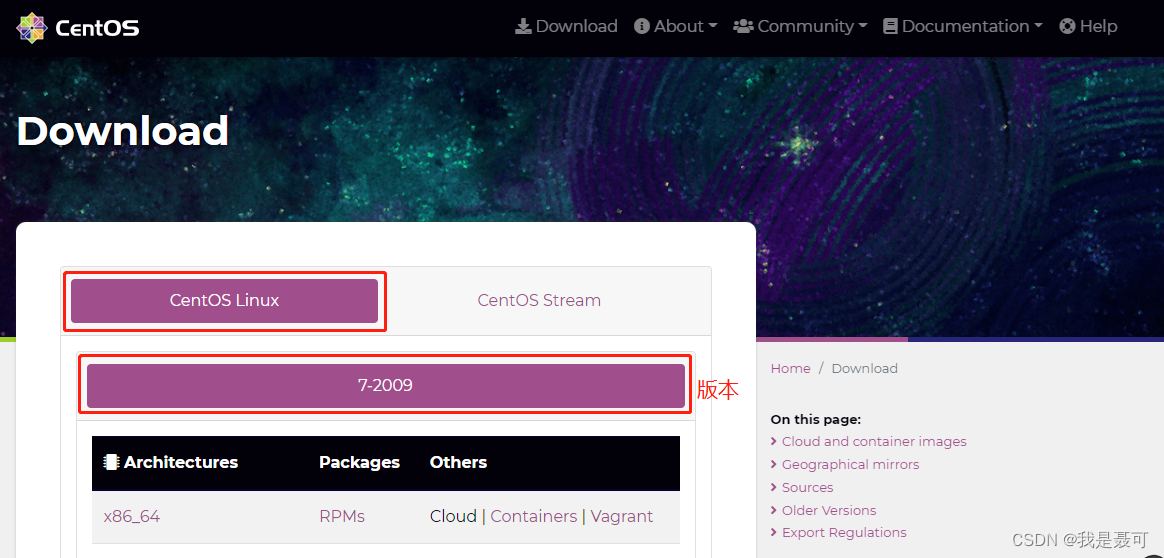
官网显示只有版本7,但是需要下载CentOS 8,所以在历史版本中下载:mirror.nsc.liu.se/centos-store/8.5....
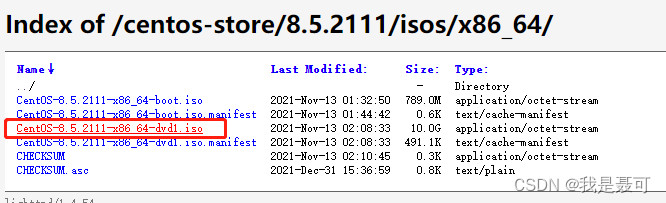
二、创建虚拟机
1.打开VMWare,选择创建新的虚拟机
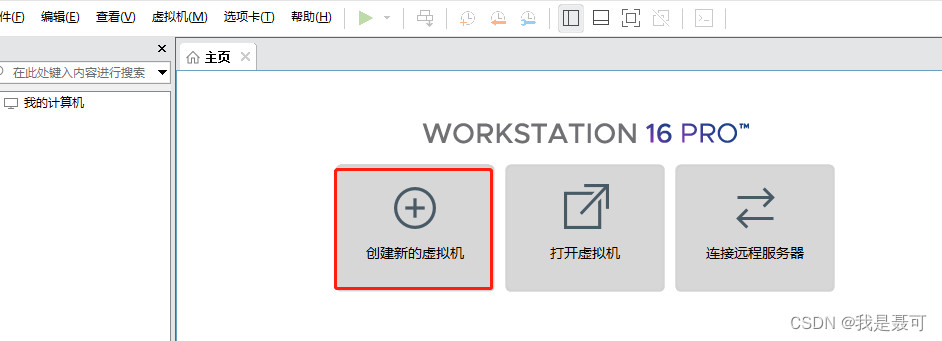
2.选择类型配置
选择典型配置即可
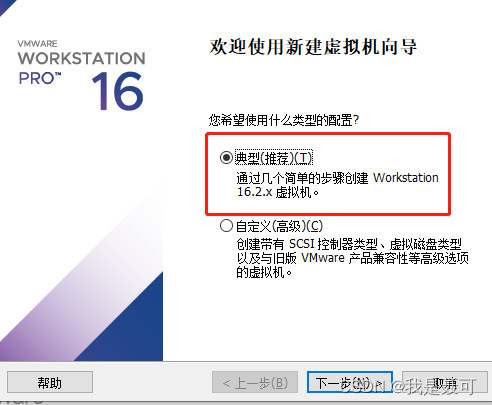
3.选择稍后安装操作系统
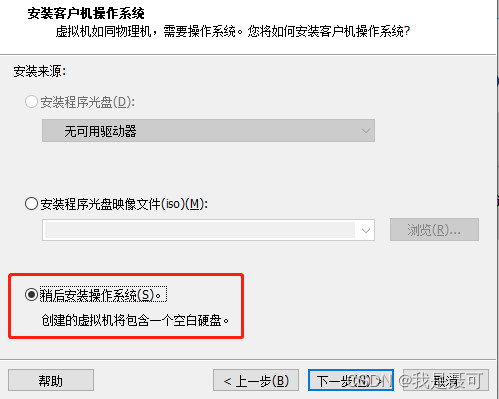
4.选择操作系统
选择Linux系统,CentOS 8 64位
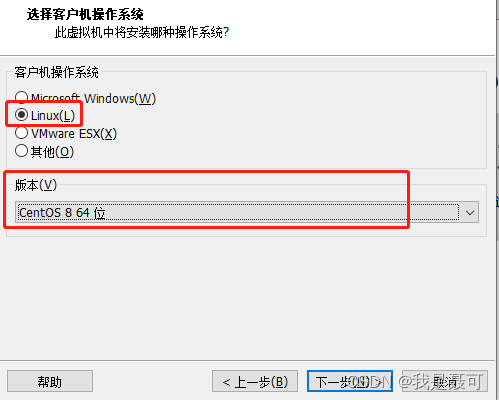
5.命名虚拟机与选择安装位置
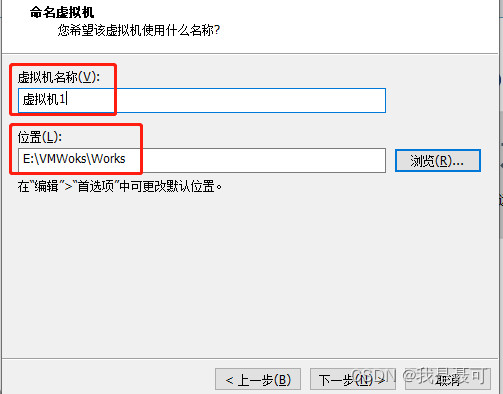
6.指定磁盘容量
使用建议的容量大小,这里设置将虚拟磁盘存储为单个文件
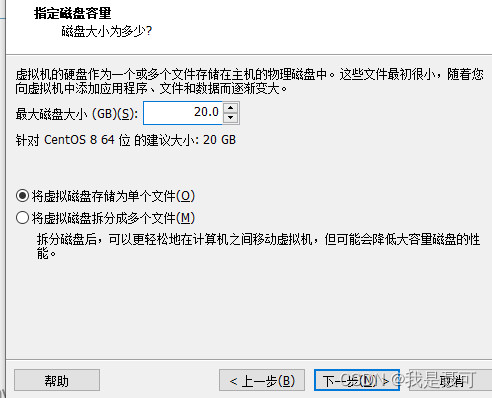
7.确认创建虚拟机的信息
可以不用自定义硬件,使用默认的即可
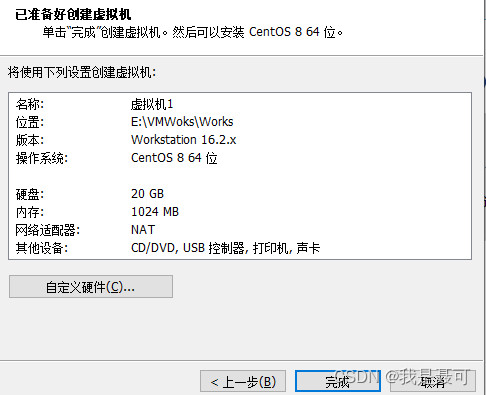
三、安装设置CentOS 8
1.安装CentOS 8
选择刚刚创建的虚拟机,点击编辑虚拟机设置
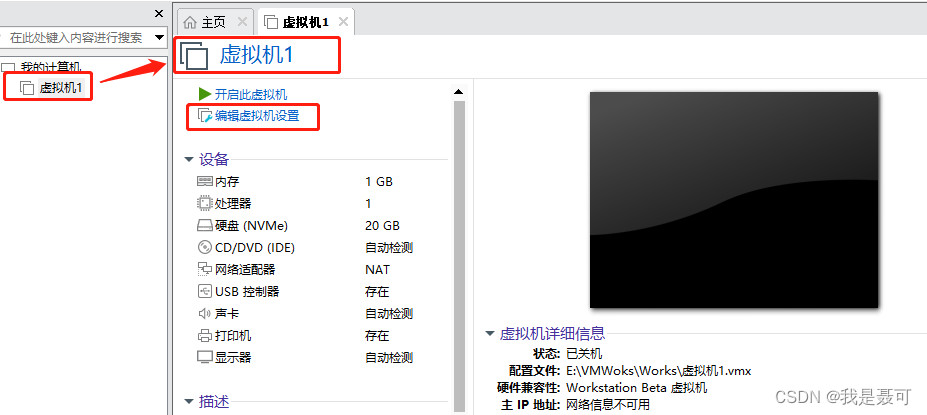
2.选择iso文件
选择CD/DVD(IDE)→使用ISO映像文件,选择下载的iso文件→确定
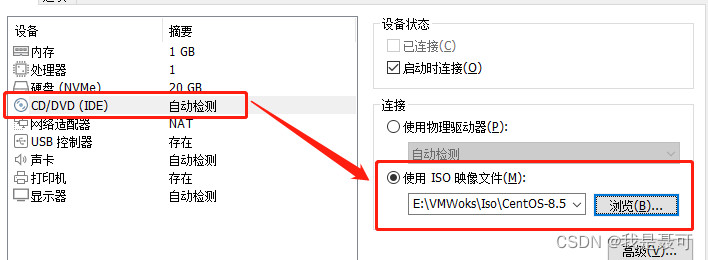
4、设置虚拟机
1.选择并打开虚拟机
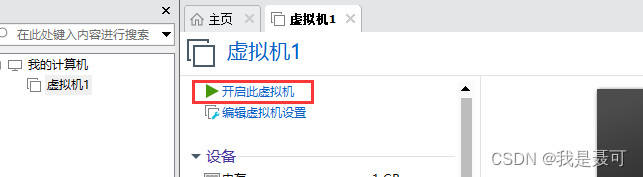
2.安装系统
上键选择Install CentOS Linux 8,如果按上键没有反应,使用鼠标左键进入虚拟机中,将鼠标退出虚拟机Ctrl+Alt
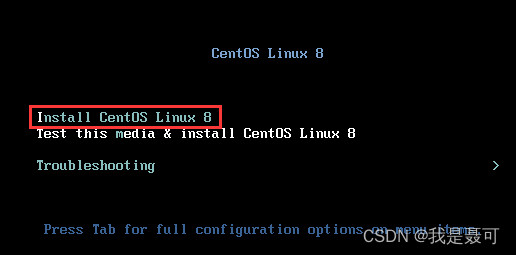
3.配置虚拟机
3.1、选择语言
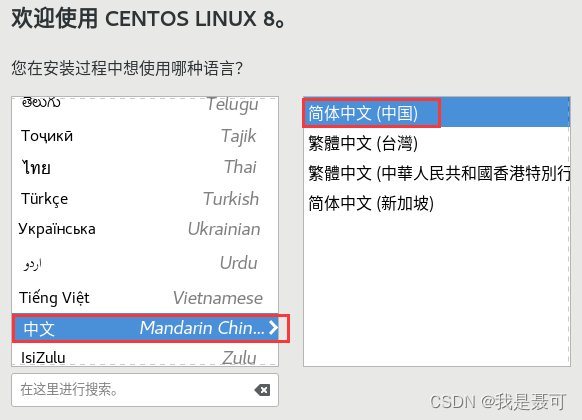
3.2、进入配置界面,红色的是必须设置
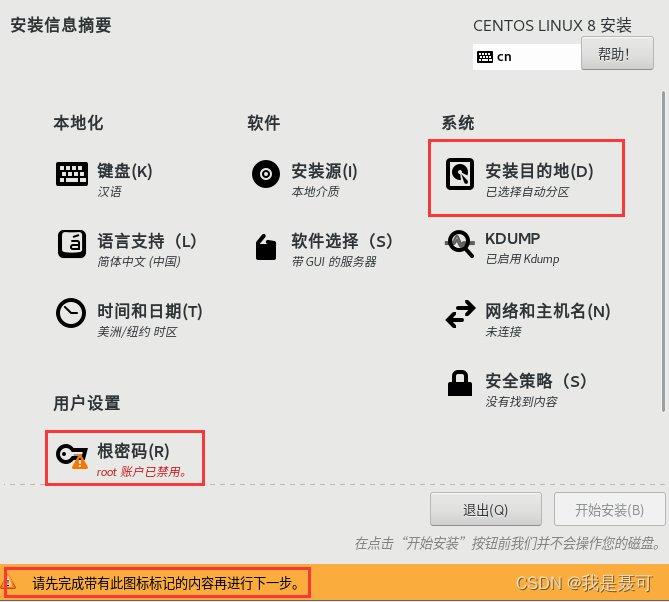
3.3、配置网络和主机名
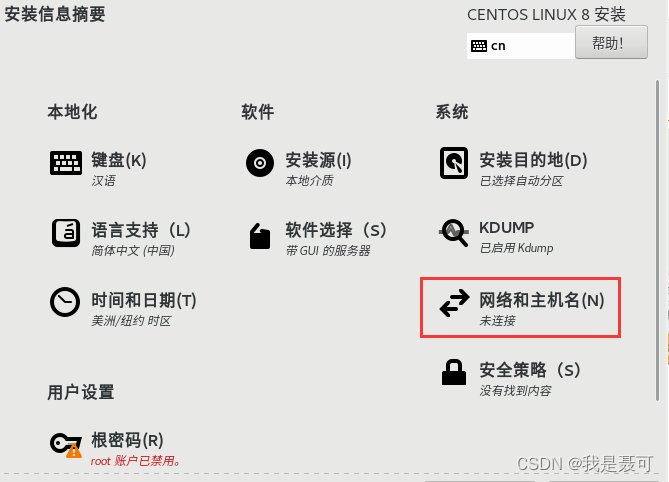
将以太网按钮打开,可以看到连接成功的信息,并设置一个主机名
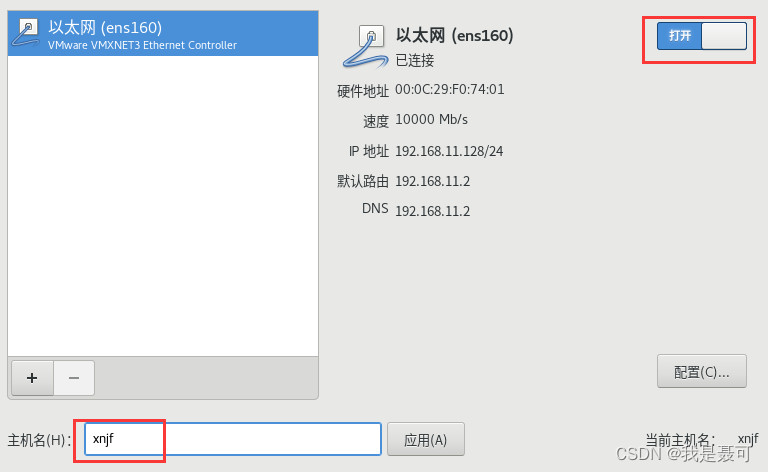
3.4、设置时间
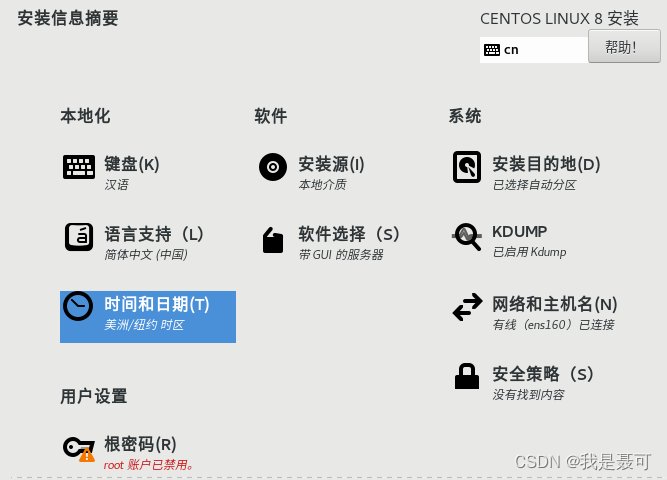
地区选择亚洲,城市选择上海,打开网络时间即可
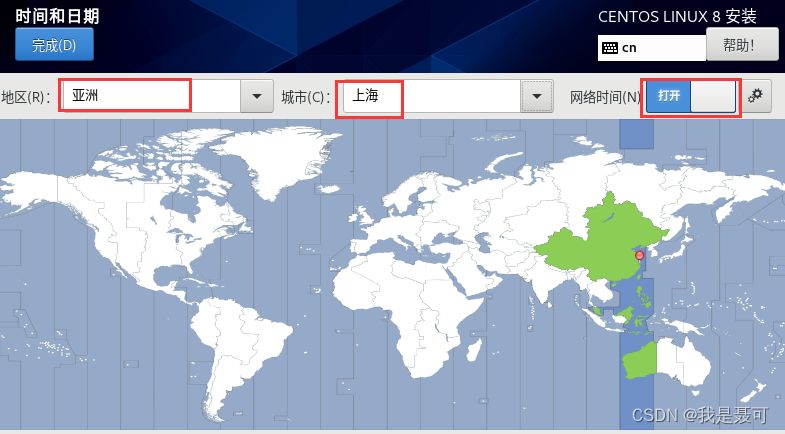
3.5、设置安装目的地
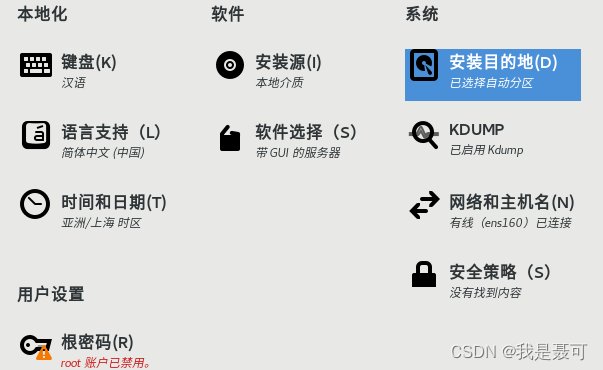
点击自定义→完成进入手动分区界面
点击左下角”+”号,选择挂载点:/boot,期望容量400MB
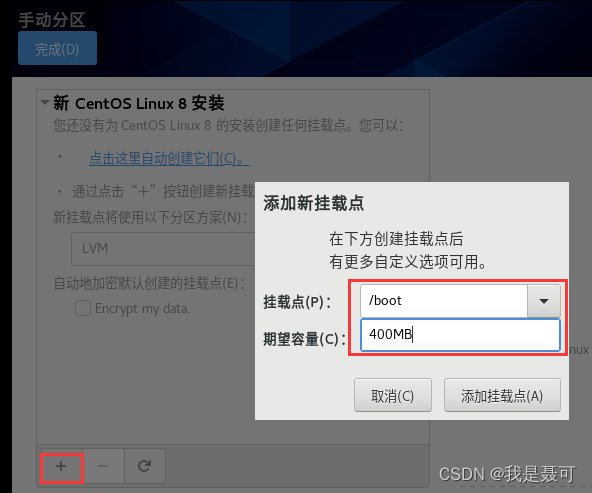
再次点击”+”号,选择挂载点:swap,期望容量:2GB
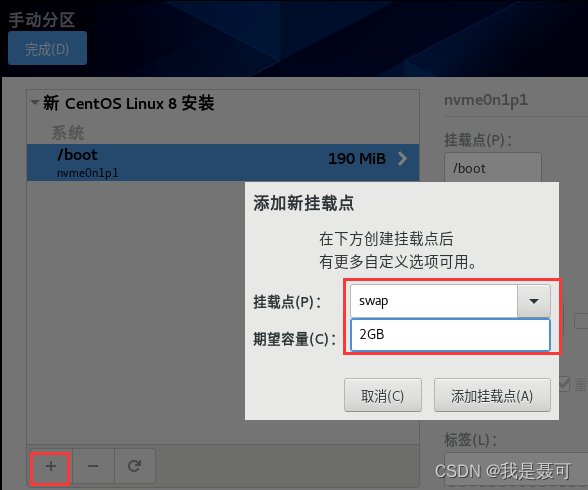
再次点击”+”号,选择挂载点:/,剩余容量自动分配
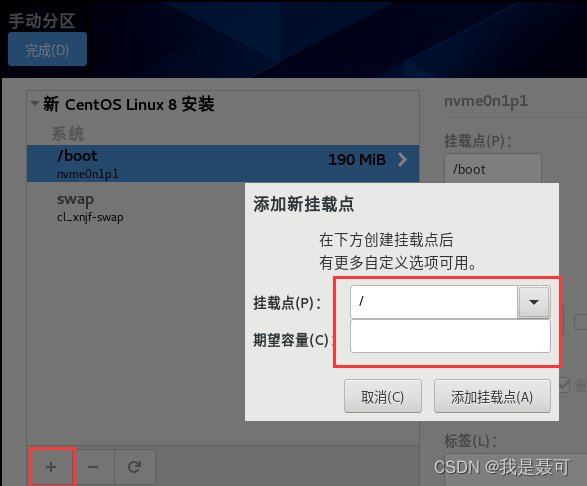
配置后→完成→接受更改
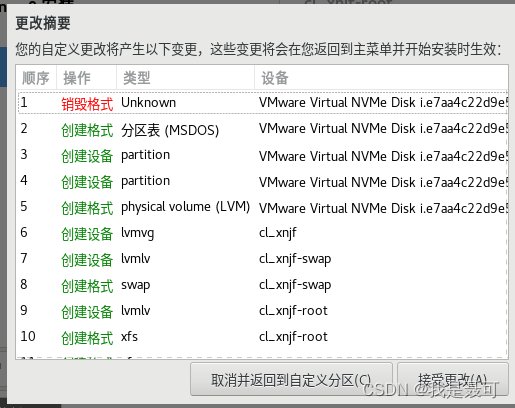
3.6、设置安装源与软件选择
选择自动检测到的安装介质,就是本地介质即可
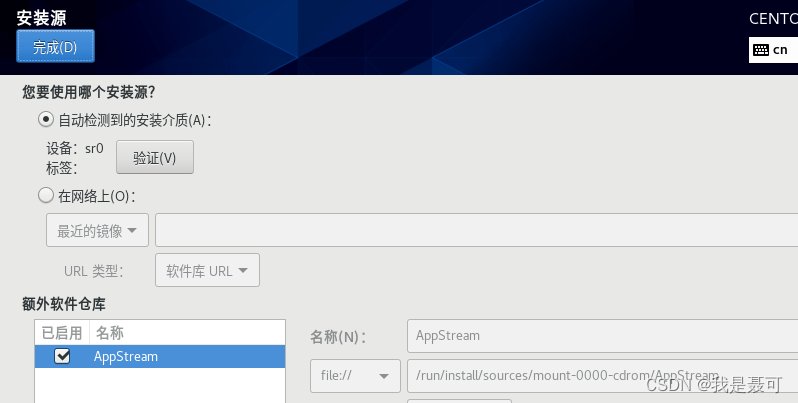
软件选择:选择最小安装即可,我这里选择带GUI的服务器(自己视情况而定)
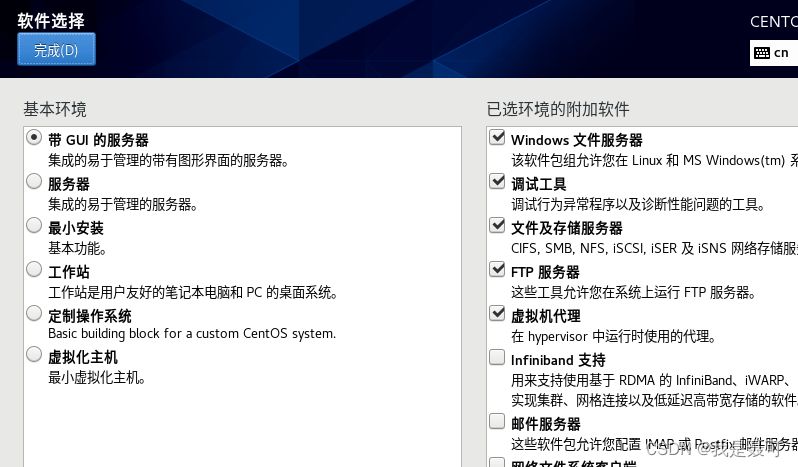
3.7、设置根密码与创建用户
设置根密码
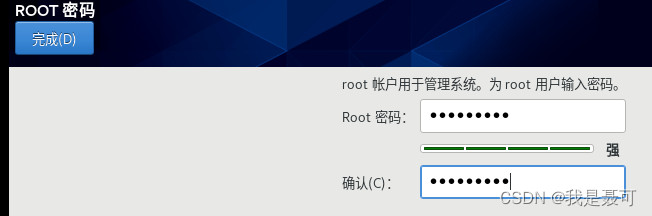
创建用户
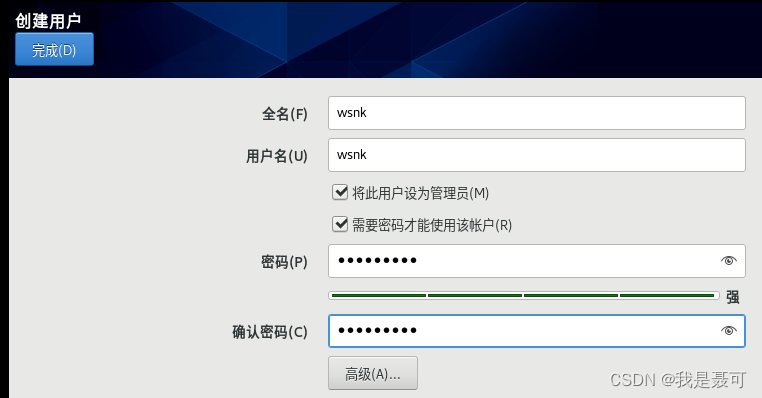
设置完成后,点击安装,等待安装完成即可
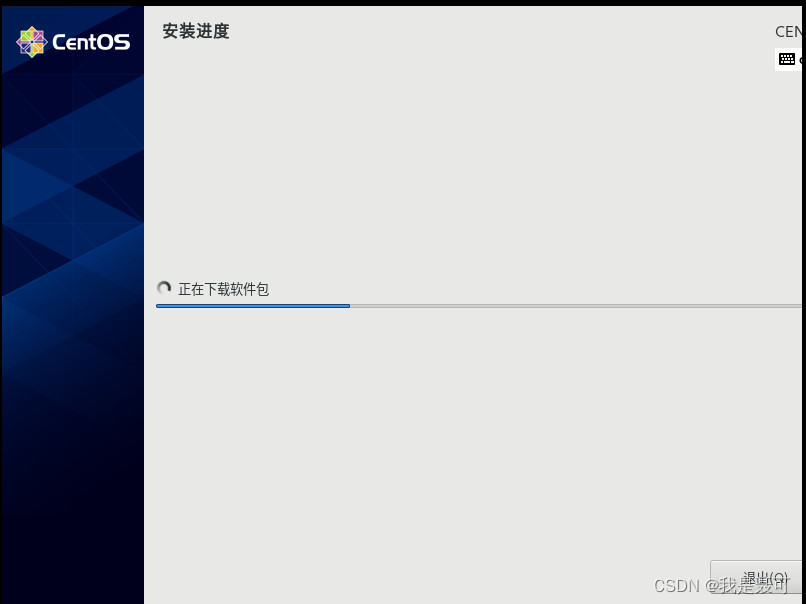
四、登录虚拟机
因为安装的是带GUI的服务器,就像WINDOWS系统一样有图形化的操作界面,登录进去后,也有几个简单的设置,视自己情况而定即可
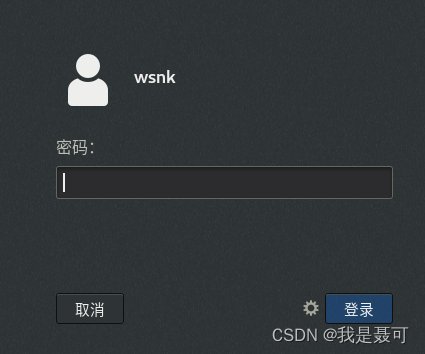
登录之后的图形化界面
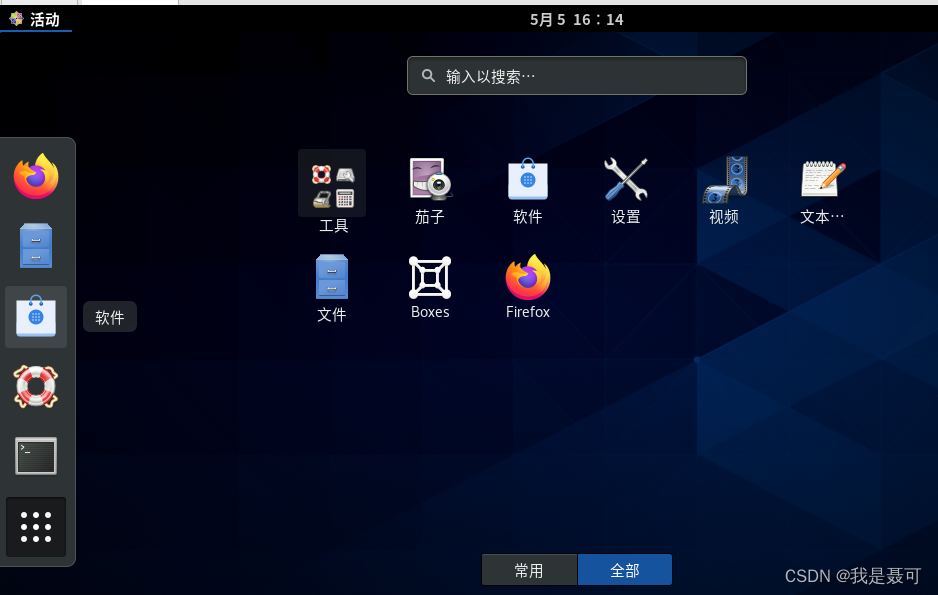
至此安装虚拟机全部完成