原文地址:win10系统Git安装教程『纯小白教程超详细』【附赠Git使用教程】
Git(读音为/gɪt/)是一个开源的分布式版本控制系统,可以有效、高速地处理从很小到非常大的项目版本管理。下面我们来详细介绍下,在windows 10系统下载和安装git的教程,文章结尾有福利哦!
Git安装手把手安装教程:
第一步:下载Git
打开Git官网下载地址git-scm.com/downloads
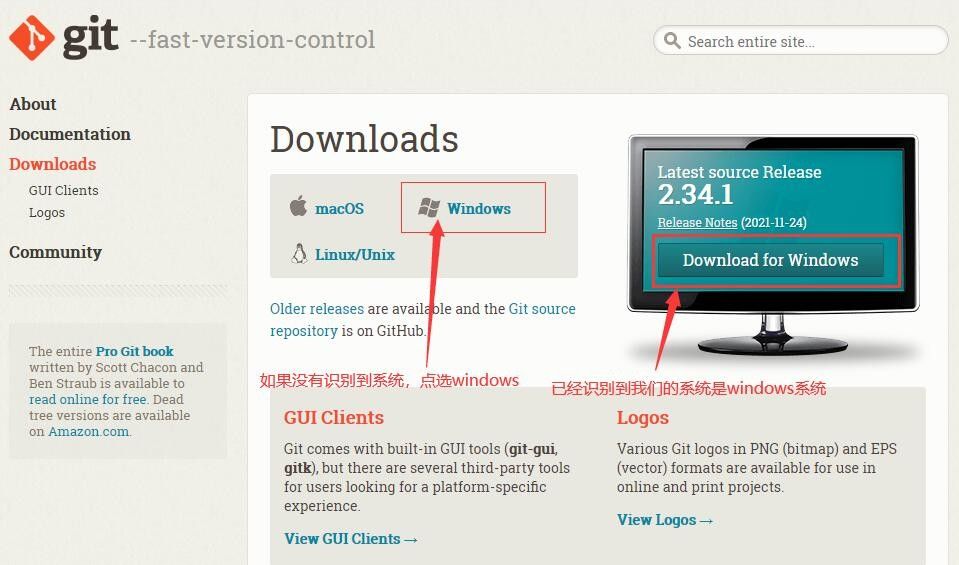
因为我使用Windows系统上的浏览器访问的,Git官网自动之别到了我使用的操作系统,点击“Download for windows”或者“Windows”即可到Git版本页面。
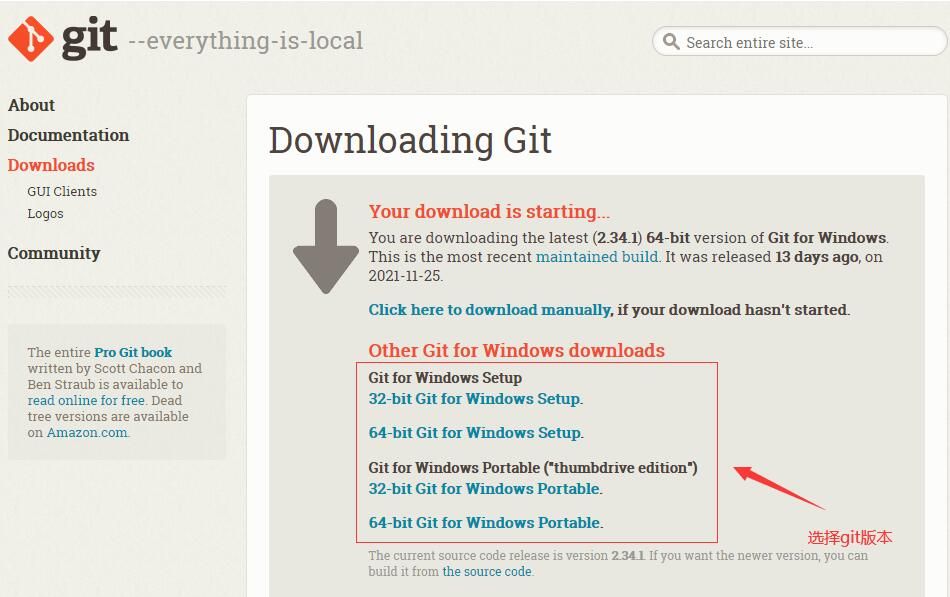
选择版本时需要先确认电脑是多少位操作系统。桌面右键点击“此电脑”,点击“属性”。
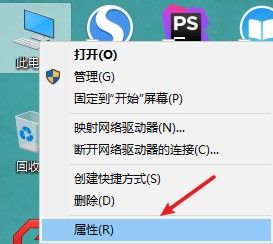
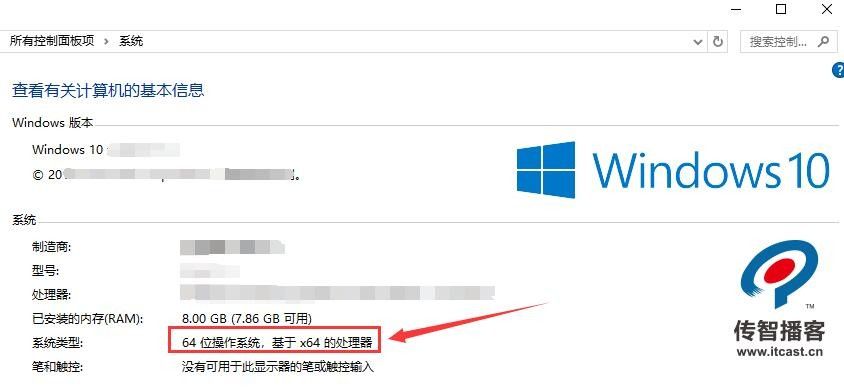
可以看到当前电脑是windows10 64系统系统,所以我需要下载git 64bit版本(如果是32位系统要下载32bit版本)。
Git for Windows Setup和Git for Windows Portable(便携版)两个版本都可以,我选择的是基本版本,点击”64-bit Git for Windows Setup”。
拓展:Git Portable是针对windows版git所设计的一款软件。顾名思义,它就是便携版或移动版的git。你可以选择将它安装在U盘等便携设备上。它不需要安装,也不会在注册表上留下记录。正因为这样,你也无法像桌面版的git那样,使用右键“git Bash here”或者“git GUI here”。
正常情况,浏览器弹出下载窗口(谷歌浏览器会在左下角显示文件下载),选择下载位置,点击“下载”。
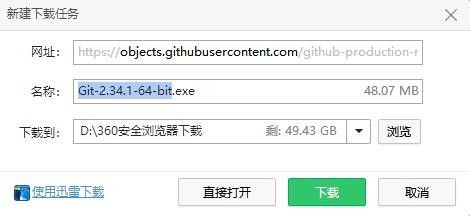
360浏览器下载界面
如果出现下面这种情况无法下载或者下载速度非常慢时,可以选择使用下载工具(如迅雷)下载。
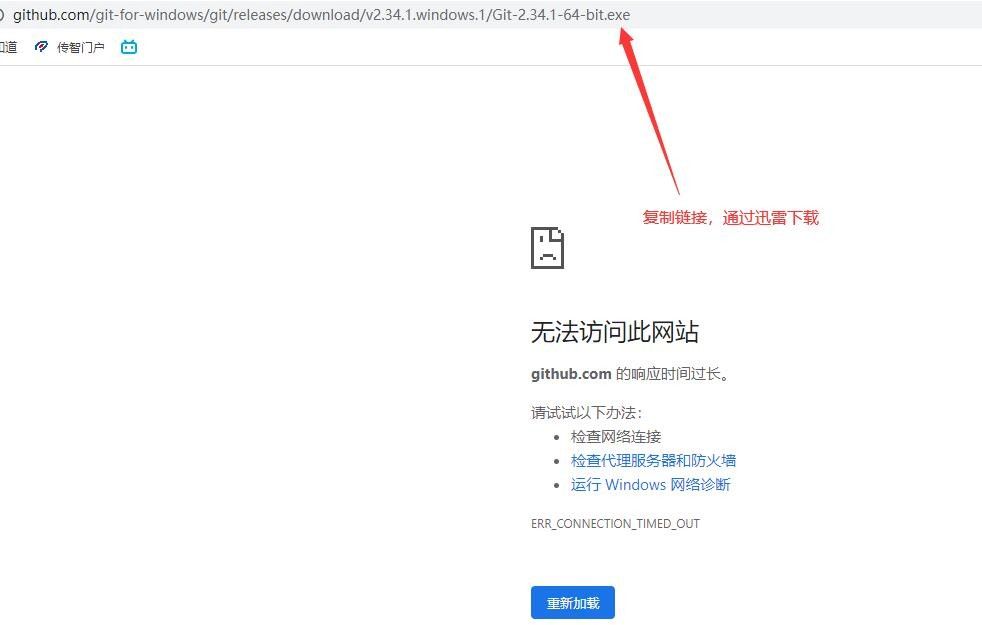
复制地址栏链接,打开下载工具,新建下载。
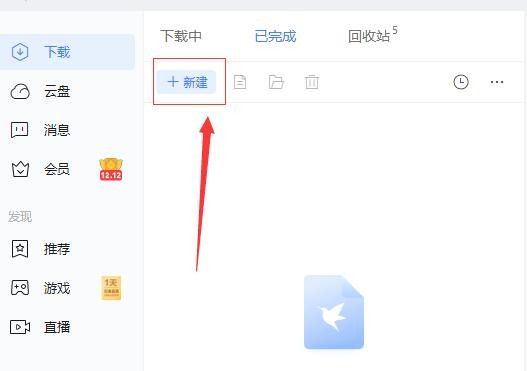
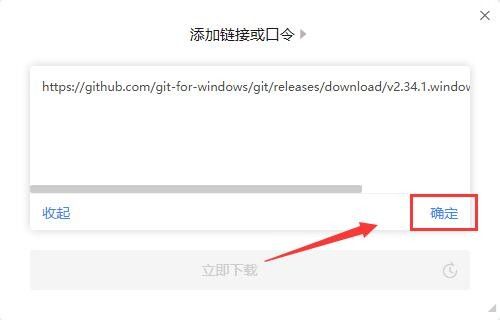
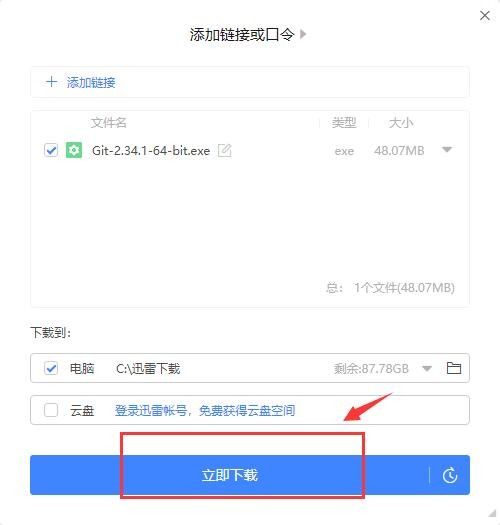
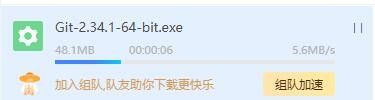
下载速度很快
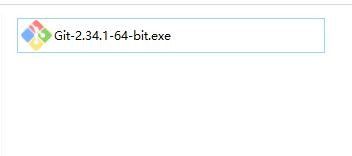
git安装包下载完成
第二步:双击git安装程序
01 许可声明
这个界面是使用许可声明,点击“Next”进入下图界面
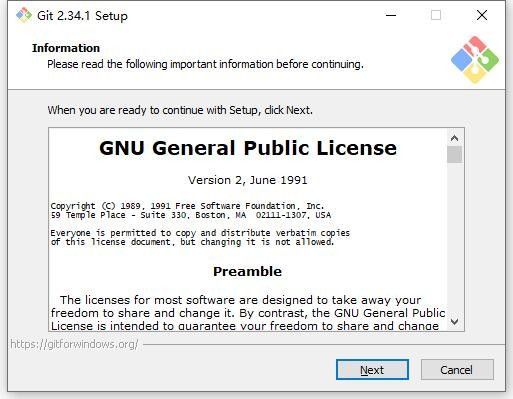
02 选择Git的安装路径
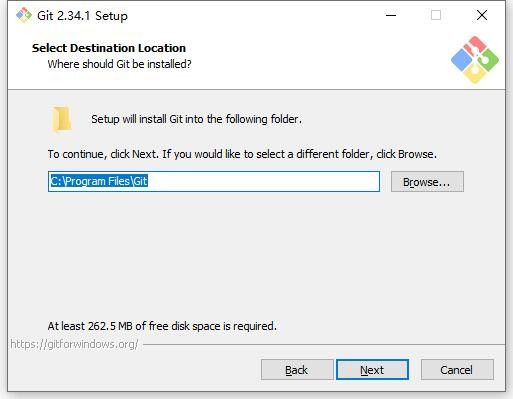
我这里使用了默认的安装路径,大家可以根据自己需要修改,修改后点击“Next”。
03 确认安装路径
询问是否确认安装到你设置的那个路径,没有问题的话,点击“是”。
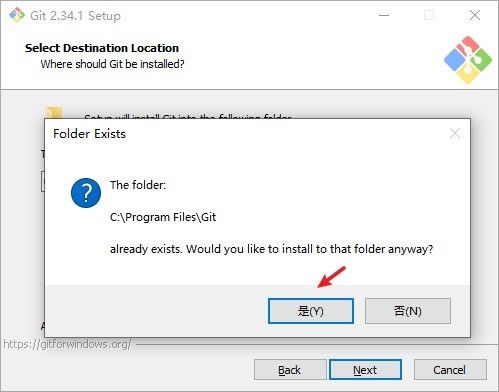
04 选择组件
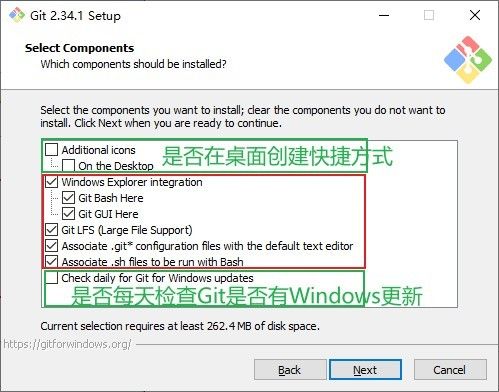
上图红框内的选项是默认勾选的,建议不要动。
第1个绿框:是否在桌面创建快捷方式,打钩后桌面将出现Git的快捷方式;
第2个绿框:是否每天检查Git是否有Windows更新。
这些根据自己需要选择,选择后,点击“Next”按钮进入下一个界面。
05 创建在开始菜单中的名称
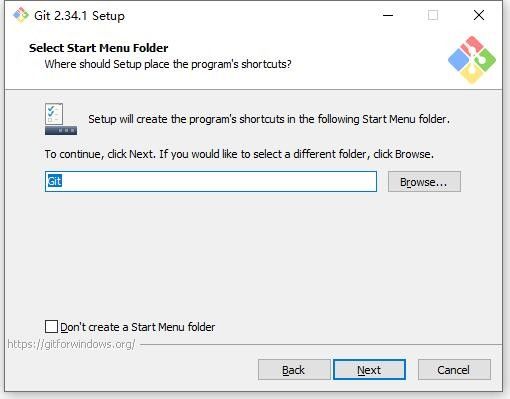
这个界面是创建开始菜单中的名称,不需要修改,直接点“Next”按钮。
06 Git文件默认的编辑器
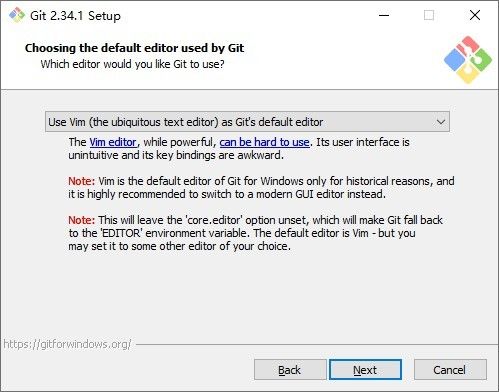
这个界面是在选择Git文件默认的编辑器,很少用到,默认Vim即可,直接点“Next”按钮进入下一个界面。
07 设置新存储库中初始分支的名称
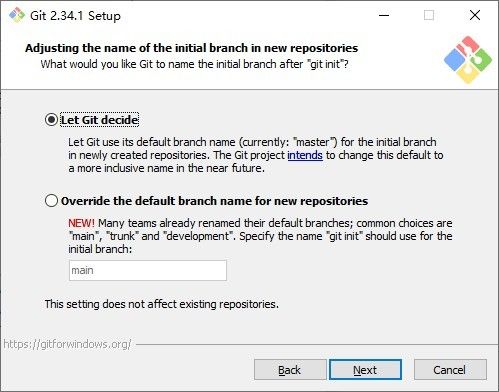
这个页面是设置新存储库中初始分支的名称,默认是“master”,如果想修改分支名称,点击第二个选项,在“main”的位置修改即可,这里我选择默认的名称,点击“Next”进入下一个界面。
08 调整Path环境
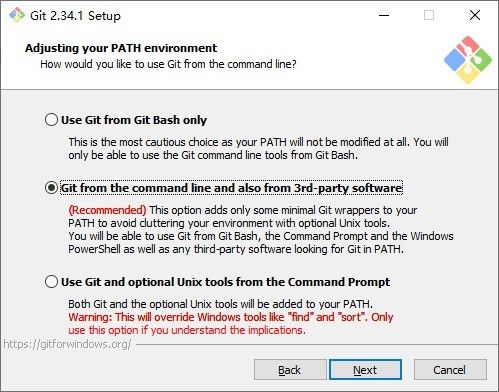
第一种配置是“仅从Git Bash使用Git”。这是最安全的选择,因为您的PATH根本不会被修改。你只能使用 Git Bash 的 Git 命令行工具。但是这将不能通过第三方软件使用。
第二种配置是“从命令行以及第三方软件进行Git”。该选项被认为是安全的,因为它仅向PATH添加了一些最小的Git包装器,以避免使用可选的Unix工具造成环境混乱。
你将能够从Git Bash,命令提示符和Windows PowerShell以及在PATH中寻找Git的任何第三方软件中使用Git。这也是推荐的选项。
第三种配置是“从命令提示符使用Git和可选的Unix工具”。警告:这将覆盖Windows工具,如 “ find 和 sort ”。只有在了解其含义后才使用此选项。
推荐使用默认配置,点击“Next”按钮进入下一个安装界面。
09 选择SSH可执行文件
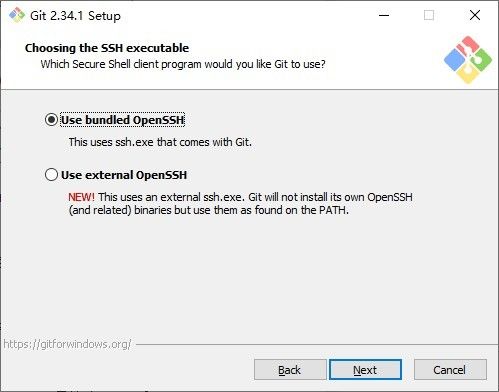
10 选择HTTPS后端传输
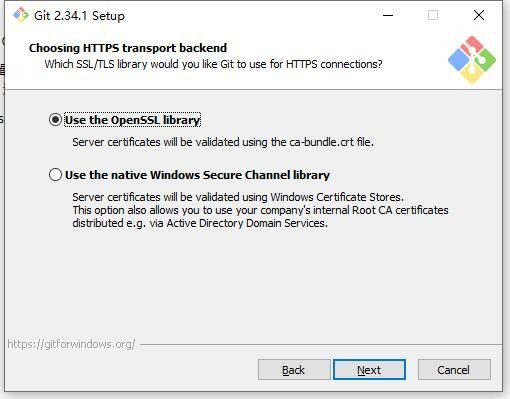
第一个选项是“使用 OpenSSL 库”。服务器证书将使用ca-bundle.crt文件进行验证。这也是我们常用的选项。
第二个选项是“使用本地 Windows 安全通道库”。服务器证书将使用Windows证书存储验证。此选项还允许您使用公司的内部根CA证书,例如通过Active Directory Domain Services 。
我使用默认选项,点击“Next”按钮进入下一个界面。
11 配置行尾符号转换
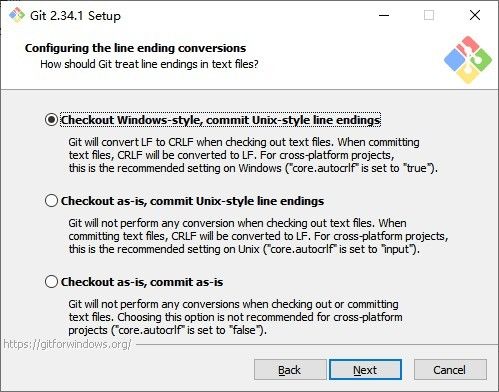
第一个选项是“签出Windows风格,提交Unix风格的行尾”。签出文本文件时,Git会将LF转换为CRLF。提交文本文件时,CRLF将转换为LF。对于跨平台项目,这是Windows上的推荐设置(“ core.autocrlf”设置为“ true”)
第二个选项是“按原样签出,提交Unix样式的行尾”。签出文本文件时,Git不会执行任何转换。 提交文本文件时,CRLF将转换为LF。对于跨平台项目,这是Unix上的建议设置(“ core.autocrlf”设置为“ input”)
第三种选项是“按原样签出,按原样提交”。当签出或提交文本文件时,Git不会执行任何转换。不建议跨平台项目选择此选项(“core.autocrlf”设置为“ false”)
我选择默认第一种选项,点击“Next”按钮到下一个安装界面。
12 配置用于Git Bash的终端模拟器
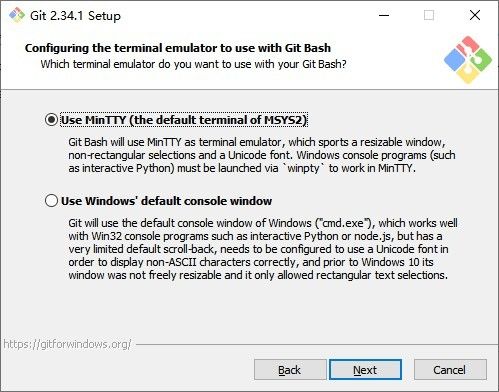
第一个选项是“使用MinTTY(MSYS2的默认终端)”。Git Bash将使用MinTTY作为终端模拟器,该模拟器具有可调整大小的窗口,非矩形选择和Unicode字体。Windows控制台程序(例如交互式Python)必须通过“ winpty”启动才能在MinTTY中运行。
第二个选项是“使用Windows的默认控制台窗口”。Git将使用Windows的默认控制台窗口(“cmd.exe”),该窗口可以与Win32控制台程序(如交互式Python或node.js)一起使用,但默认的回滚非常有限,需要配置为使用unicode 字体以正确显示非ASCII字符,并且在Windows 10之前,其窗口不能自由调整大小,并且只允许矩形文本选择。
我选择默认的第一种选项,点击“Next”按钮进入下一个安装界面。
13 选择git pull的默认行为
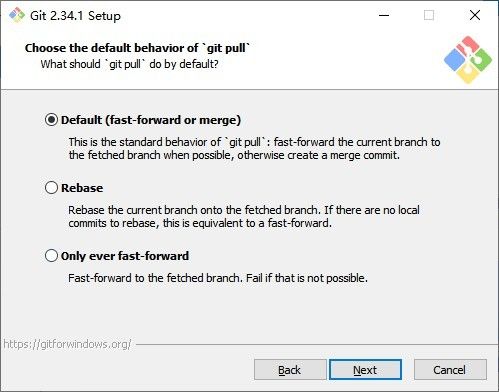
第一个选项:默认值(快进或合并)
这是“git pull”的标准行为:尽可能将当前分支快速转发到获取的分支,否则创建合并提交
第二个选项:复位
将当前分支复位到获取的分支上。如果没有要重新设置基础的本地提交,这相当于快进。
第三个选项:只有快进
快进到获取的分支。如果不能获取,则失败。
我选择默认的第一种选项,点击“Next”按钮进入下一个安装界面。
14 配置凭证管理器
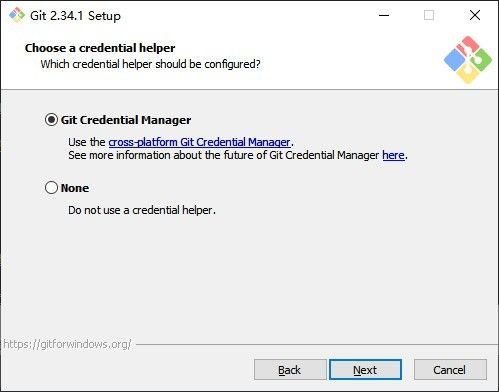
配置凭证管理器
第一个选择项:Git凭证管理器
第一个选择项:无,不要使用凭证管理器
我选择默认的第一种选项,点击“Next”按钮进入下一个安装界面。
15 配置额外选项
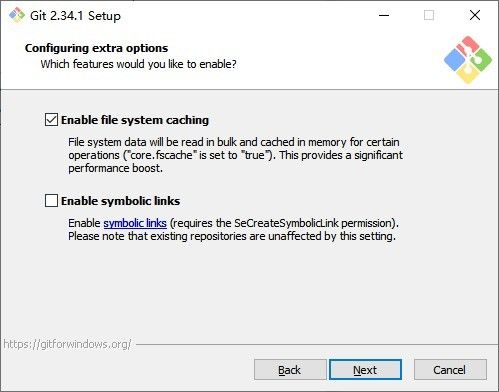
第一个选项:“启用文件系统缓存”。文件系统数据将被批量读取并缓存在内存中用于某些操作(“core.fscache”设置为“true”)。 这提供了显著的性能提升。
第二个选项:“启用符号链接”。启用符号链接(需要SeCreateSymbolicLink权限)。请注意,现有存储库不受此设置的影响。
我选择默认的第一种选项,点击“Next”按钮进入下一个安装界面。
16 配置实验选项
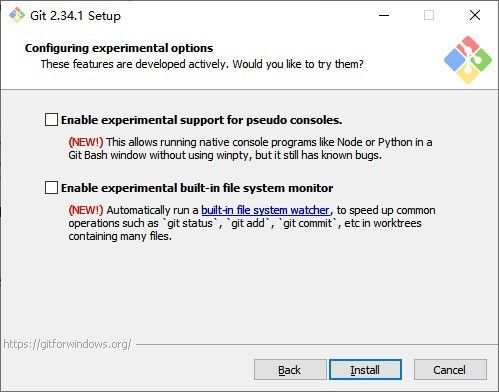
第一个选项:启用对伪控制台的实验性支持。
(新增!)这允许在git bash窗口中运行Node或Python之类的本机控制台程序,而无需使用winpty,但它仍然存在已知的bug。
第二个选项:启用实验性内置文件系统监视器
(新增!)自动运行内置的文件系统监视程序,以加速包含许多文件的工作树中的常见操作,如“git status”、“git add”、“git commit”等。
大家可以根据需要选择,我这里都选上了,点击“Install”按钮开始安装。
17 git自动根据配置开始安装
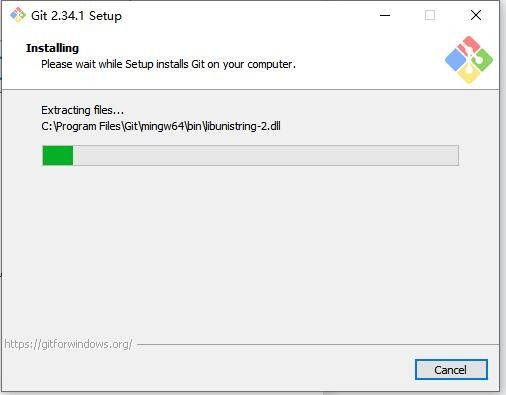
18 安装完成
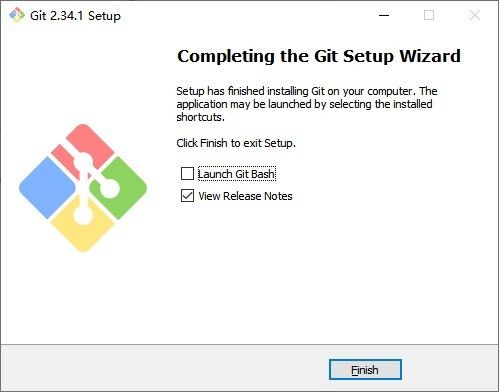
19 启动git测试
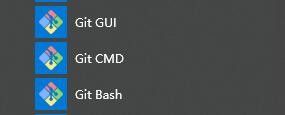
开始菜单中看到Git的三个启动图标(Git Bash、Git CMD(Deprecated)、Git GUI)。
Git Bash是Git配套的一个控制台,点击打开如下图:
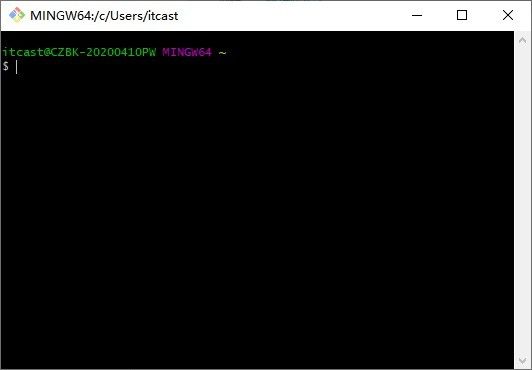
Git CMD(Deprecated),是通过CMD使用Git(不推荐使用),点击打开如下图:
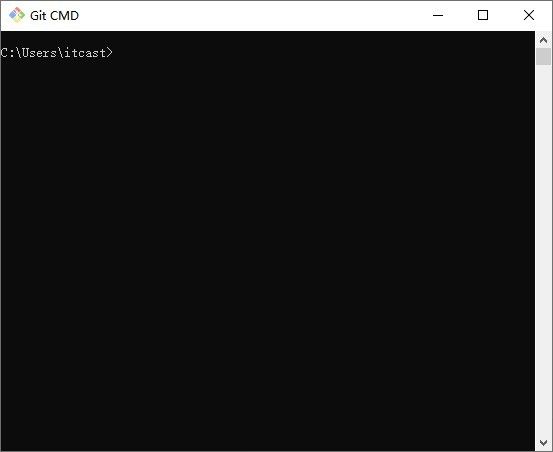
Git GUI是Git的可视化操作工具,点击打开如下图:
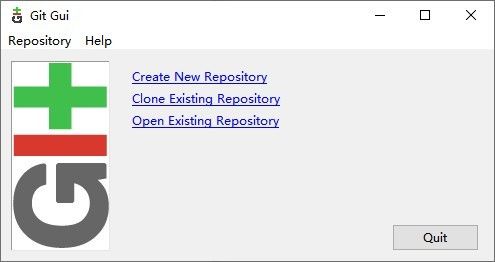
关于win10系统下载和安装Git的教程就介绍到这里,如果对Git的使用不熟悉,可以学习下面Git视频教程。