封装前准备:
1、Windows 7 Ultimate_x64光盘文件
2、VMware Player虚拟机
3、IT天空封装软件EasySysprep4、万能驱动、U盘装机助理ISO版
4、软碟通:UltraISO
5、DiskGenius软件
6、系统精简软件:Dism++
首先,安装VMware Player虚拟机,跟正常的安装软件一样安装就可以了。
虚拟机安装好之后,接下来就是创建和设置虚拟机了。
一、虚拟机的创建:
1、虚拟机软件运行后界面如下,直接点创建新虚拟机
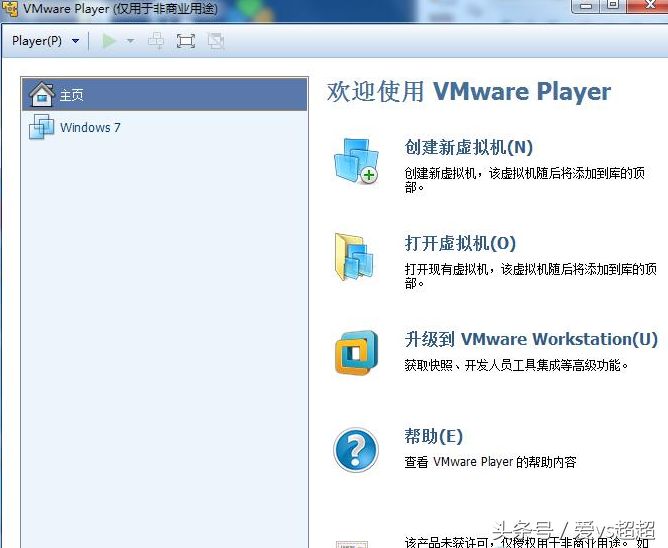
2、选择稍后安装操作系统,然后点下一步
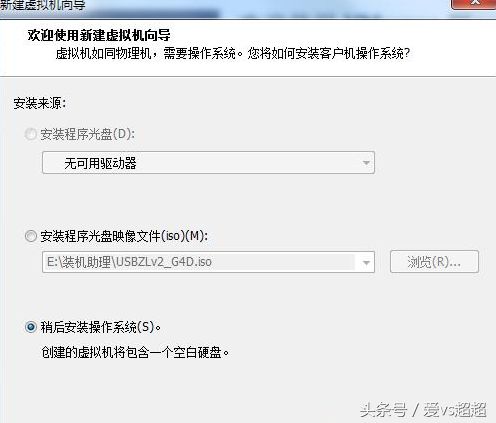
3、选择操作系统,选好版本后点下一步(注意,系统版本一定要选对哦)
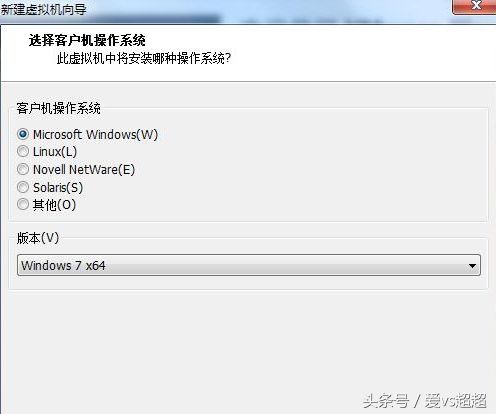
4、虚拟机的名称可以默认,但位置最好要换到其它分区(一般放D盘或E盘并新建个文件夹,这样以后好找)
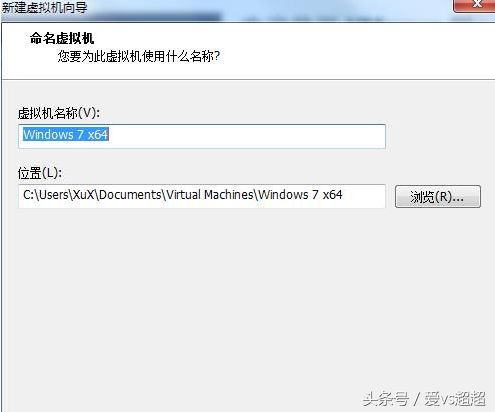
5、这一步一般默认就行了,点下一步
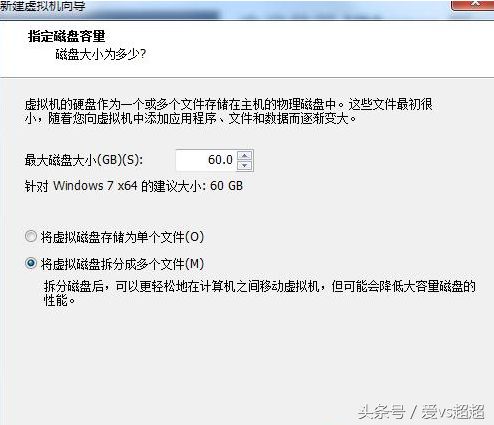
6、到这步别急着点完成,我们要先设置一下硬件,点中间的自定义硬件
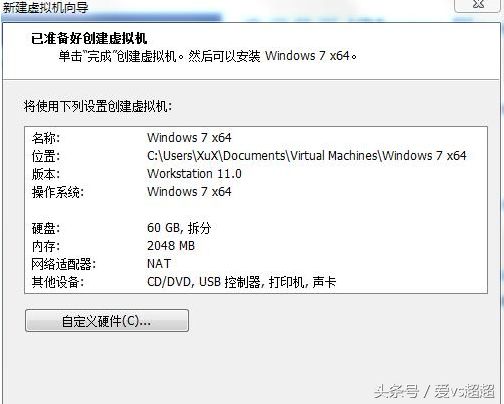
7、内存不用管,虚拟机硬件自动给出建议值,处理器核心数根据你的电脑实际来设,不能超过你的电脑核心数,否则会卡慢或出错,网络适配器(网卡)移除,USB控制器移除,声卡移除,打印机移除,原则:(硬件组成简单了,就不会因个别特殊硬件影响源系统映像的兼容性;很重要!)
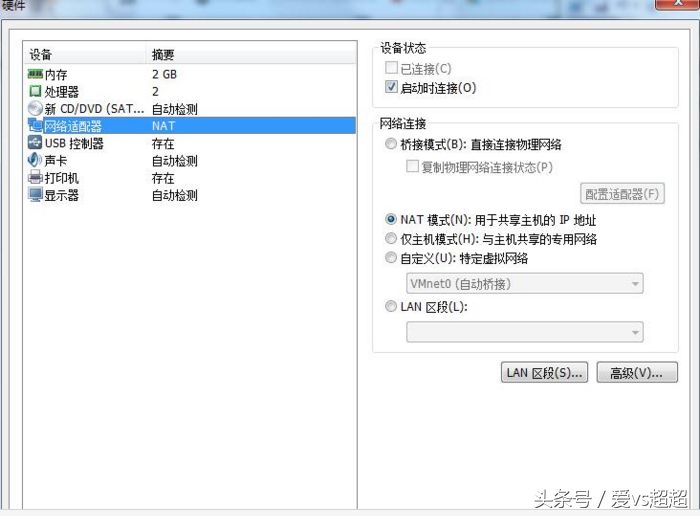
8、重点来了!点击DVD光驱,在右边设置为使用ISO映像文件(因为PE系统和系统母盘都是ISO格式的光盘文件!)点击浏览选择准备好的PE系统ISO文件
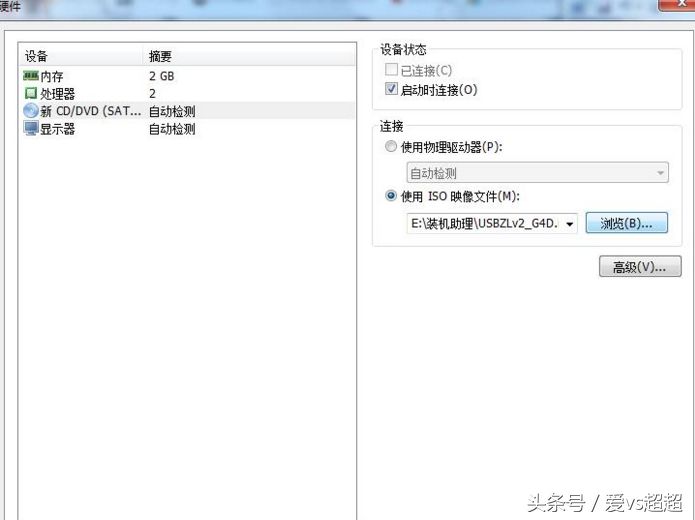
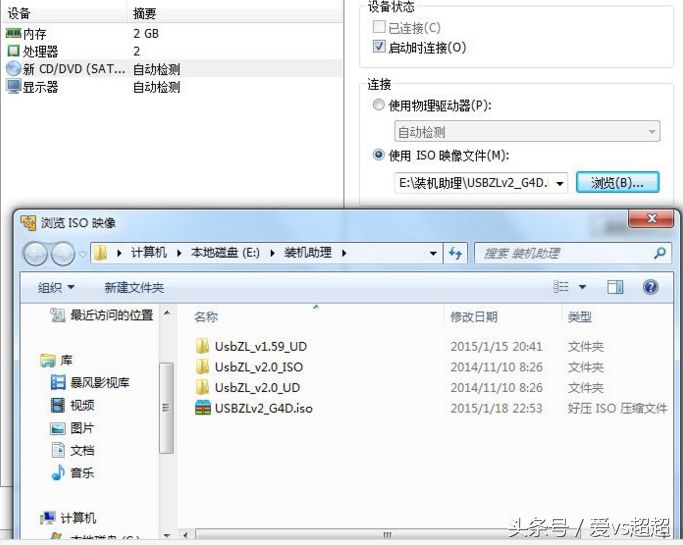
9、完成后点关闭,然后点完成,虚拟机创建成功!
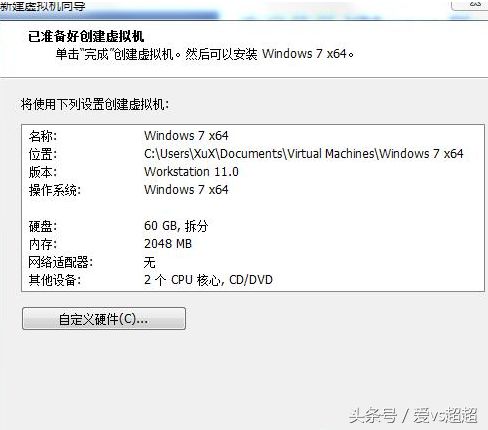
二、虚拟机的设置:
调整虚拟机的BIOS以更适合系统封装,调整的原则是:减少非必要控制器、端口,调整第一启动设备为CDROM。
1、启动虚拟机并进入BIOS设置
单击播放虚拟机,虚拟机即会启动。开机后,将鼠标点击入虚拟机内,迅速按F2,进入虚拟机的BIOS设置(若失败,可反复重试)
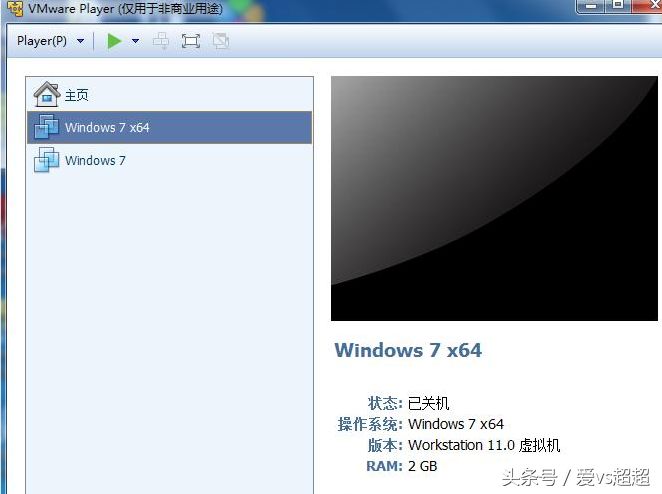
2、Main页面中,将软驱设置为Disabled(禁用)
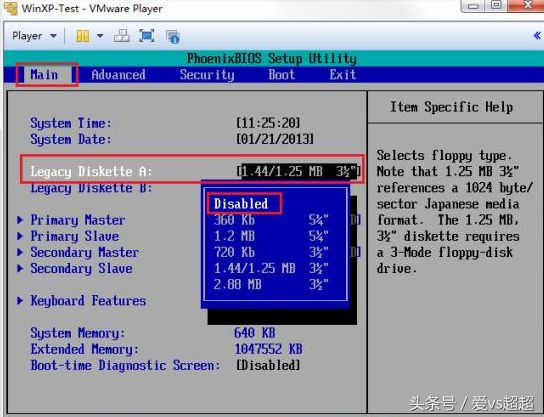
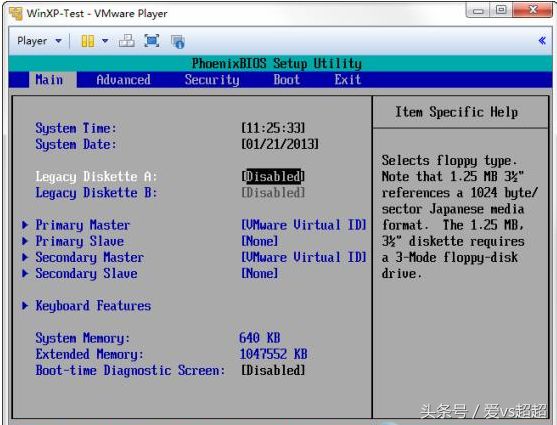
3、Advanced页面中,进入 I/O Device Configuration 选项,设置禁用全部IO设备
(注意,IO设备的串并口指的是一般位于主板后部串并口,非硬盘的串并口)
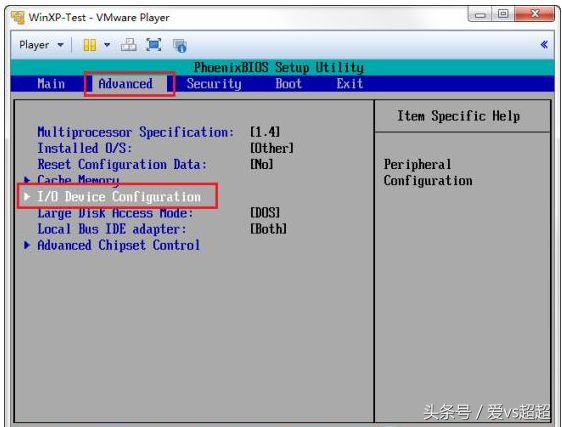
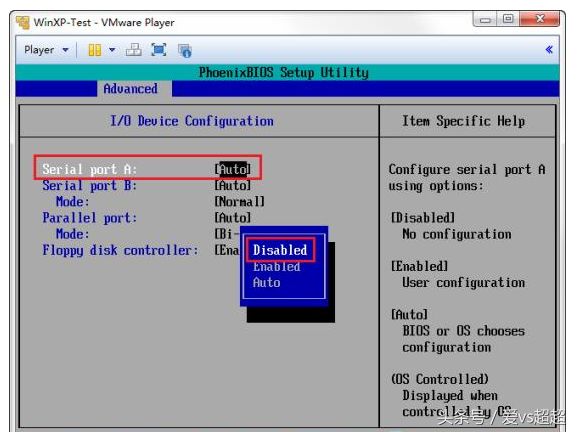
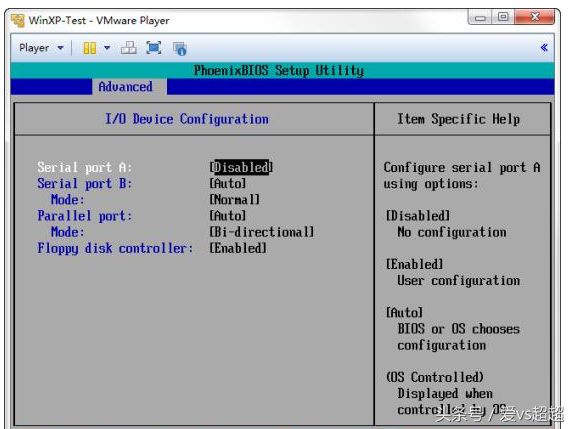
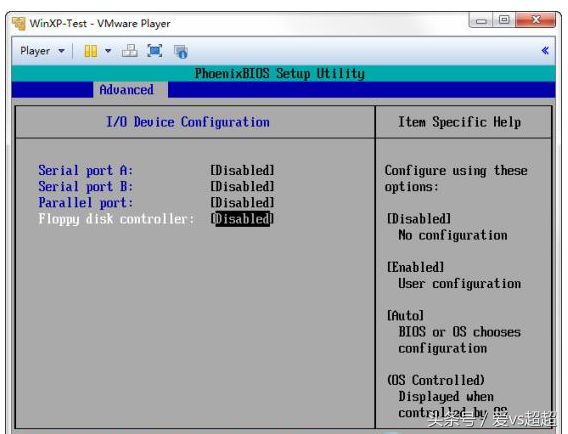
4、在Boot页面,调整启动顺序:设置光驱为第一启动,硬盘为第二启动。调整方法:通过上下按钮选中设备,通过加减号调整先后顺序
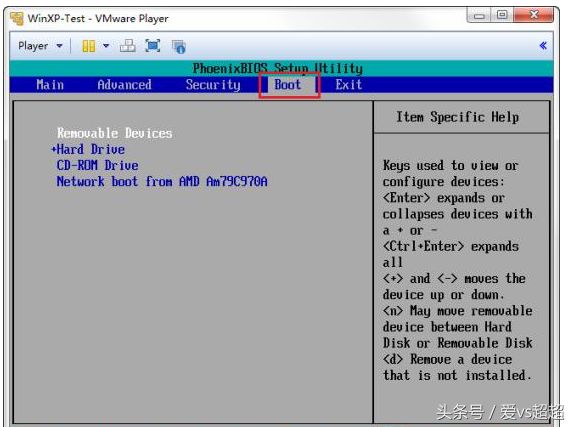
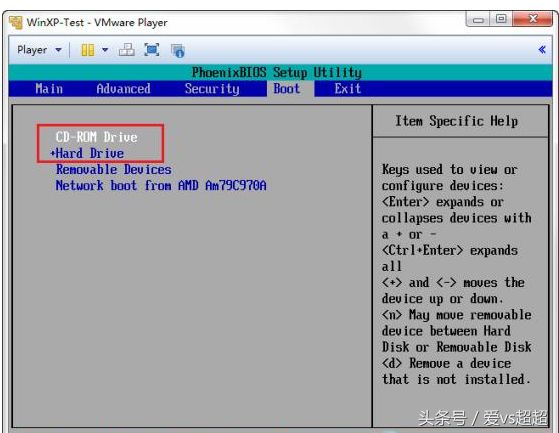
5、在Exit页面中,选择“Exit Saving Changes”(退出并保存更改),选Yes退出并重启
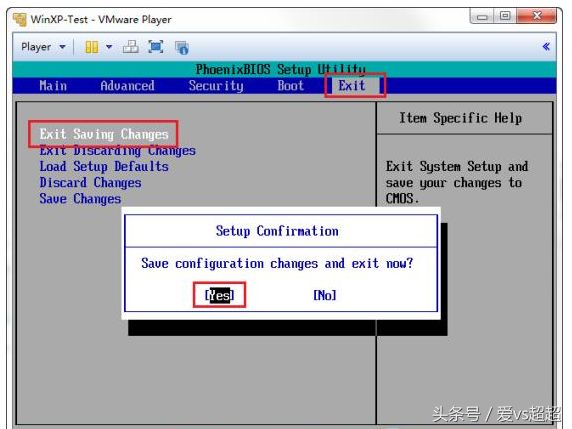
设置完成虚拟机后,就可以开始真正的涉及封装系统了!
播放虚拟机前,先将虚拟机的DVD光驱加载PE系统(注意:PE系统必须是ISO文件哦!)
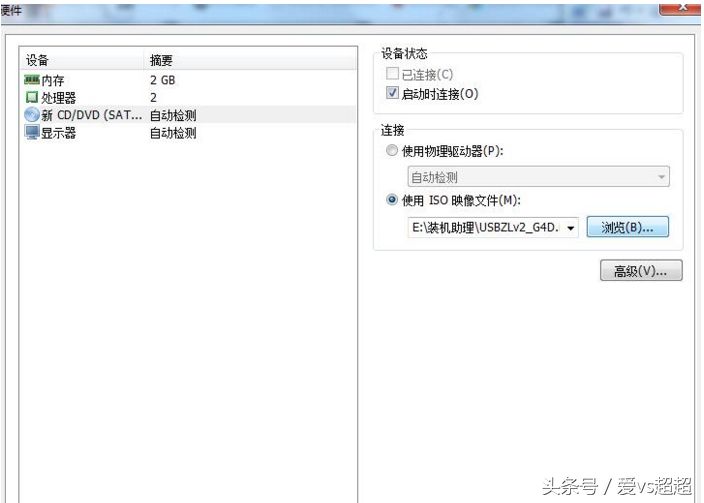
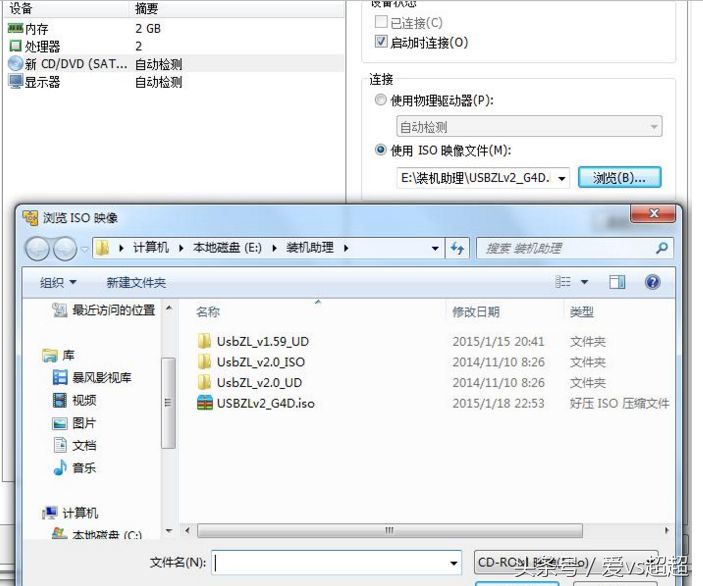
设置好后直接播放虚拟机。
一、先格式化硬盘分区,直接上图:
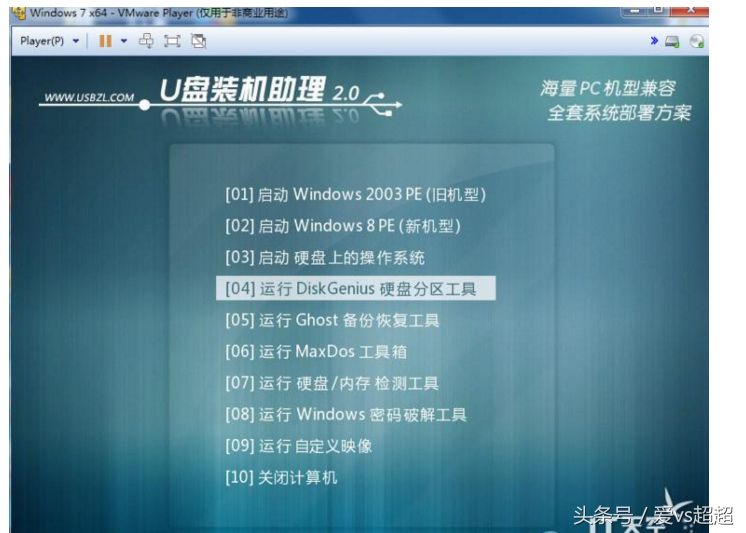

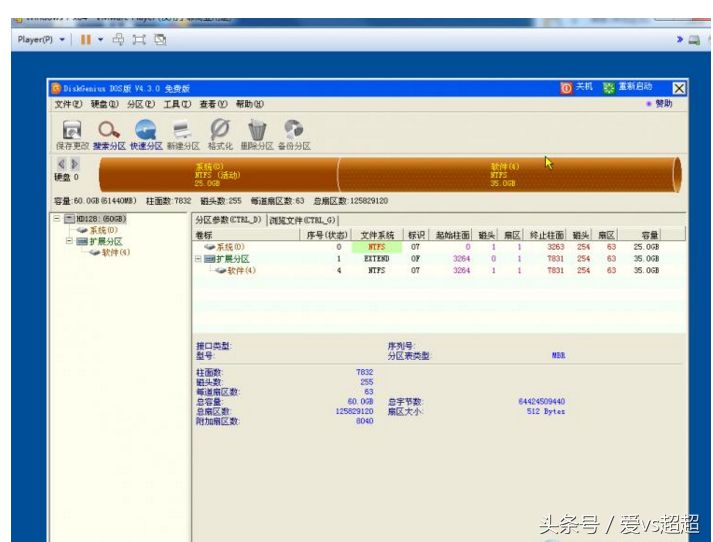
注意啦!格完之后别点重新启动,直接关机!
关机后点开软件,再次编辑虚拟机设置,将DVD光驱由PE系统文件改为Windows 7 x64原版系统镜像文件!
看图:
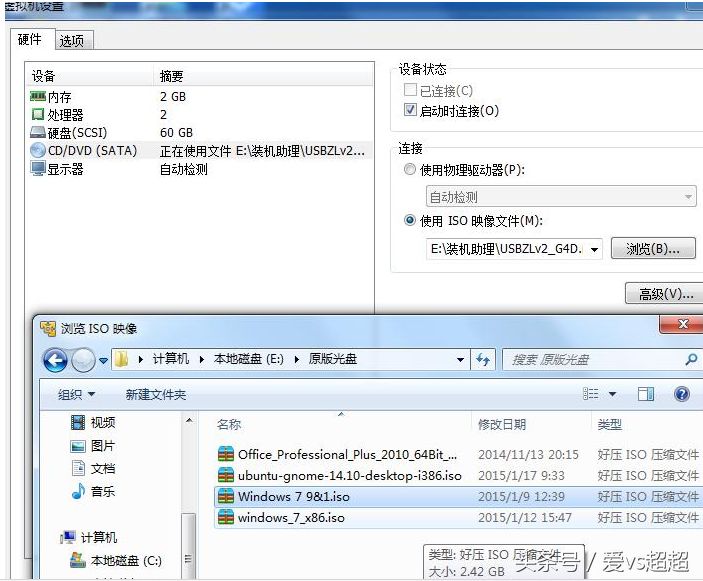
然后就可以点确定,开始运行虚拟机啦!
注意:运行虚拟机后请快点将鼠标点进虚拟机屏幕,然后按键盘的任意键让虚拟机开始读取原版光盘文件的安装程序!否则的话就会这样:
第一行英文的意思是按任意键让系统从光驱启动,注意,按键盘时先将鼠标点进屏幕去!
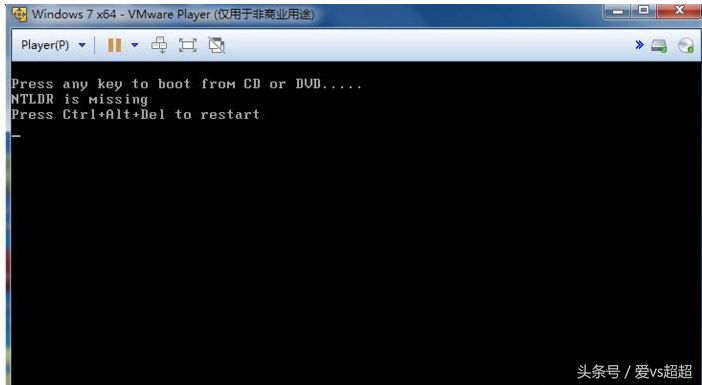
接下就是安装原版系统了,这个应该没什么人不会吧?我就不多说了,直接上图:
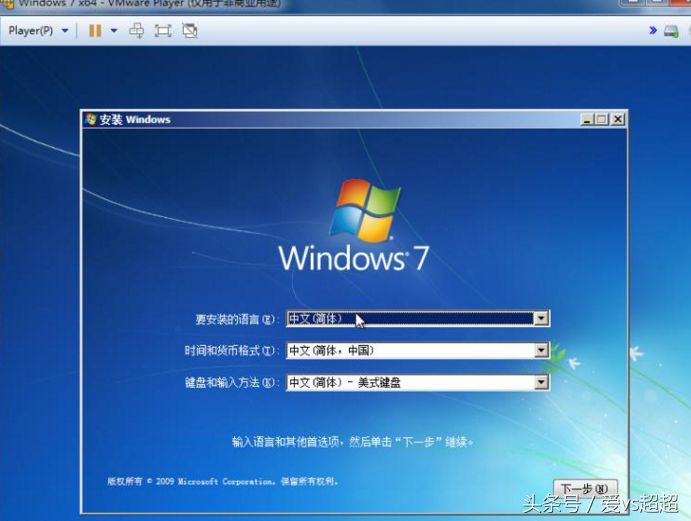
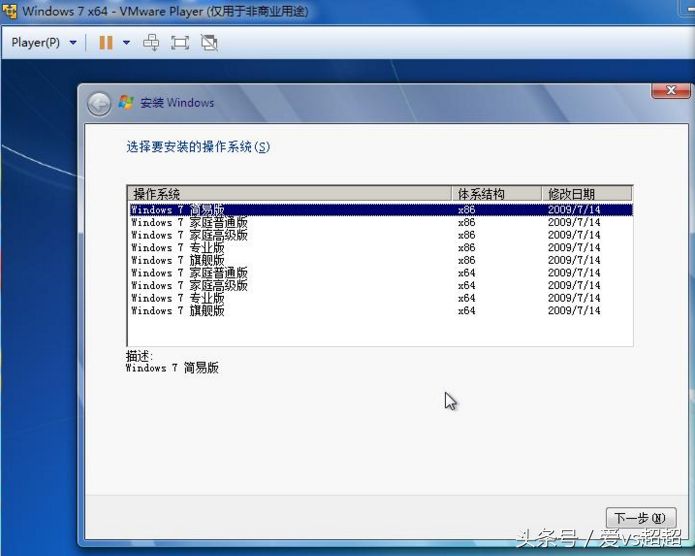
不要问我为什么会有这么多版本,这个原版系统镜像是我将几个原版系统给合成的成果,呵呵,合成之后文件没增大多少,总的大小就3.9G。
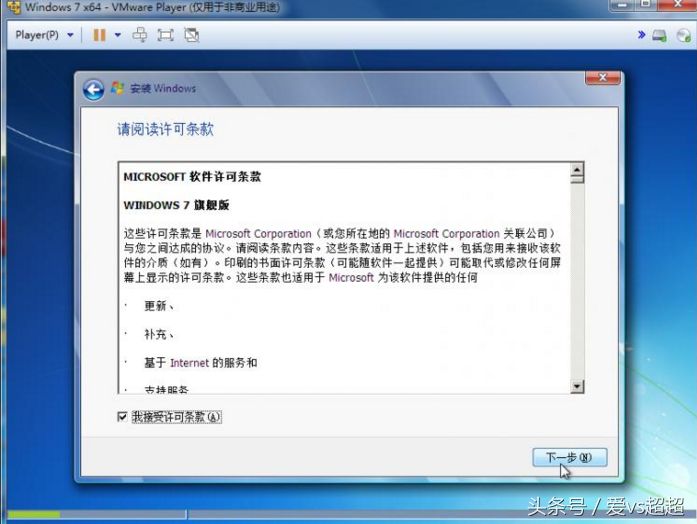
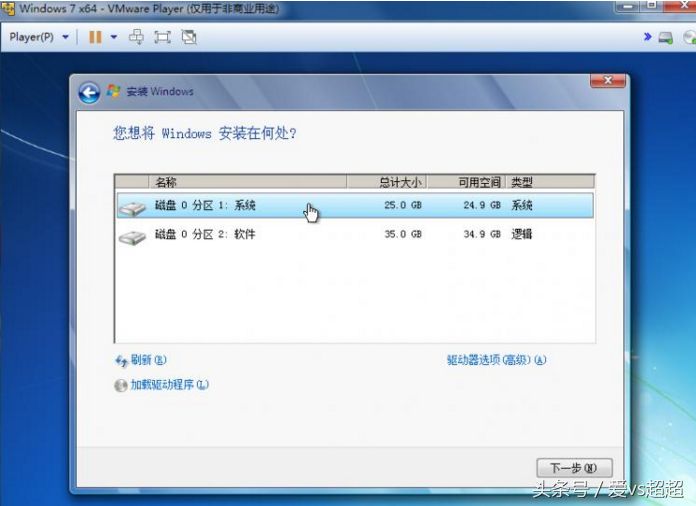
看到这里,有朋友可能就明白为什么之前要先格硬盘分区了,没错,因为Windows 7安装程序虽然自带分区功能,但是,这个功能会在系统盘之前预留100多M的空间来放引导文件等东西,而我们封装系统只是封系统盘的内容,所以要先分区不给Windows 7将引导文件等东西分出去,否则我们封装出来的系统就会启动不了!
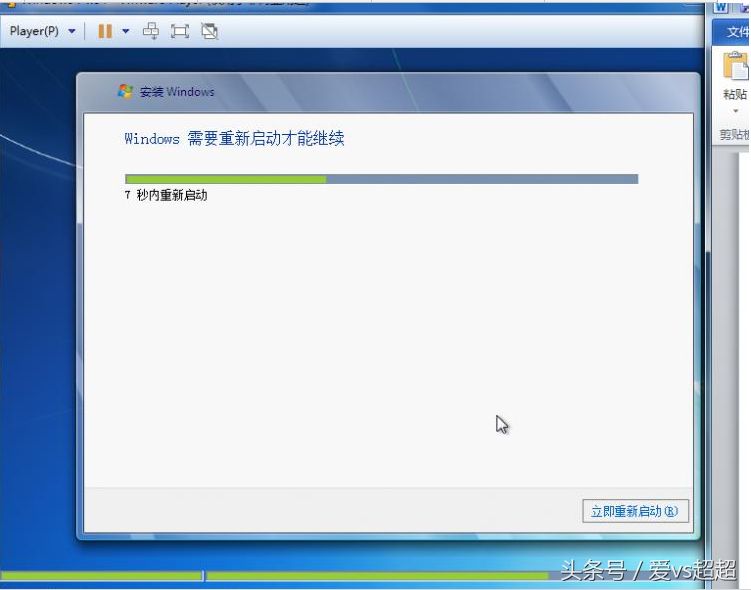
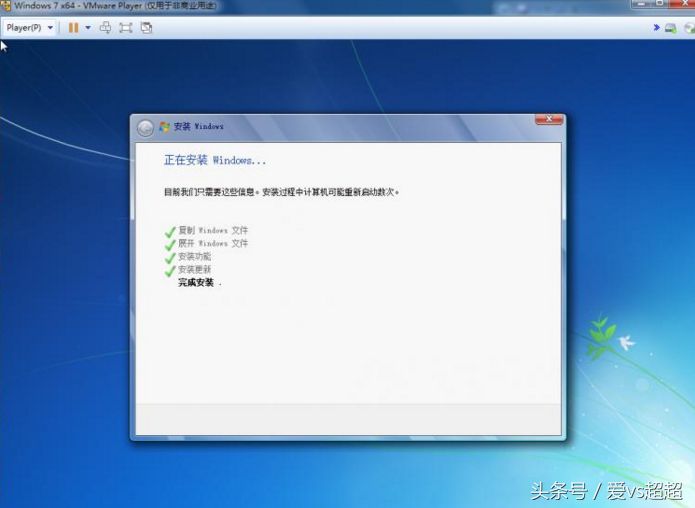
大家看到下面的图时可要注意了,千万别输入用户名什么的,别管,直接 Ctrl+shift+F3 可重启进入系统,你要是输入用户名点下一步,它就会创建相应的系统文件,导致封装出来的系统镜像文件体积偏大哦!
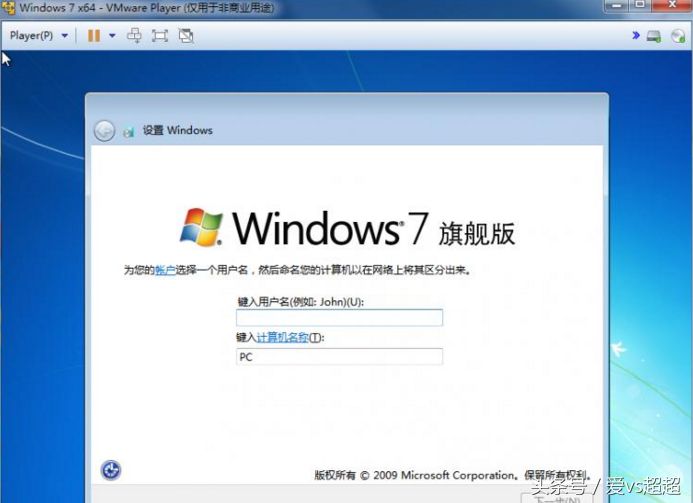
成功进系统后会是这样的,别管它,直接点X关掉
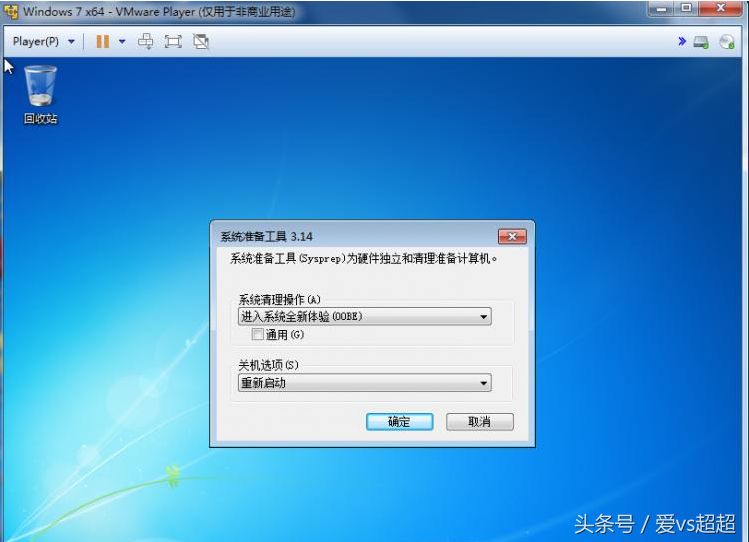
接下来就可以给系统进行设置啊安装软件啊什么的。
完成你的操作后就可以按Ctrl+Alt键将鼠标退出虚拟机,加载PE系统文件!看图

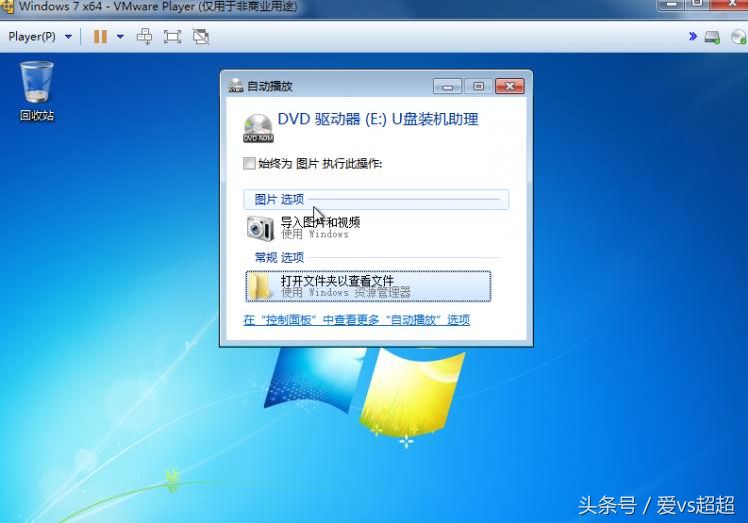
PE系统加载后,打开我的电脑里面的光驱,将封装软件复制到D盘(注意:我是用软碟通UltraISO事先将封装软件加进了PE系统ISO文件里,所以才能加载PE后复制里面的封装软件,呵呵,其它软件我也是放进了PE系统ISO里,这个具体就不多说了,自己摸索吧!)
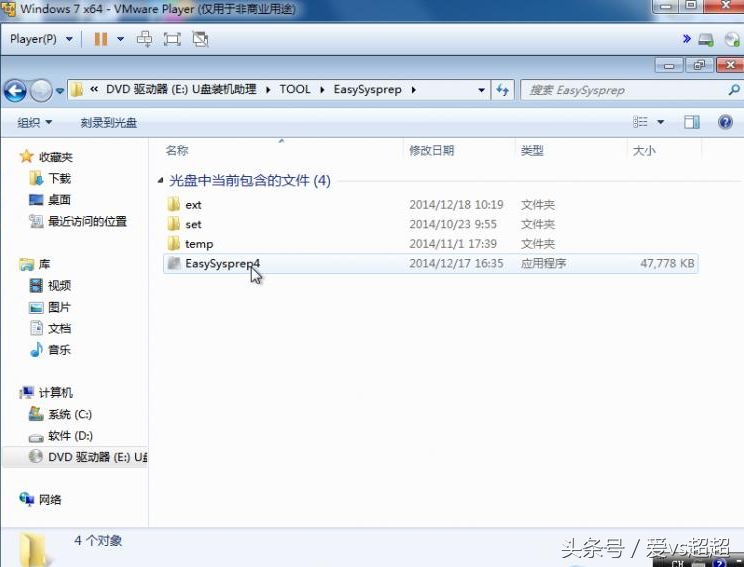
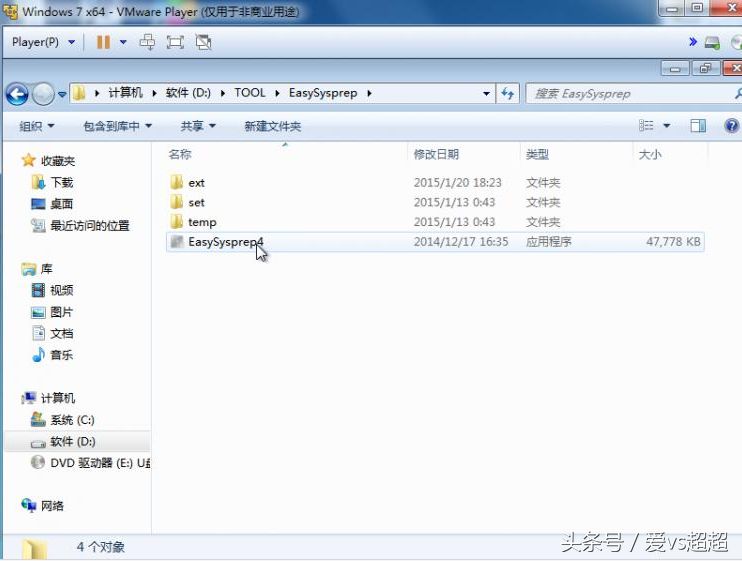
复制到D盘后,直接双击运行:
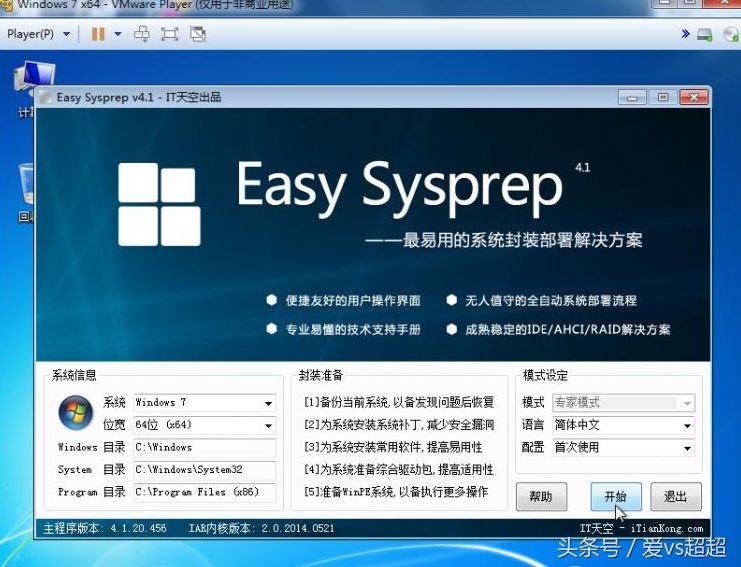
封装第一阶段一般只设下面这些东西,各位自己看着做就行:
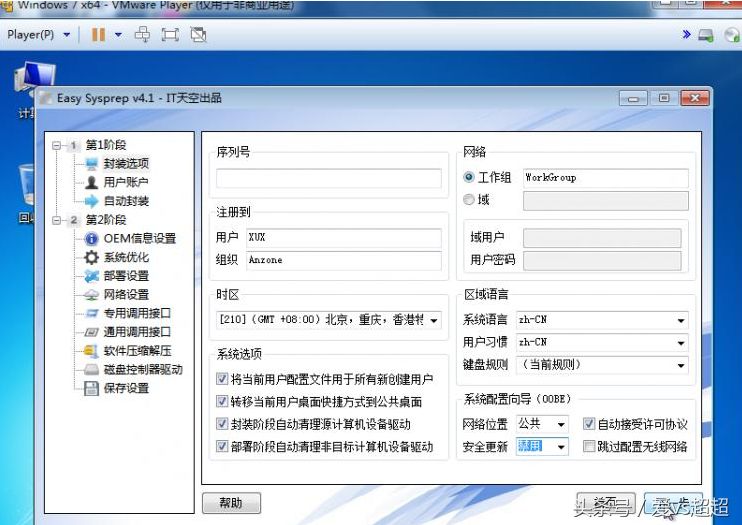
这个账户一般都是默认Admin就好了:
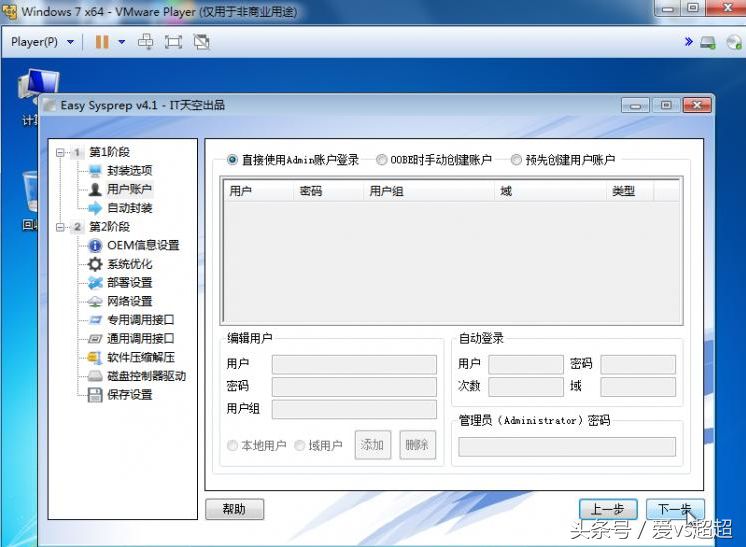
点击完成,就可以进行第一阶段封装:
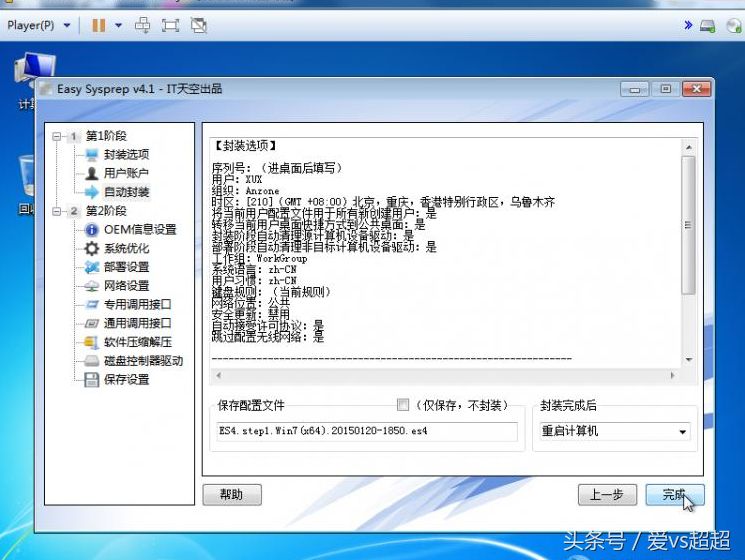
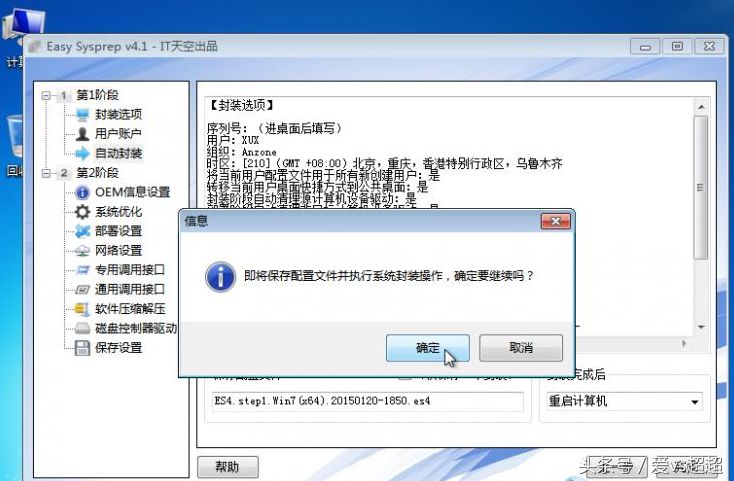
封装完成后会直接重启电脑,注意,重启后请进入win7PE以上版本的PE系统!
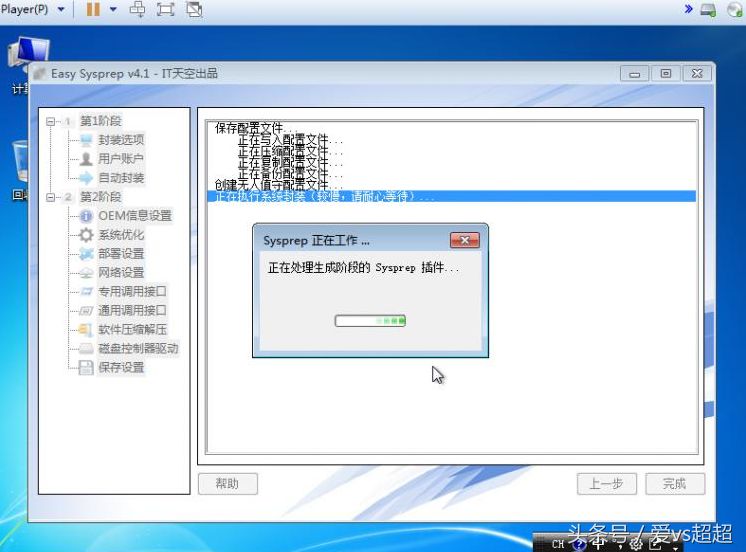
注意啦!!!第二阶段封装要进PE系统!千万别直接启动要封装的系统啊!否则第一阶段的封装就前功尽弃啦!
请进入win7PE以上版本的PE系统!因为封装软件是在N6.1环境下开发的,所以03PE不能运行封装软件!!!
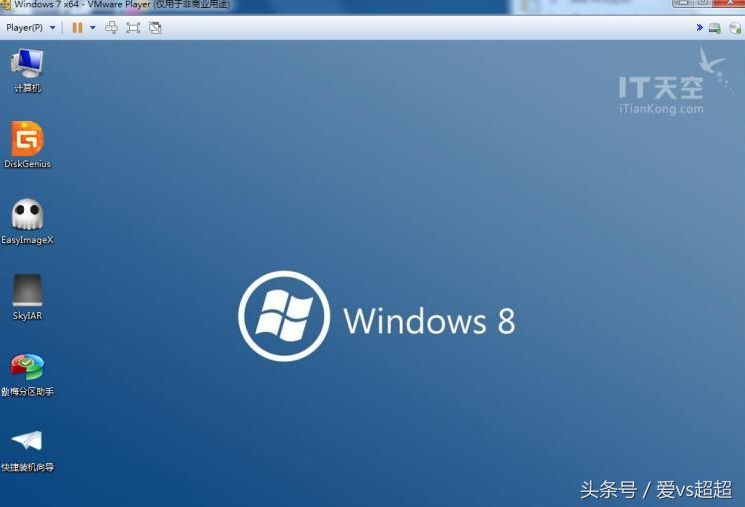
打开D盘,找到封装软件,双击运行:
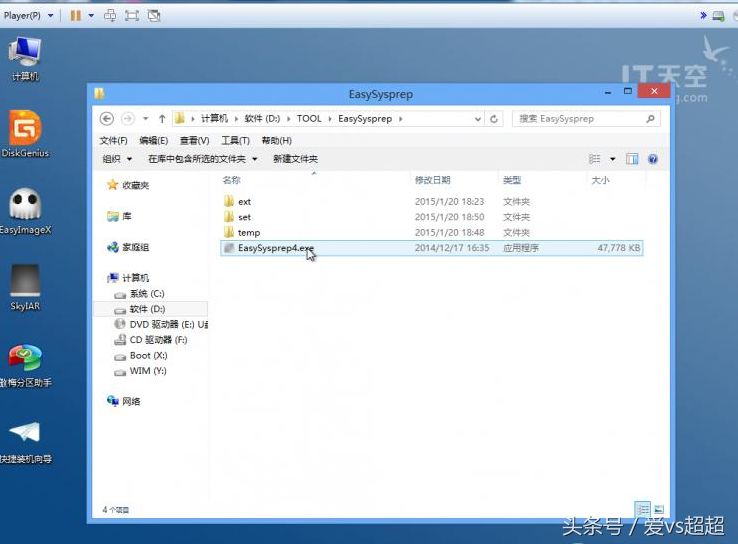
点击开始后就是下面的界面:各位可以根据自己的爱好随便设定
 注意啦!
注意啦!
最后面的两项请去掉勾选,否则你就帮别人做推广啦!
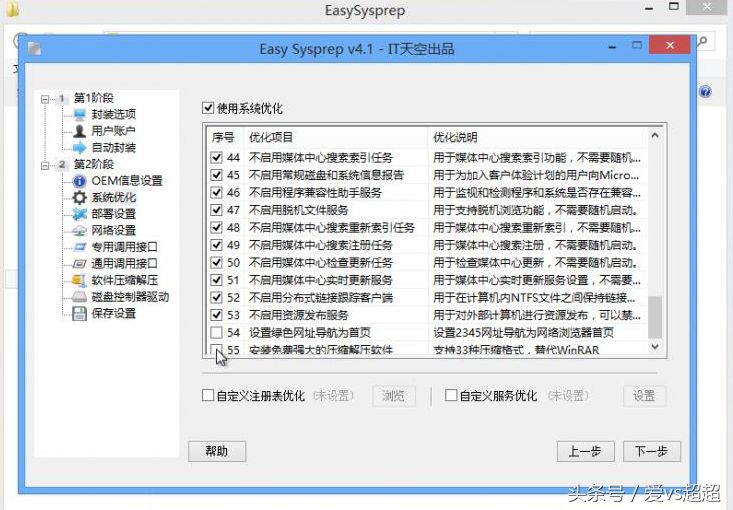
关于下面这些选项,都是十分容易懂的,保持默认就好!我就不多说了:
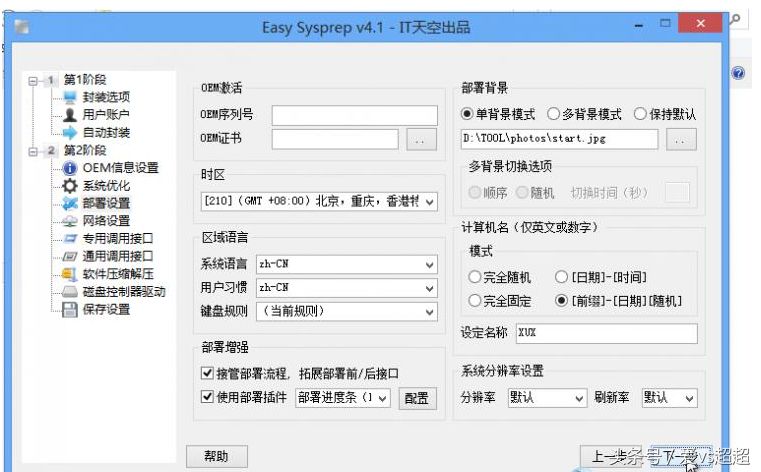
关于下面这些选项,都是十分容易懂的,保持默认就好!我就不多说了:
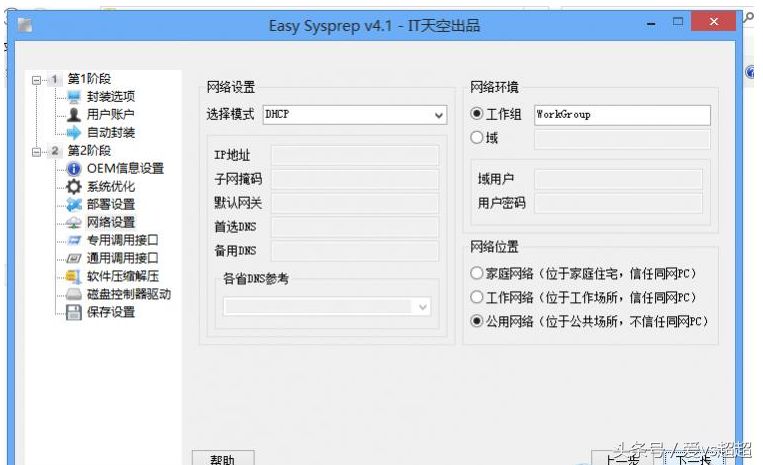
关于万能驱动,请把万能驱动放到C盘,点击浏览选中就可以了,其它也一样!
注意:千万别放其它盘,否则最后备份系统时它不会帮你放进去的!因为它只备份C盘!
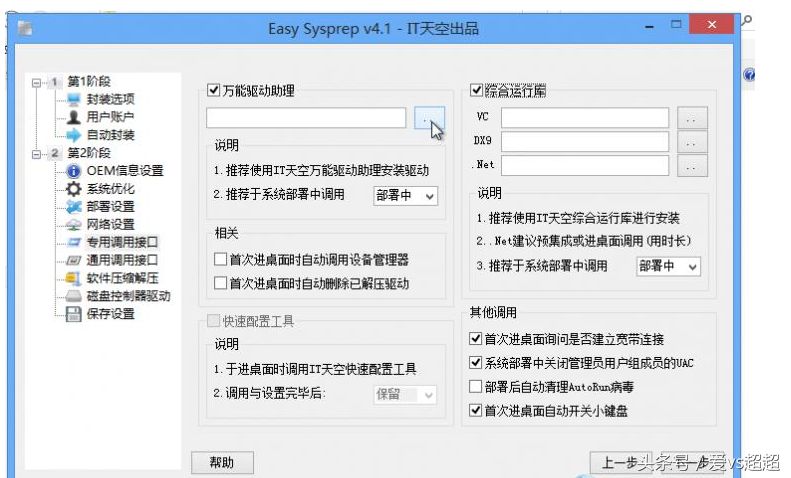
下面就是添加要自动安装的软件了,不过一般不建议添加,因为加了软件后以后拿来安装系统就慢了,还不如直接在系统装好再封装!
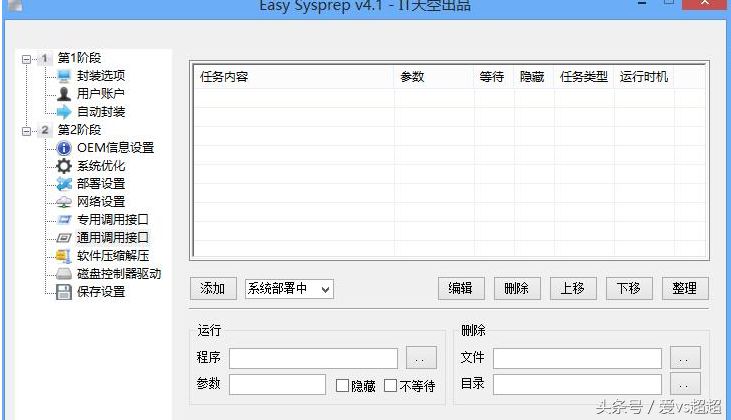
如果在系统里安装有软件的话,下面就会显示出来,只需要打勾就行,其它不要动,特别是压缩级别!我试过好多次了,压缩级别上调到7就会发生未知错误!但如果你没安装有软件只封装纯净系统的话,提到9都没问题!
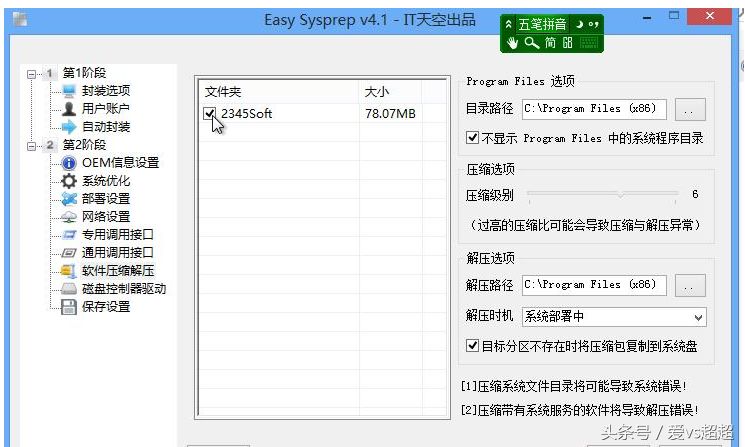
下面直接默认就好:
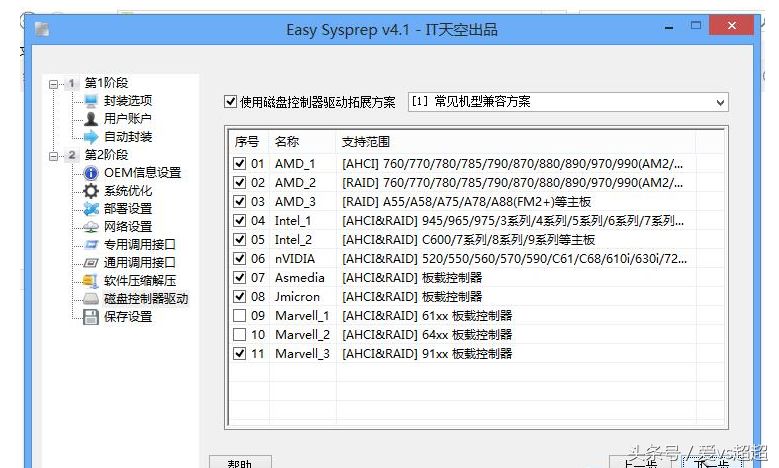
大功告成!开始最后的封装:
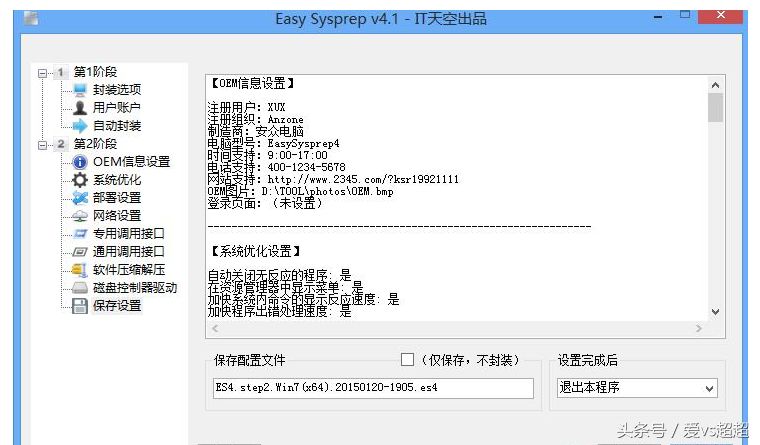
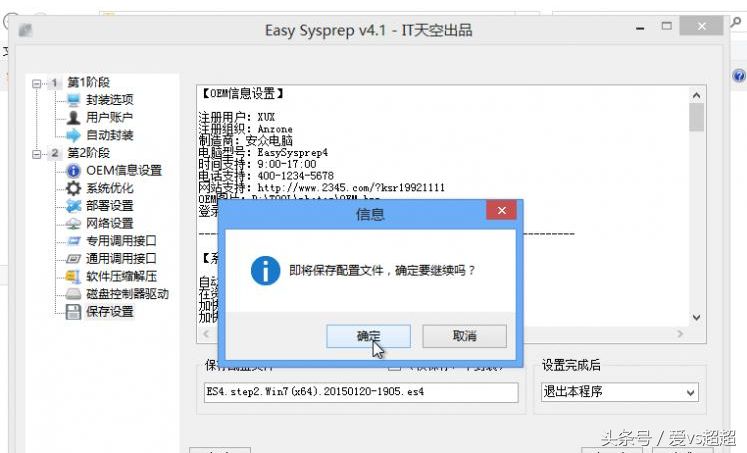
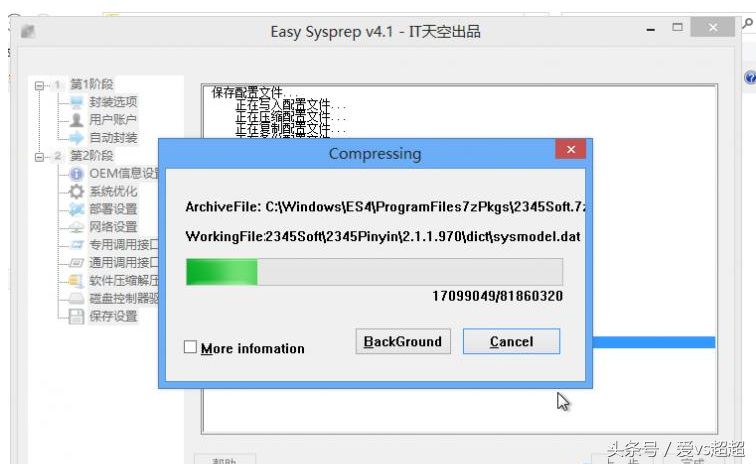
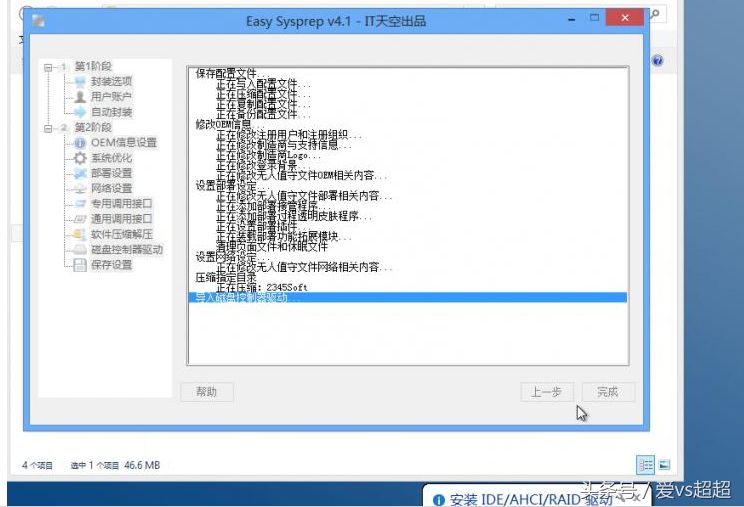
封装完成后,就可以对C盘进行备份了!看下图:

下面要注意啦!别忘了去掉推广哦!
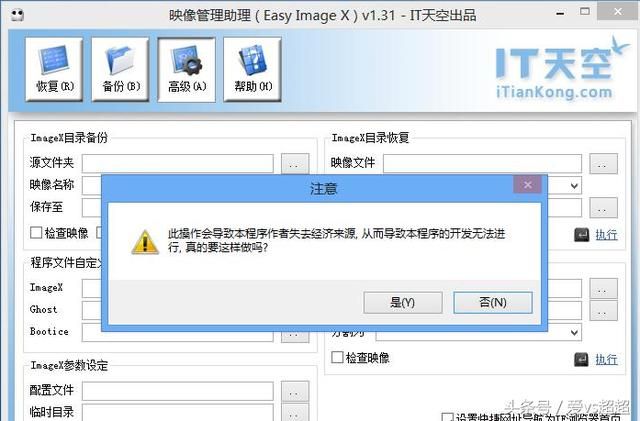
直接开始备份,镜像文件保存在D盘:
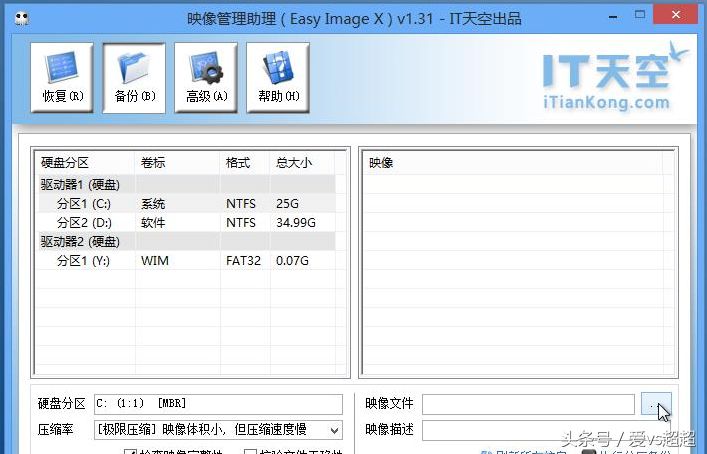
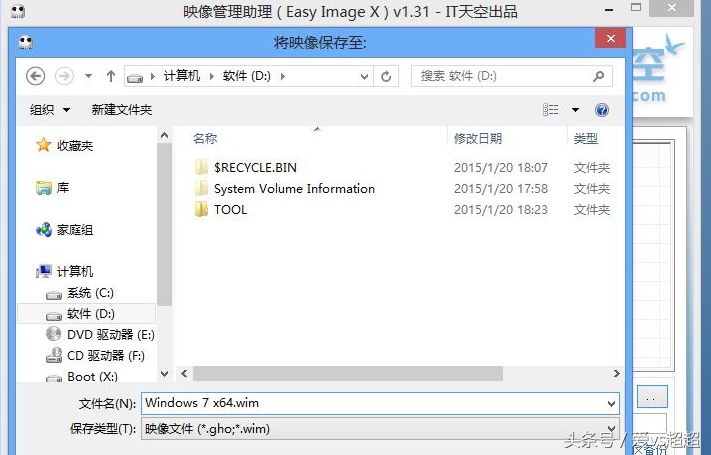
个人建议保存为WIM格式,因为这个格式压缩率超高,文件特小!
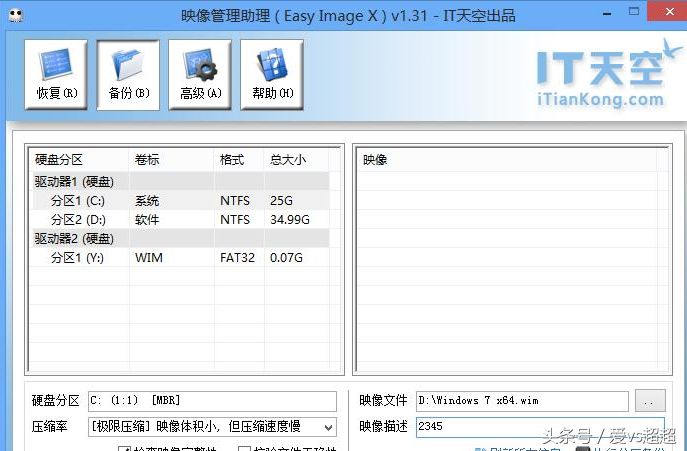
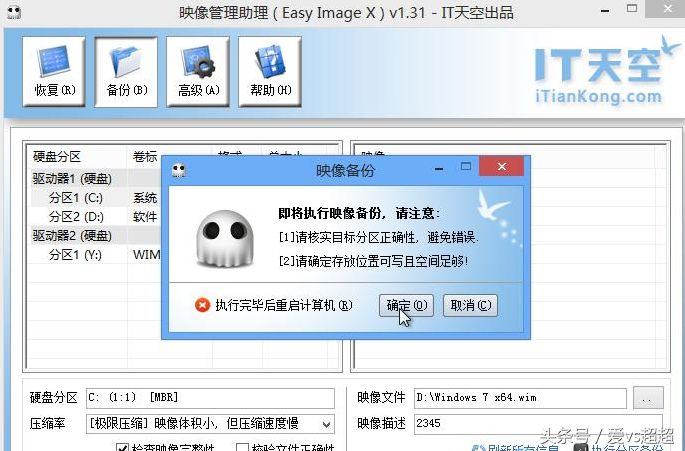
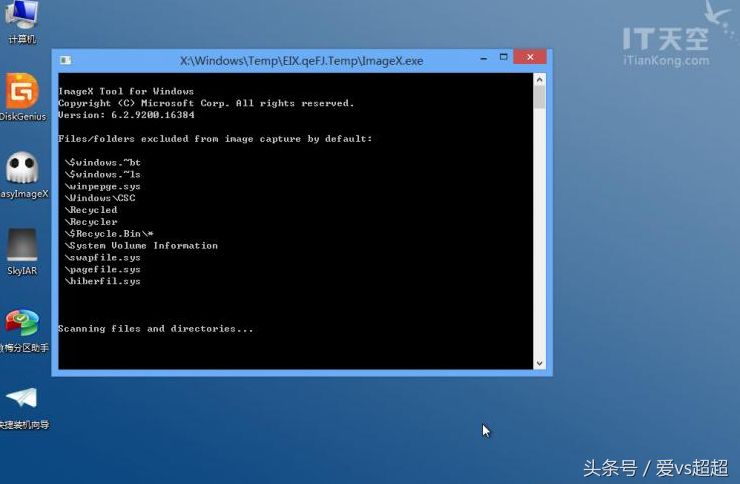
看到没有?如果保存成GHO格式的话,体积起码要达到3.2G的(经过多次实践的)
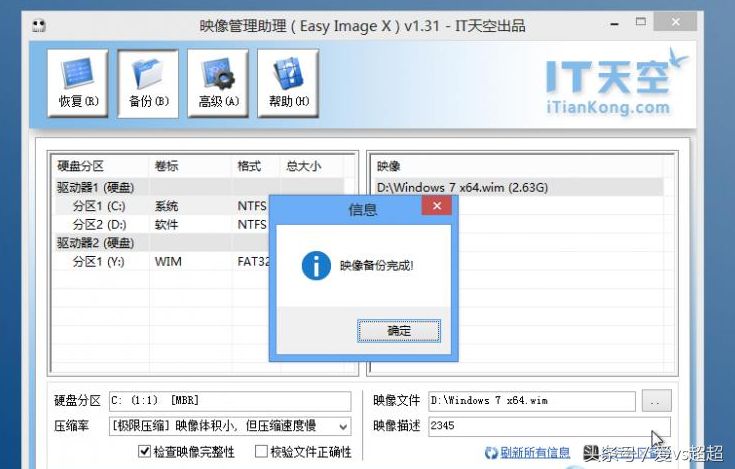
系统备份出来了,怎么从虚拟机里弄出来呢?
关闭虚拟机,打开DiskGenius软件,点击硬盘选项,在列表里打开虚拟机硬盘文件:
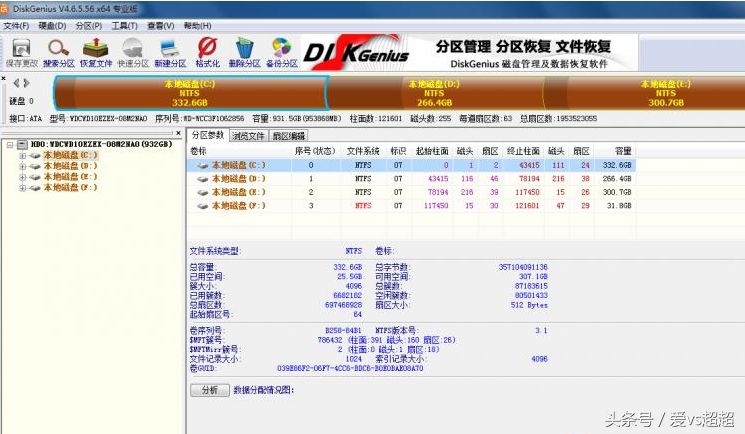
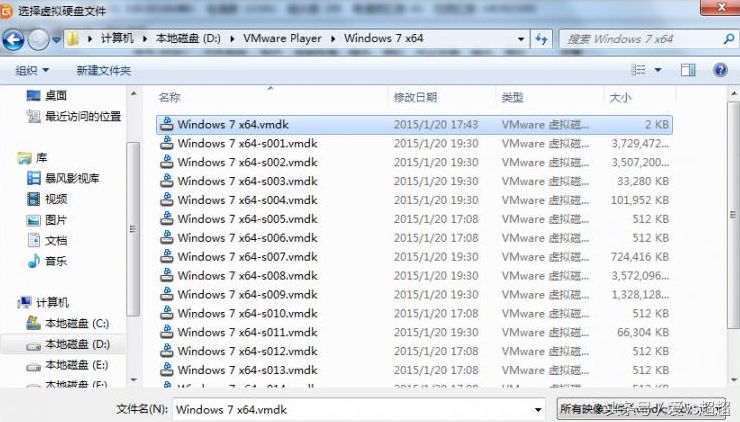
打开后就可以看到虚拟机的硬盘了

找到备份好的系统,右键复制到~系统任意盘,镜像文件就可以提出来了!
 注:图片有些来源于网络
注:图片有些来源于网络