自从使用过 VSCode 后就再也离不开 VSCode,其轻量的代码编辑器与诸多插件让多数开发者爱不释手。同样我也不例外,一年前的我甚至还特意买本《Visual Studio Code 权威指南》的书籍,来更进一步了解与使用。
在购买这本书时就想写一个 vscode 插件(扩展),奈何当时事务繁忙加之不知做何功能,就迟迟未能动手。如今有时间了,就顺带体验下 vscode 扩展开发,并记录整个开发过程。
扩展地址:VSCode-extension
开源地址:kuizuo/vscode-extension (github.com)
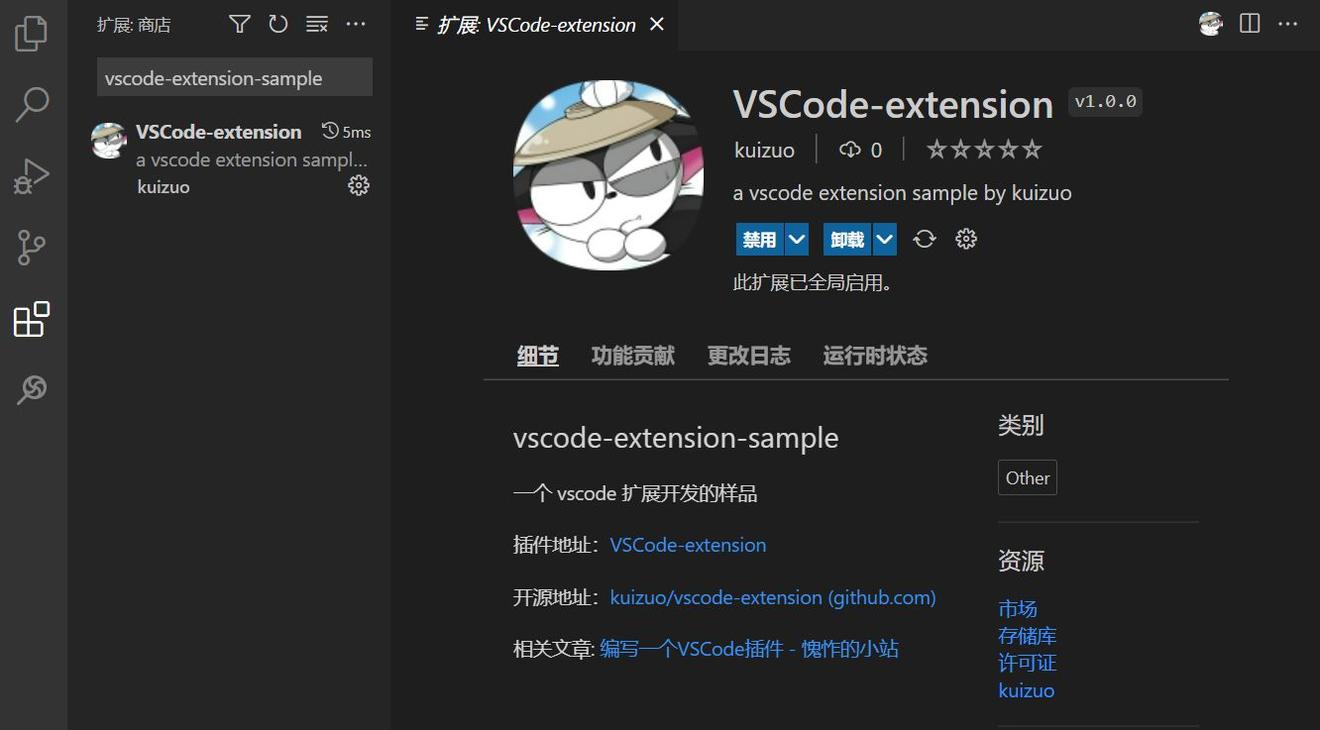
Vscode 相关
工具准备
提示
在开发前,建议关闭所有功能性扩展,以防止部分日志输出与调试效率。
vscode 插件脚手架
vscode 提供插件开发的脚手架 vscode-generator-code 来生成项目结构,选择要生成的类型
| ? ========================================================================== | |
| We're constantly looking for ways to make yo better! | |
| May we anonymously report usage statistics to improve the tool over time? | |
| More info: https://github.com/yeoman/insight & http://yeoman.io | |
| ========================================================================== Yes | |
| _-----_ ╭──────────────────────────╮ | |
| | | │ Welcome to the Visual │ | |
| |--(o)--| │ Studio Code Extension │ | |
| `---------´ │ generator! │ | |
| ( _´U`_ ) ╰──────────────────────────╯ | |
| /___A___\ / | |
| | ~ | | |
| __'.___.'__ | |
| ´ ` |° ´ Y ` | |
| ? What type of extension do you want to create? (Use arrow keys) | |
| > New Extension (TypeScript) | |
| New Extension (JavaScript) | |
| New Color Theme | |
| New Language Support | |
| New Code Snippets | |
| New Keymap | |
| New Extension Pack | |
| New Language Pack (Localization) | |
| New Web Extension (TypeScript) | |
| New Notebook Renderer (TypeScript) |
根据指示一步步选择,这里省略勾选过程,最终生成的项目结果如下
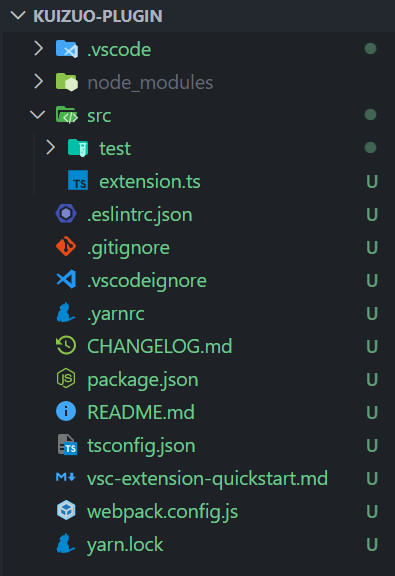
运行 vscode 插件
既然创建好了工程,那必然是要运行的。由于我这里选择的 ts + webpack 进行开发(视情况勾选webpack),所以是需要打包,同时脚手架已经生成好了对应.vscode 的设置。只需要按下 F5 即可开始调试,这时会打开一个新的 vscode 窗口,Ctrl+Shift+P打开命令行,输入Hello World,右下角弹出提示框Hello World from kuizuo-plugin!
危险
注意: 由于是 webpack 开发,在调用堆栈中可以看到有两个进程,一个是 webpack,另一个是新开的插件窗口的,同时在该调试窗口也能查看调试输出信息。
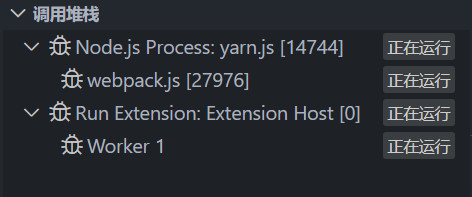
切记一定要等到第二个调试进程加载完毕(时间根据电脑性能而定),再打开命令行输入 Hello World 才会有命令,否则会提示 没有匹配命令。
至此,一个 vscode 的开发环境就已经搭建完毕,接下来就是了解项目结构,以及 vscode 插件的 api 了。
代码解读
extension.ts
| import * as vscode from 'vscode' | |
| export function activate(context: vscode.ExtensionContext) { | |
| let disposable = vscode.commands.registerCommand('kuizuo-plugin.helloWorld', () => { | |
| vscode.window.showInformationMessage('Hello World from kuizuo-plugin!') | |
| }) | |
| context.subscriptions.push(disposable) | |
| } | |
| export function deactivate() {} |
vscode.commands.registerCommand用于注册命令,kuizuo-plugin.helloWorld 为命令 ID,在后续package.json中要与之匹配。第二个参数为一个回调函数,当触发该命令时,弹出提示框。
在 package.json 中关注 activationEvents 与 contributes
package.json
| { | |
| "activationEvents": ["onCommand:kuizuo-plugin.helloWorld"], | |
| "contributes": { | |
| "commands": [ | |
| { | |
| "command": "kuizuo-plugin.helloWorld", | |
| "title": "Hello World" | |
| } | |
| ] | |
| } | |
| } |
activationEvents 激活事件,onCommand:kuizuo-plugin.helloWorld中kuizuo-plugin是插件 ID 要与 extension.ts 中的注册命令匹配,helloWorld则是命令标识,而 onCommand 则是监听的类型,此外还有onView、onUri、onLanguage等等。
contributes 则是配置那些地方来显示命令,像官方的例子中,就是在 Ctrl + Shift + P 命令行中输入 Hello World 来调用kuizuo-plugin.helloWorld 命令。此外还可以设置按键与菜单
package.json
| "keybindings": [ | |
| { | |
| "command": "kuizuo-plugin.helloWorld", | |
| "key": "ctrl+f10", | |
| "mac": "cmd+f10", | |
| "when": "editorTextFocus" | |
| } | |
| ], | |
| "menus": { | |
| "editor/context": [ | |
| { | |
| "when": "editorFocus", | |
| "command": "kuizuo-plugin.helloWorld", | |
| "group": "navigation" | |
| } | |
| ] | |
| } |
设置完毕后,可以按 Ctrl + Alt + O 或者命令行中键入 reload 来重启 vscode
危险
这里也要注意,如果重启后并无生效,请查看 package.json 是否配置正确(多一个逗号都不行),或者尝试重新调试。如果还不行,那么很有可能就是代码报错,但日志输出并没有,那么在弹出的新窗口中打开开发人员工具(Ctrl+Alt+I 或帮助 → 切换开发人员工具),这里有报错相关的提示信息。
功能
首次启动弹窗与配置项
先说首次启动弹窗的实现,要实现该功能,肯定要保证插件在 VSCode 一打开就运行,而这取决于 vscode 触发插件的时机,也就是 activationEvents,所以activationEvents需要设置成onStartupFinished。想要更高的优先级,可以选择 * (但官方不建议,除非其他事件无法实现的前提下),这里为了演示就使用*。
其实现代码主要调用 vscode.window.showInformationMessage 函数如下
extension.ts
| import * as vscode from 'vscode' | |
| import { exec } from 'child_process' | |
| export function activate(context: vscode.ExtensionContext) { | |
| vscode.window.showInformationMessage('是否要打开愧怍的小站?', '是', '否', '不再提示').then((result) => { | |
| if (result === '是') { | |
| exec(`start 'https://kuizuo.cn'`) | |
| } else if (result === '不再提示') { | |
| // 其他操作 后文会说 | |
| } | |
| }) | |
| } |
此时重启窗口,就会有如下弹窗显示

但如果你是 mac 用户的话,你会发现无法打开,其原因是 window 下打开链接的指令是 start,而 mac 则是 open,所以需要区分不同的系统。要区分系统就可以使用 node 中的 os 模块的 platform 方法获取系统,如下(省略部分代码)
| import * as os from 'os' | |
| const commandLine = os.platform() === 'win32' ? `start https://kuizuo.cn` : `open https://kuizuo.cn` | |
| exec(commandLine) |
当然了,当用户选择不再提示的时候,下次再打开 vscode 就别提示了,不然大概率就是卸载插件了。这里就需要设置全局参数了,在 package.json 中 contributes 设置 configuration,具体如下,注意kuizuoPlugin.showTip 为全局参数之一
package.json
| "contributes": { | |
| "configuration": { | |
| "title": "kuizuo-plugin", | |
| "properties": { | |
| "kuizuoPlugin.showTip": { | |
| "type": "boolean", | |
| "default": true, | |
| "description": "是否在每次启动时显示欢迎提示!" | |
| } | |
| } | |
| } | |
| } |
该参数可以在设置 → 扩展中找到kuizuo-plugin插件来手动选择,也可以是通过 api 来修改

然后读取vscode.workspace.getConfiguration().get(key)和设置该参数vscode.workspace.getConfiguration().update(key, value)
extension.ts
| export async function activate(context: vscode.ExtensionContext) { | |
| const key = 'kuizuoPlugin.showTip' | |
| const showTip = vscode.workspace.getConfiguration().get(key) | |
| if (showTip) { | |
| const result = await vscode.window.showInformationMessage('是否要打开愧怍的小站?', '是', '否', '不再提示') | |
| if (result === '是') { | |
| const commandLine = os.platform() === 'win32' ? `start https://kuizuo.cn` : `open https://kuizuo.cn` | |
| exec(commandLine) | |
| } else if (result === '不再提示') { | |
| //最后一个参数,为true时表示写入全局配置,为false或不传时则只写入工作区配置 | |
| await vscode.workspace.getConfiguration().update(key, false, true) | |
| } | |
| } | |
| } |
即便是调试状态下,重启也不会影响全局参数。最终封装完整代码查看源码,这里不再做展示了。
右键资源管理器(快捷键)新建测试文件
我日常开发中写的最多的文件就是 js/ts 了,有时候就会在目录下创建 demo.js 来简单测试编写 js 代码,那么我就要点击资源管理器,然后右键新建文件,输入 demo.js。于是我想的是将该功能封装成快捷键的方式,当然右键也有新建测试文件这一选项。
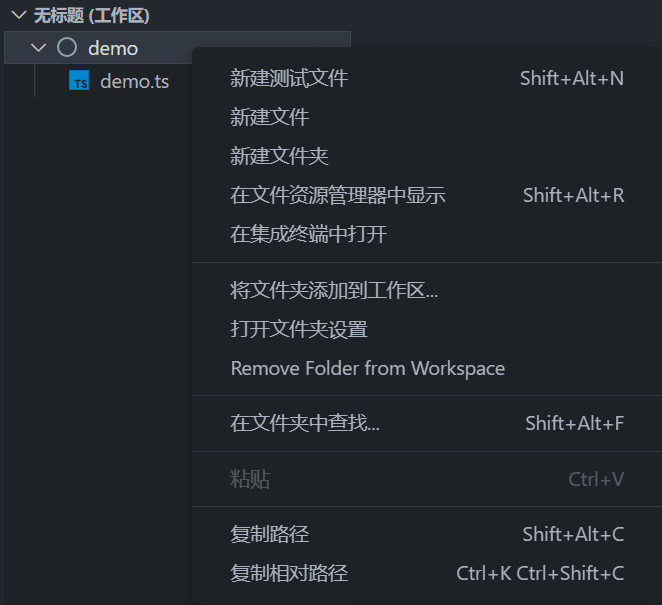
功能其实挺鸡肋的,也挺高不了多少效率,这里可以说为了演示和测试这个功能而实现。
总之前面这么多废话相当于铺垫了,具体还是看功能实现吧。
首先就是注册命令,具体就不解读代码了,其逻辑就是获取调用vscode.window.showQuickPick弹出选择框选择 js 还是 ts 文件(自定义),接着获取到其目录,判断文件是否存在,创建文件等操作。
extension.ts
| import * as vscode from 'vscode' | |
| import * as fs from 'fs' | |
| export async function activate(context: vscode.ExtensionContext) { | |
| let disposable = vscode.commands.registerCommand('kuizuo-plugin.newFile', (uri: vscode.Uri) => { | |
| vscode.window.showQuickPick(['js', 'ts'], {}).then(async (item) => { | |
| if (!uri?.fsPath) { | |
| return | |
| } | |
| const filename = `${uri.fsPath}/demo.${item}` | |
| if (fs.existsSync(filename)) { | |
| vscode.window.showErrorMessage(`文件${filename}已存在`) | |
| return | |
| } | |
| fs.writeFile(filename, '', () => { | |
| vscode.window.showInformationMessage(`demo.${item}已创建`) | |
| vscode.window.showTextDocument(vscode.Uri.file(filename), { | |
| viewColumn: vscode.ViewColumn.Two, // 显示在第二个编辑器窗口 | |
| }) | |
| }) | |
| }) | |
| }) | |
| context.subscriptions.push(disposable) | |
| } | |
| export function deactivate() {} |
然后再 keybindins 中添加一条
package.json
| "keybindings": [ | |
| { | |
| "command": "kuizuo-plugin.newFile", | |
| "key": "shift+alt+n", | |
| } | |
| ], |
然后就当我实现完功能的时候,我在想自带的新建文件是不是就是个 command?只是没有绑定快捷键? 于是我到键盘快捷方式中找到答案
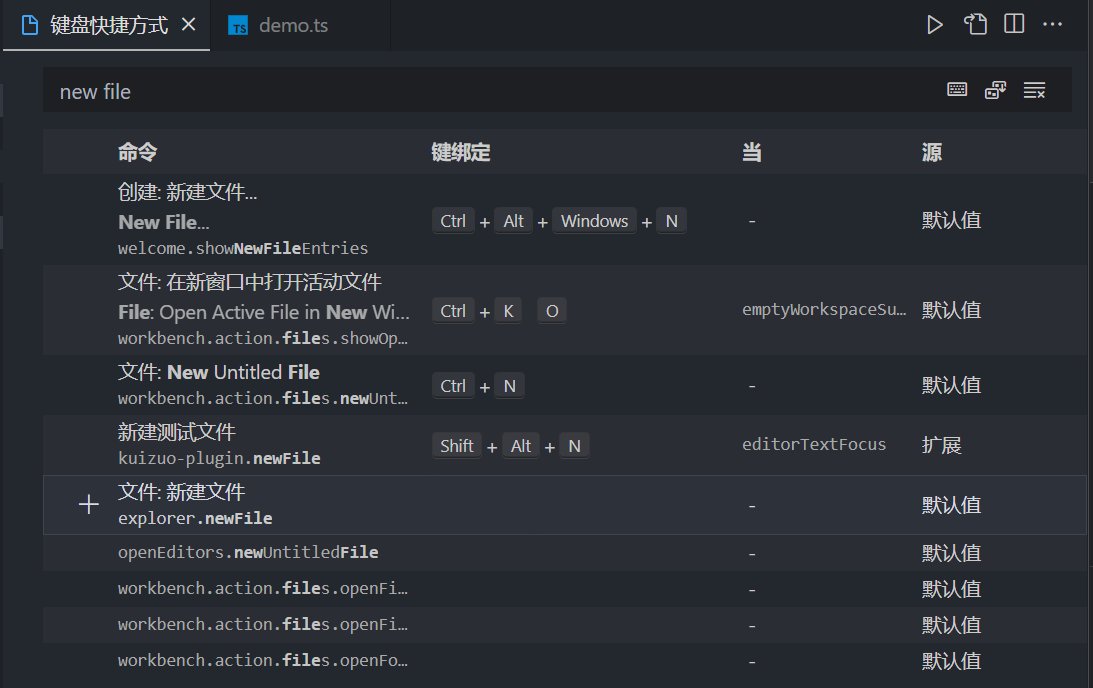
图中的explorer.newFile就是资源管理器右键新建文件的命令,只是没有键绑定。所以我只需要简单的加上shift + alt + n即可实现我一开始想要的快捷键功能,此时再次右键资源管理器新建文件右侧就有对应的快捷键。
此时的我不知该哭该笑,折腾半天的功能其实只是设置个快捷键的事情。
备注
这些命令在 vscode 中作为内置命令Built-in Commands。要查看 vscode 所有命令的话,也可以通过vscode.commands.getCommands 来获取所有命令 ID,要在插件中执行也只需要调用vscode.commands.executeCommand(id)
键盘快捷键(光标移动)
接着我就在想,既然很多 vscode 功能都是命令的形式,那是不是在插件级别就能做键盘映射,而不用让用户在 vscode 设置,很显然是可以的。只需要在 package.json 中 contributes 的 keybindings 中设置,就可以实现组合键来进行光标的移动。下面是我给出的答案
package.json
| "keybindings": [ | |
| { | |
| "command": "cursorUp", | |
| "key": "shift+alt+i", | |
| "when": "textInputFocus" | |
| }, | |
| { | |
| "command": "cursorDown", | |
| "key": "shift+alt+k", | |
| "when": "textInputFocus" | |
| }, | |
| { | |
| "command": "cursorLeft", | |
| "key": "shift+alt+j", | |
| "when": "textInputFocus" | |
| }, | |
| { | |
| "command": "cursorRight", | |
| "key": "shift+alt+l", | |
| "when": "textInputFocus" | |
| }, | |
| { | |
| "command": "cursorHome", | |
| "key": "shift+alt+h", | |
| "when": "textInputFocus" | |
| }, | |
| { | |
| "command": "cursorEnd", | |
| "key": "shift+alt+;", | |
| "when": "textInputFocus" | |
| } | |
| ] |

仔细看右侧来源就可以知道是没问题的,第一个为我之前设置的,而扩展则是通过上面的方法。
自定义扩展工作台
在 vscode 中有几个地方可以用于扩展,具体可看Extending Workbench | Visual Studio Code Extension API
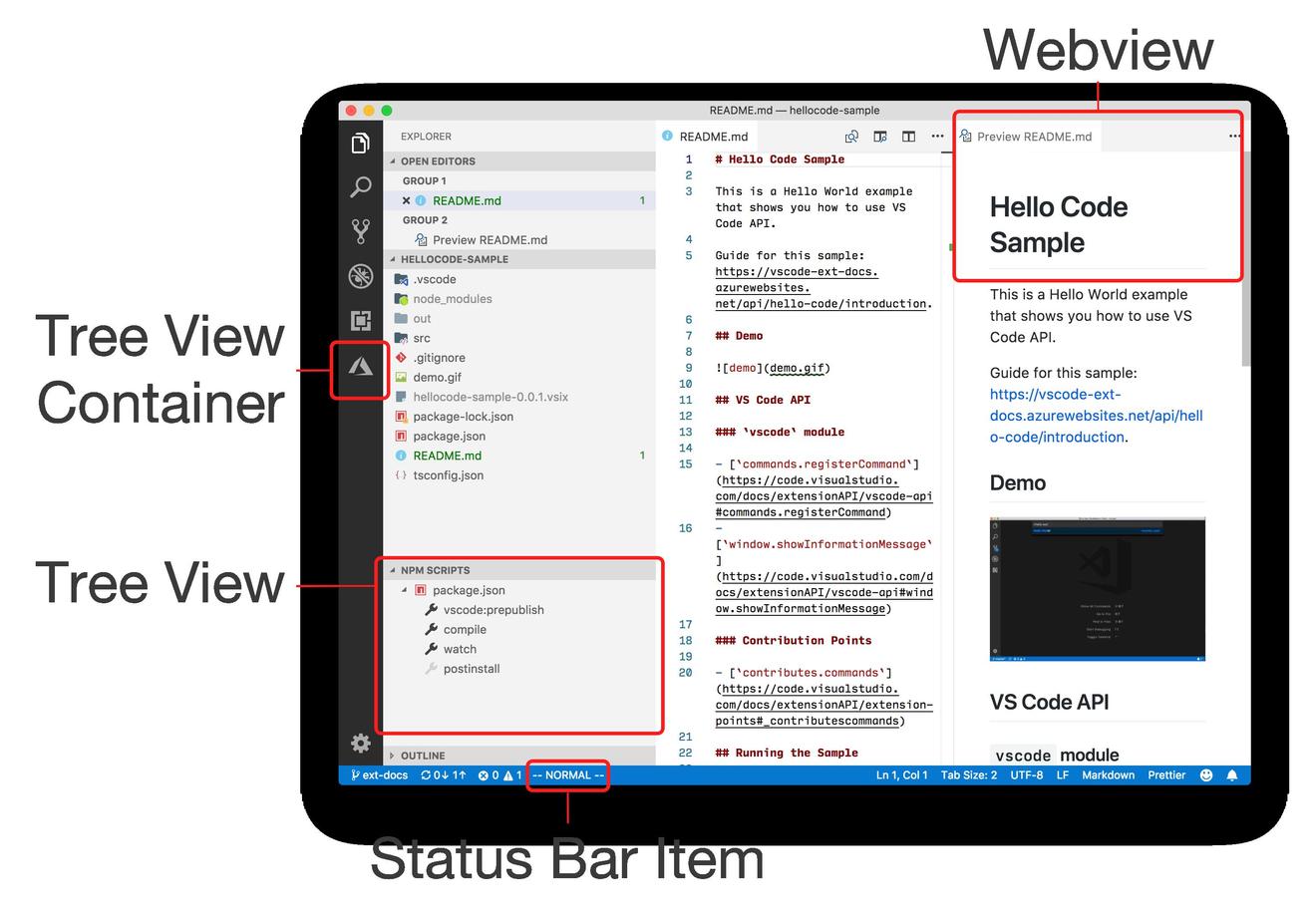
- 左侧图标(活动栏):主要有资源管理器、搜索、调试、源代码管理、插件
- 编辑器右上角:代码分栏、code runner 的运行图标
- 底部(状态栏):git、消息、编码等等
在 contributes 添加 viewsContainers 与 views,注意,views 的属性要与 viewsContainers 的 id 对应。
package.json
| "viewsContainers": { | |
| "activitybar": [ | |
| { | |
| "id": "demo", | |
| "title": "愧怍", | |
| "icon": "public/lollipop.svg" | |
| } | |
| ] | |
| }, | |
| "views": { | |
| "demo": [ | |
| { | |
| "id": "view1", | |
| "name": "视图1" | |
| }, | |
| { | |
| "id": "view2", | |
| "name": "视图2" | |
| } | |
| ] | |
| } |
编辑器右上角是在 menus 中设置 editor/title,图标则是对应命令下设置,不然就是显示文字
package.json
| "commands": [ | |
| { | |
| "command": "kuizuo-plugin.helloWorld", | |
| "title": "Hello World", | |
| "icon": { | |
| "light": "public/lollipop.svg", | |
| "dark": "public/lollipop.svg" | |
| } | |
| } | |
| ], | |
| "menus": { | |
| "editor/title": [ | |
| { | |
| "when": "resourceLangId == javascript", | |
| "command": "kuizuo-plugin.helloWorld", | |
| "group": "navigation" | |
| } | |
| ], | |
| } |
至于底部状态栏,这里借用官方例子vscode-extension-samples/statusbar-sample at main · microsoft/vscode-extension-samples (github.com),最终效果如下
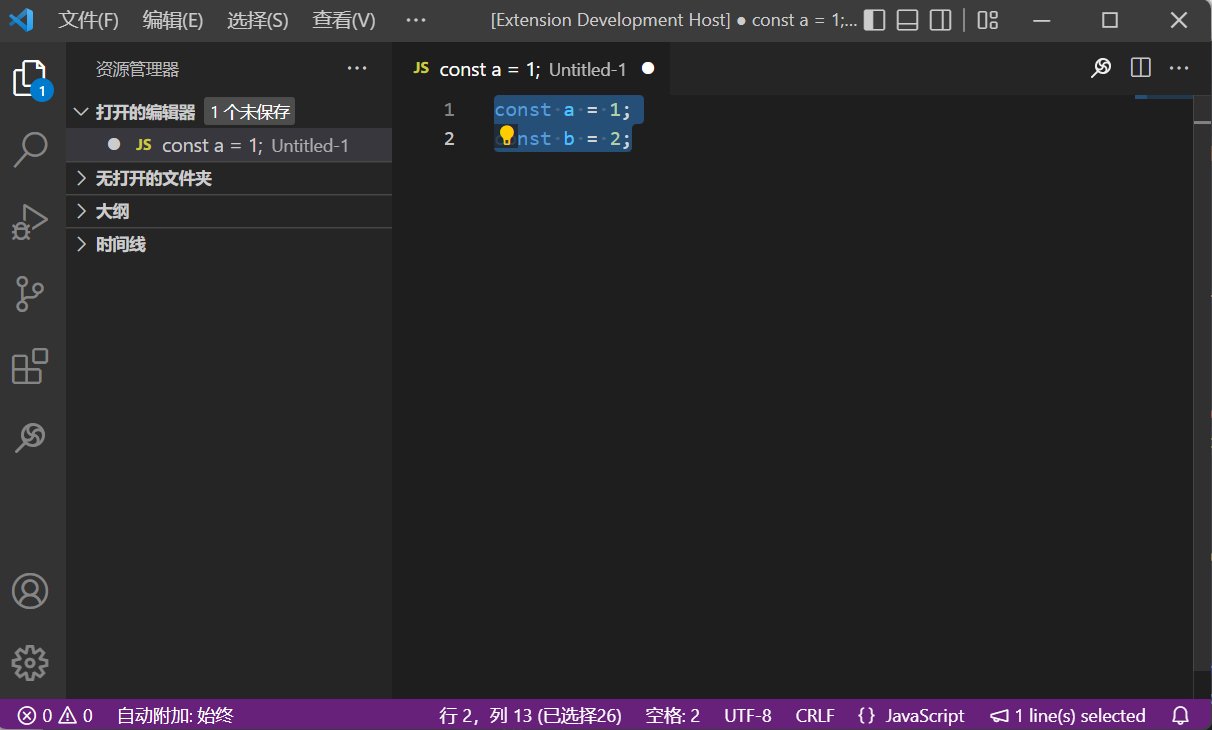
那个 🍭 就是所添加的图标,不过并不实际功能,这里只是作为展示。
自定义颜色、图标主题
在 vscode 中分别有三部分的主题可以设置
主题 | 范围 | 推荐 |
文件图标主题 | 资源管理器内的文件前的图标 | Material Icon Theme |
颜色主题 | 代码编辑器以及整体颜色主题 | One Dark Pro |
产品图标主题 | 左侧的图标 | Carbon Product Icons |
不过关于主题美化就不做深入研究,上面所推荐的就已经足够好看,个人目前也在使用。
代码片段
代码片段,也叫snippets,相信大家都不陌生,就是输入一个很简单的单词然后一回车带出来很多代码。平时大家也可以直接在 vscode 中创建属于自己的snippets
代码片段相对比较简单,这里就简单跳过了
xxx.log → console.log(xxx)包装
功能描述:在一个变量后使用.log,即可转化为 console.log(变量)的形式就像 xxx.log => console.log('xxx', xxx) 有点像 idea 中的.sout
这里我把 jaluik/dot-log 这个插件的实现逻辑给简化了,这里先给出基本雏形
extension.ts
| import * as vscode from 'vscode' | |
| class MyCompletionItemProvider implements vscode.CompletionItemProvider { | |
| constructor() {} | |
| // 提供代码提示的候选项 | |
| public provideCompletionItems(document: vscode.TextDocument, position: vscode.Position) { | |
| const snippetCompletion = new vscode.CompletionItem('log', vscode.CompletionItemKind.Operator) | |
| snippetCompletion.documentation = new vscode.MarkdownString('quick console.log result') | |
| return [snippetCompletion] | |
| } | |
| // 光标选中当前自动补全item时触发动作 | |
| public resolveCompletionItem(item: vscode.CompletionItem) { | |
| return null | |
| } | |
| } | |
| export function activate(context: vscode.ExtensionContext) { | |
| const disposable = vscode.languages.registerCompletionItemProvider( | |
| ['html', 'javascript', 'javascriptreact', 'typescript', 'typescriptreact', 'vue'], | |
| new MyCompletionItemProvider(), | |
| '.', // 注册代码建议提示,只有当按下“.”时才触发 | |
| ) | |
| context.subscriptions.push(disposable) | |
| } |
在 vscode 插件中通过vscode.languages.registerCompletionItemProvider提供像补全,代码提示等功能,第一个参数为所支持的语言,第二个参数为提供的服务vscode.CompletionItemProvider 这里只是封装成类的形式,目的是为了保存一些属性,例如光标位置 position,也可以传递对象形式 { provideCompletionItems, resolveCompletionItem } ,第三个参数则是触发的时机。
provideCompletionItems 需返回一个数组,成员类型为vscode.CompletionItem,可通过new vscode.CompletionItem()来创建。
当你尝试运行上述代码时,会发现在任何值后面输入.都会有log提示。
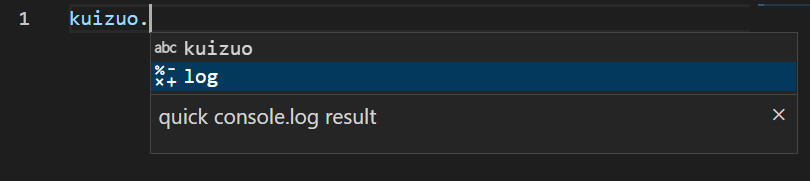
但是点击后只是满足了代码补全的功能,而选择 log 选项后所要执行的操作则是在 resolveCompletionItem 中实现,这里仅仅只是返回一个 null,即只有简单的补全功能,这里对整个过程进行描述(可以自行下个断点调试查看):。
- 当输入
.时,程序进入到provideCompletionItems函数内,这里可以获取到当前正在编辑的代码文档(文件名,代码内容)对应第一个参数,以及光标所在位置也就是第二个参数。还有其他参数,但这里用不到。具体可看CompletionItemProvider - 选择完毕后,便会进入到 resolveCompletionItem 里面,这里可以获取到用户所选的选项内容,然后执行一系列的操作。
要做代码替换的话就需要注册文本编辑命令vscode.commands.registerTextEditorCommand ,内容如下
extension.ts
| const commandId = 'kuizuo-plugin.log' | |
| const commandHandler = (editor: vscode.TextEditor, edit: vscode.TextEditorEdit, position: vscode.Position) => { | |
| const lineText = editor.document.lineAt(position.line).text | |
| // match case name.log etc. | |
| const matchVarReg = new RegExp(`\(\[^\\s\]*\[^\'\"\`\]\).${'log'}$`) | |
| // match case 'name'.log etc. /(['"`])([^'"])\1.log/ | |
| const matchStrReg = new RegExp(`\(\[\'\"\`\]\)\(\[^\'\"\`\]*\)\\1\.${'log'}$`) | |
| let matchFlag: 'var' | 'str' = 'var' | |
| let text, | |
| key, | |
| quote = "'", | |
| insertVal = '' | |
| ;[text, key] = lineText.match(matchVarReg) || [] | |
| if (!key) { | |
| ;[text, quote, key] = lineText.match(matchStrReg) || [] | |
| matchFlag = 'str' | |
| } | |
| // if matched | |
| if (key) { | |
| const index = lineText.indexOf(text) | |
| edit.delete(new vscode.Range(position.with(undefined, index), position.with(undefined, index + text.length))) | |
| if (matchFlag === 'var' && key.includes("'")) { | |
| quote = '"' | |
| } | |
| // format like console.log("xxx", xxx) | |
| if (matchFlag === 'var') { | |
| // only console.log(xxx) | |
| insertVal = `${'console.log'}(${key})` | |
| } | |
| // if key is string format like console.log("xxx") | |
| if (matchFlag === 'str') { | |
| insertVal = `${'console.log'}(${quote}${key}${quote})` | |
| } | |
| edit.insert(position.with(undefined, index), insertVal) | |
| } | |
| return Promise.resolve([]) | |
| } | |
| context.subscriptions.push(vscode.commands.registerTextEditorCommand(commandId, commandHandler)) |
registerTextEditorCommand不同于registerCommand,它只针对编辑器的命令,例如可以删除代码中的某个片段,增加代码等等。上面的代码就是为了找到.log 前(包括.log)匹配的代码,进行正则提取,然后调用 edit.delete 删除指定范围,再调用 edit.insert 来插入要替换的代码,以此达到替换的效果。
命令注册完毕了就需要调用了,也就到了 resolveCompletionItem 的时机
extension.ts
| public resolveCompletionItem(item: vscode.CompletionItem) { | |
| const label = item.label | |
| if (this.position && typeof label === 'string') { | |
| item.command = { | |
| command: 'kuizuo-plugin.log', | |
| title: 'refactor', | |
| arguments: [this.position.translate(0, label.length + 1)], // 这里可以传递参数给该命令 | |
| } | |
| } | |
| return item | |
| } |
将命令赋值给 item.command,会自动调用其 command 命令,同时把 arguments 参数传入给 command。最终达到替换的效果。
Position
这里要说下 vscode 编辑器中的 Position,了解这个对代码替换、代码定位、代码高亮有很大帮助。
position 有两个属性line和character,对应的也就是行号和列号(后文以line和character 为称),**和**都是从 0 开始算起,而在 vscode 自带的状态栏提示中则是从 1 开始算起,这两者可别混淆了。
其中 position 有如下几个方法
position.translate
根据当前坐标计算,例如当前 position 的 line 0,character1。position.translate(1, 1) 得到 line 1,character 2,这不会改变远 position,这很好理解。但如果计算后得到的 line 与 character 有一个为负数则直接报错。
position.with
从自身创建一个新的 postion 对象
Range
知道了坐标信息,那么就可以获取范围了。可以通过 new vscode.Range() 来截取两个 position 之间的内容,得到的是一个 对象,有 start 与 end 属性,分别是传入的两个 position。
同样的 Range 和 Postion 方法都一致,这里就不多叙述了,可查看其声明文件。 知道范围就可以通过 editor 来获取范围内的代码或是 edit 来删除代码等操作。
知道了这些内容,再看上面的代码也不难理解了。
选中变量并打印 console.log
这里在补充一个功能:选中一个变量的时候,按下快捷键在下方添加console.log(变量),相关插件 Turbo Console Log
补:只有编辑器有光标的情况下会传入当前光标属性 position,选中状态下是不会传入 postion 属性,而是要通过editor.selection来获取选中内容,是一个 Selection 对象。
extension.ts
| context.subscriptions.push( | |
| vscode.commands.registerTextEditorCommand( | |
| 'kuizuo-plugin.insertLog', | |
| (editor: vscode.TextEditor, edit: vscode.TextEditorEdit) => { | |
| // 获取选中代码 在其下方插入 console.log(xxx) | |
| const { selection, selections } = editor | |
| // 选中多个代码时 | |
| if (selections.length > 1) { | |
| return | |
| } | |
| // 如果不是当行代码 | |
| if (!selection.isSingleLine) { | |
| return | |
| } | |
| const value = editor.document.getText(selection) | |
| const insertVal = `${os.EOL}${'console.log'}('${value}', ${value})` | |
| edit.insert(editor.selection.end, insertVal) | |
| editor.selection = new vscode.Selection(editor.selection.end, editor.selection.end) // 重置选中区域 | |
| return Promise.resolve([]) | |
| }, | |
| ), | |
| ) |
悬停提示
这里也一笔带过,具体可看 hover.ts 中的代码。只要在 json 文件中,将鼠标悬停在kuizuo这个词中即可触发,试试看看。
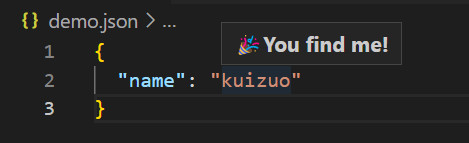
WebView
使用 webView 可以在 vscode 内显示自定义的网页内容,丰富 vscode 功能,但所消耗的性能是肯定有的,就有可能影响 vscode 的运行速度。官方给出的建议是:
- 这个功能真的需要放在
VSCode中吗?作为单独的应用程序或网站会不会更好呢? - webview 是实现这个功能的唯一方法吗?可以使用常规 VS Code API 吗?
- 您的 webview 是否会带来足够的用户价值以证明其高资源成本?
不过这里还只是作为一个演示,点击右上角的 logo 图标便可在 vscode 中打开网页。
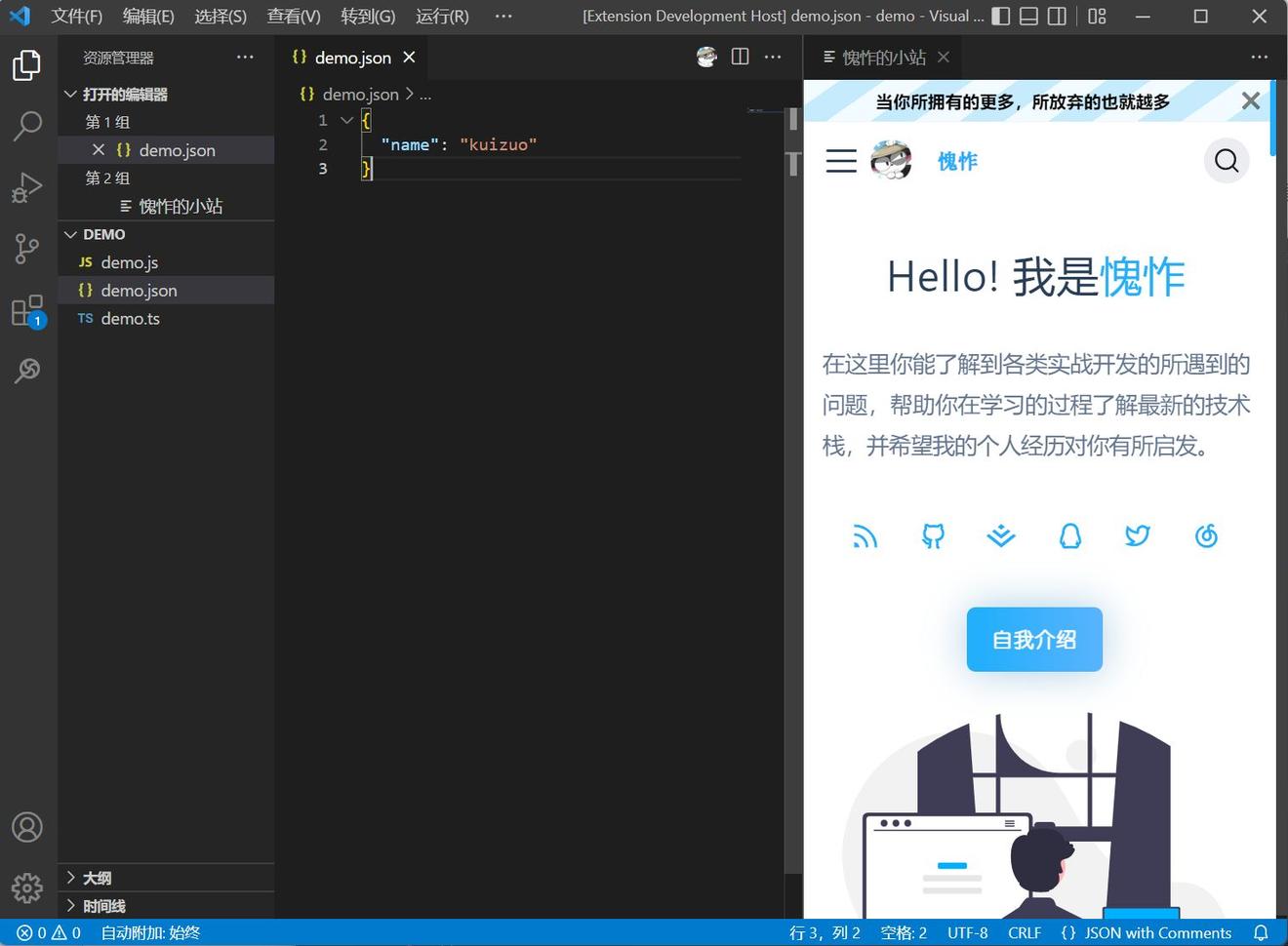
不过要注意一点。新开的 webview 的背景是对应主题颜色的背景,如果网站有黑白模式的话,那么可能会导致颜色不对,故这里设置了 webview 的背景为白色。
至于消息通信就不尝试了。
发布
大部分常用的 vscode 插件实现就此完毕,实际上有很多 api 还没尝试过,篇幅有限,就不一一列举了,后续若有开发实际作用插件再研究。具体可自行安装尝试一番,既然要让别人安装,这里就需要介绍发布了。
这里在打包前重构下命令 ID,从 kuizuo-plugin → vscode-extension,同时把 package.json 的 name 改成了 vscode-extension-sample,因为发布的时候这个 id 必须唯一,不能与已有重名,到时候生成的为 kuizuo.vscode-extension-sample。(demo 给取了,不然我也不想起名为 sample)
本地打包
无论是本地打包还是发布到应用市场都需要借助vsce这个工具。
安装
npm i vsce -g
打包成vsix文件:
vsce package
危险
如果使用pnpm的话,有可能会打包失败,提示:npm ERR! missing: xxxxxx
在打包时会提示一些信息,例如修改 README.md ,添加 LICENSE 等等,根据提示来操作即可。
生成好的 vsix 文件不能直接拖入安装,只能从扩展的右上角选择Install from VSIX安装:
发布到应用市场
1、注册账号获取 token
因为 Visual Studio Code 使用 Azure DevOps作为其 Marketplace 服务。所以需要登录一下Azure。登录后,如果之前没用过的话会要求创建一个组织,默认为邮箱前缀,这里如下点击
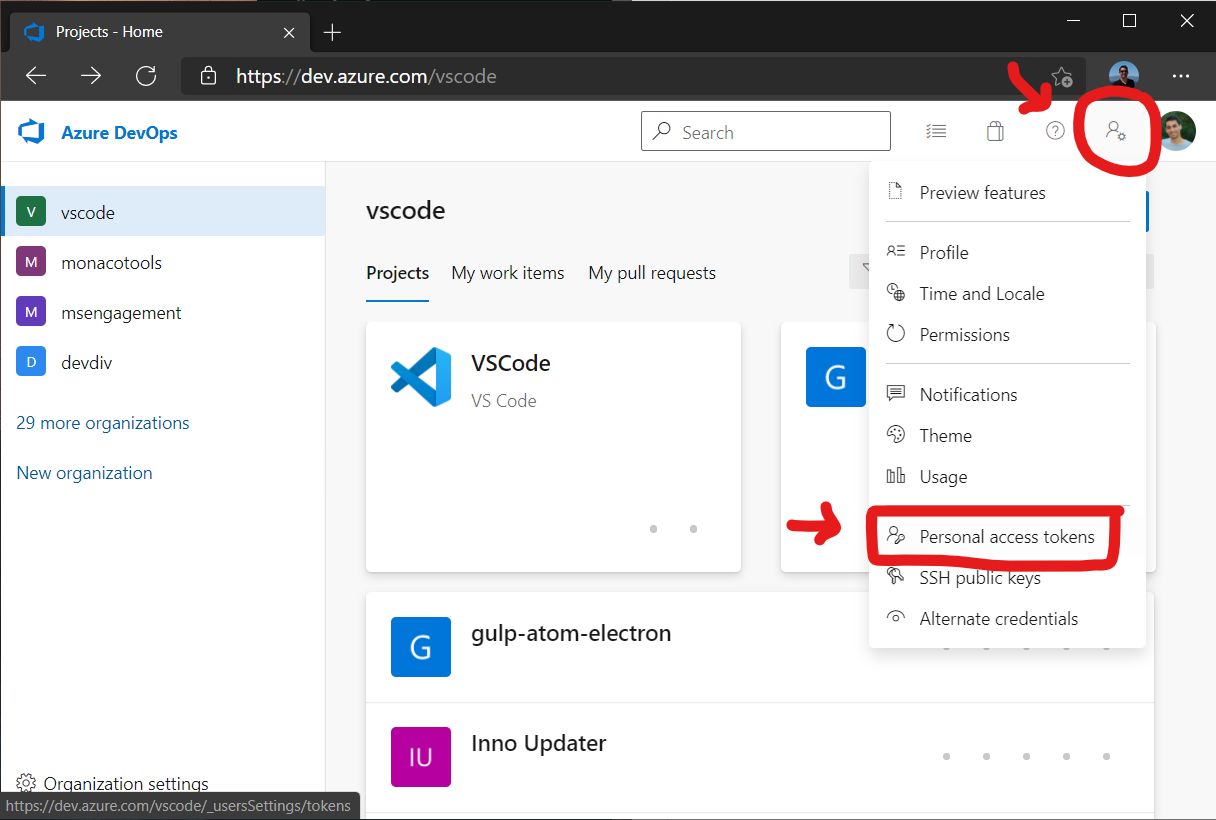
2、新建一个 token
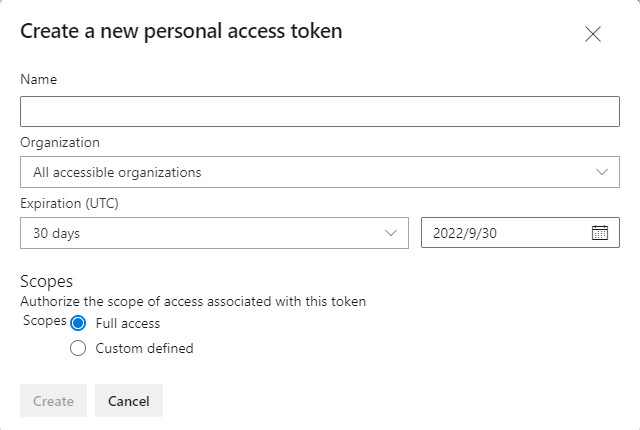
根据图片选择,注意其中 Organization 选择 All aaccessible organizations,Scopes 选择:Full access,否则登录会失败。生成后会得到一个 token,保存它,当你关闭时便不再显示。
3、创建一个发布者
先使用网页版创建发布账号:https://marketplace.visualstudio.com/manage填写一些基本信息,然后在使用
vsce login <publisher name>
这里的 publisher name 根据 package.json 中的 publisher,会要求你输入 Personal Access Token,把刚刚创建的 token 的值粘贴过来即可
提示 The Personal Access Token verification succeeded for the publisher 'kuizuo'. 就说明验证成功
4、发布应用
vsce publish
危险
这里要保证 package.json 的 name 在插件市场中唯一,否则会提示 The Extension Id already exist in the Marketplace. Please use the different Id。
运行完毕后,最终提示Published kuizuo.vscode-extension-sample v1.0.0. 就说明发布完毕,发布和 npm 包一样,都无需审核,但要求包名唯一。
可以在 Manage Extensions | Visual Studio Marketplace 中管理已发布的插件
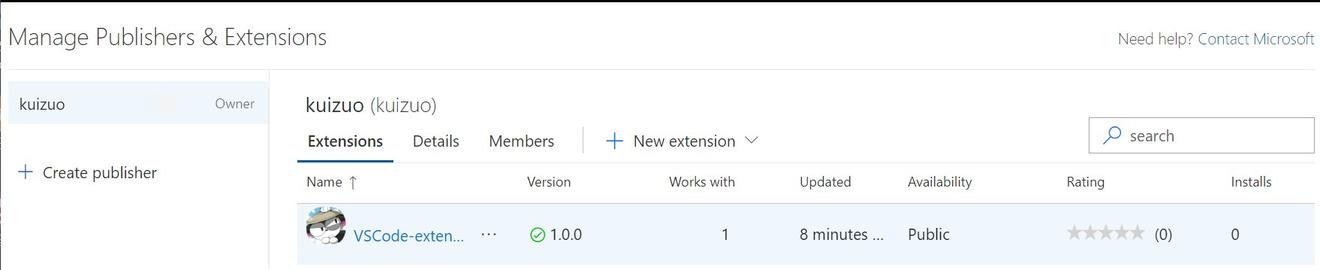
这时在 vscode 扩展商店中搜索 vscode-extension-sample就能找到该插件VSCode-extension,也可以通过publisher:"kuizuo"来找到我的所有 vscode 插件。
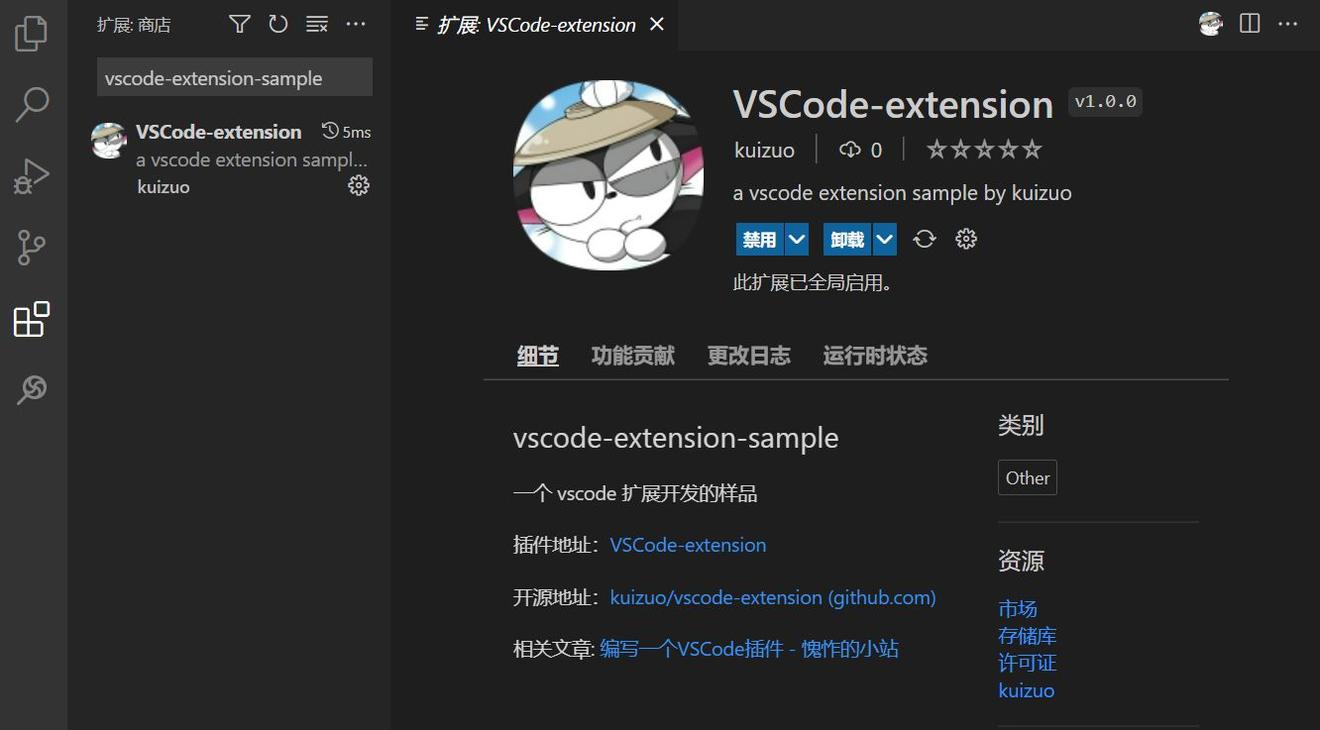
总结
整个开发过程的体验还是非常不错的,调试和代码提示都做得特别到位。不过有一点体验不好的,是大部分的配置信息都要写在 package.json 中,而在这里就不像 ts 那样有没有很好的代码提示了。不过当你填错命令 id 的时,vscode 还会提示命令 id 不存在,而不是不知道报错点。
浅浅吐槽下:说真的 vscode 插件开发相关的文章与教程少之又少,有时候一个功能的一个 api 实现只能去查阅文档,而不像 chrome 插件,通过搜索引擎就能很快得出结果,而 vscode 插件往往得到的是推荐...但这也说明 chrome 插件开发的人远多于 vscode 插件,或者说远多于 IDE 插件的开发,也很正常,大部分编程好用的功能,已有大牛实现了对应的插件,多数开发者没有一些特别的需求完全就没必要接触 vscode 插件开发。就如我一年前就想写 vscode 插件,但却迟迟拖到现在,其原因可能就这。
不过这类应用本就如此,就是不断翻阅文档,阅读前人的代码实现,再结合自身思路以完成最终目标。